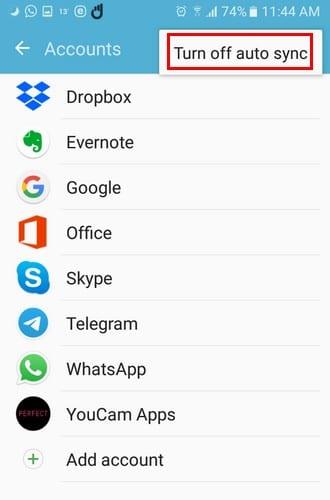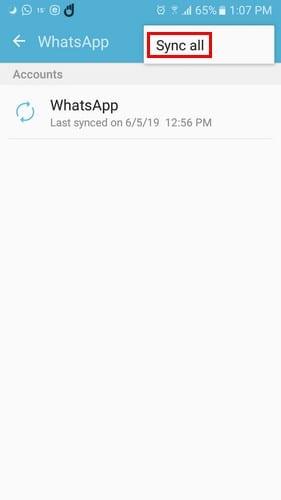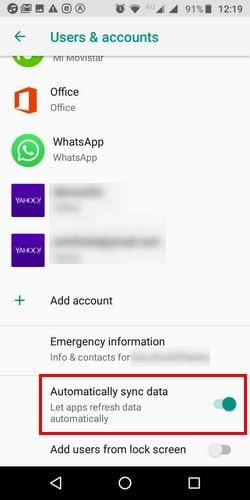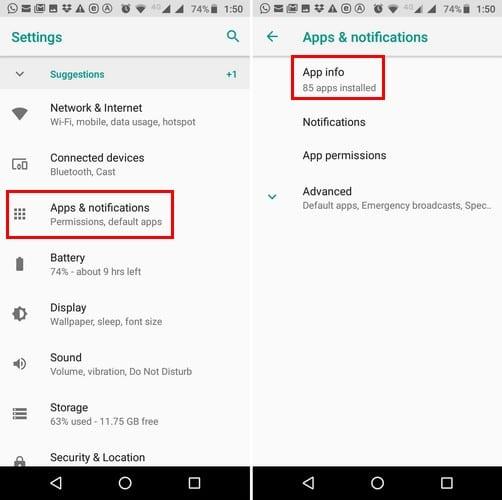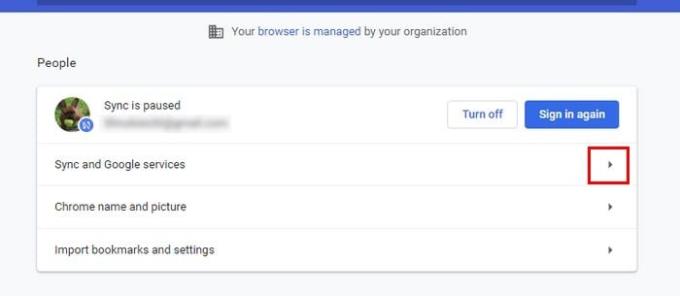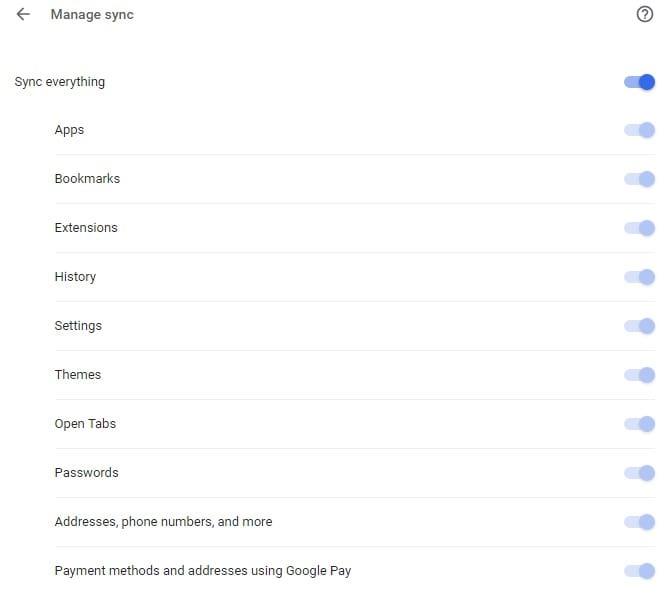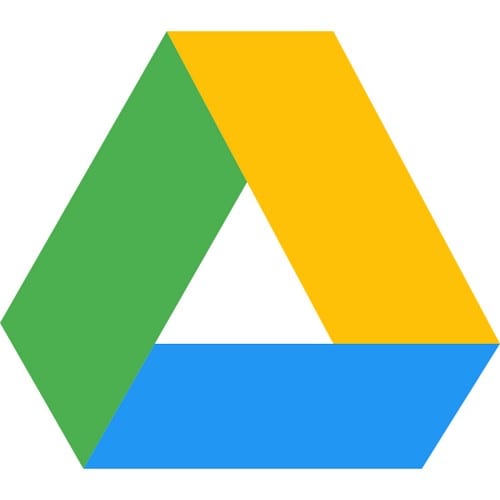„Google Chrome“ leidžia sinchronizuoti turimus plėtinius ir žymes su kitais kompiuteriais. Tai naudinga, nes nereikia visko iš naujo pridėti prie kompiuterio, kurį tuo metu naudojate.
Tai funkcija, kurią būtinai norite įjungti, ypač jei namuose turite įvairių kompiuterių. Gali būti labai nemalonu ir užtrukti daug laiko, kai reikia pridėti viską prie kiekvieno kompiuterio, kurį norite naudoti. Sužinokite, kaip galite įjungti šią funkciją ir sutaupyti brangaus laiko.
Įgalinti „Google Sync“ [Desktop]
Įjungti „Google Sync“ yra greita ir paprasta. Pasirinkite  viršutiniame dešiniajame naršyklės ir pasirinkite " Prisijungti prie" Chrome " " mygtuką. Prisijunkite prie paskyros ir pasirinkite nustatymus, kuriuos norite sinchronizuoti. Taip pat galite pasirinkti parinktį „ Sinchronizuoti viską “, jei to jums reikia. Taip pat turėsite pridėti slaptafrazę, kad užšifruotumėte duomenis.
viršutiniame dešiniajame naršyklės ir pasirinkite " Prisijungti prie" Chrome " " mygtuką. Prisijunkite prie paskyros ir pasirinkite nustatymus, kuriuos norite sinchronizuoti. Taip pat galite pasirinkti parinktį „ Sinchronizuoti viską “, jei to jums reikia. Taip pat turėsite pridėti slaptafrazę, kad užšifruotumėte duomenis.

Įgalinkite „Google Sync“, skirtą „Android“.
Norėdami patikrinti, ar „Google“ sinchronizavimas yra jūsų „Android“ įrenginyje, braukite žemyn nuo ekrano viršaus ir bakstelėkite krumpliaratį . Kai būsite nustatymuose , braukite žemyn ir pasirinkite „ Paskyros “. Pamatysite visų savo paskyrų sąrašą, tačiau norėdami patikrinti, ar sinchronizavimas įjungtas, bakstelėkite mygtuką „ Daugiau “ viršuje, dešinėje. Jei jis įjungtas, turėtų būti užrašas „ Išjungti automatinį sinchronizavimą “, jei jo nėra, galite jį įjungti.
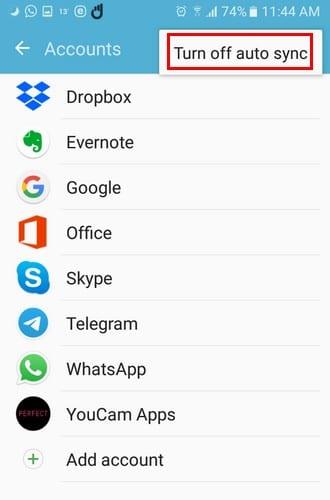
Norėdami patikrinti, ar jūsų pridėta paskyra yra sinchronizuota, bakstelėkite tą konkrečią paskyrą. Jei jis išjungtas, jis tai pasakys, kai tik atidarysite. Viršutiniame dešiniajame kampe pasirinkite „ Daugiau “ ir bakstelėkite parinktį „ Sinchronizuoti viską “, kad sinchronizuotumėte tą konkrečią programą.
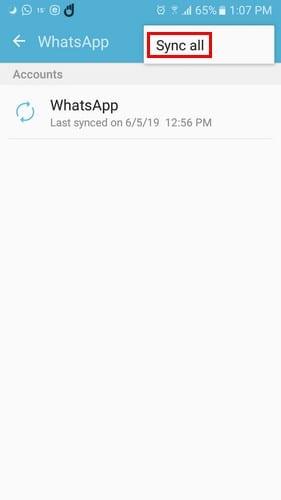
Jei jūsų „Android“ įrenginyje veikia „Android Oreo“, „Google Sync“ įgalinimo veiksmai yra tokie. Eikite į „ Nustatymai “ > „ Vartotojai ir paskyros “. Braukite žemyn ir įjunkite „ Automatiškai sinchronizuoti duomenis “.
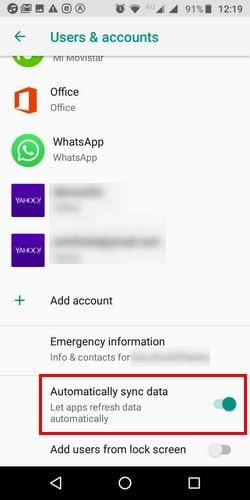
Tai taikoma nepriklausomai nuo to, ar naudojate „Oreo“, ar kitą „Android“ versiją. Jei yra tam tikrų programos dalykų, kuriuos galite atjungti sinchronizavimui, galite.
Pavyzdžiui, jei nenorite sinchronizuoti savo kalendoriaus ar dokumentų sistemoje „Google“, bakstelėkite „Google“ paskyrą, kurią norite pakeisti „ Vartotojai ir paskyros “. Kai jis bus atidarytas, bakstelėkite „ Paskyros sinchronizavimas “, tada išjunkite parinktis, kurių nenorite sinchronizuoti.

Sinchronizuoti ne Google Apps
Manoma, kad „Google“ programos sinchronizuojasi automatiškai, bet jei to nedaro, žinokite, kad žinote, kaip tai nustatyti, tik tuo atveju. Bet kaip su ne „Google“ programomis? Jei norite sinchronizuoti ne „Google“ programas, turėsite pakeisti programos nustatymus.
Norėdami tai padaryti, eikite į savo įrenginio „ Nustatymai “, tada į „ Programos ir pranešimai “. Ieškokite programos, kurią norite pakeisti, bet jei jos nematote, pasirinkite „ Programos informacija “ arba „ Žiūrėti visas programas “. Jį radę naršykite parinktį, kad sužinotumėte, ar yra sinchronizavimo parinktis. Parinktys įvairiose programose skirsis.
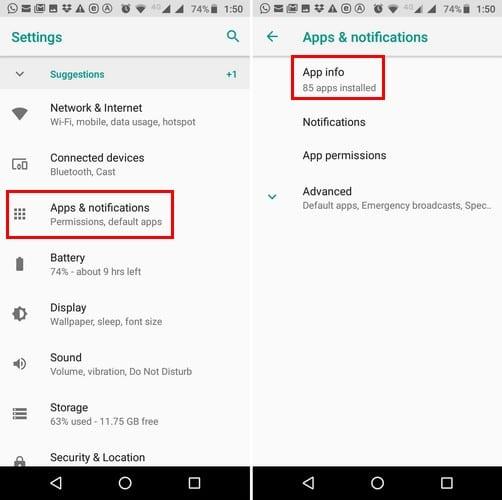
Išjunkite „Google Sync“ darbalaukyje ir „Android“.
Norėdami išjungti sinchronizavimą kompiuteryje, atidarykite „Chrome“ ir pasirinkite  viršuje dešinėje. Eikite į „ Nustatymai “ ir mygtukas „ Išjungti sinchronizavimą “ bus viršuje.
viršuje dešinėje. Eikite į „ Nustatymai “ ir mygtukas „ Išjungti sinchronizavimą “ bus viršuje.
Norėdami išjungti sinchronizavimą „Android“ įrenginyje, eikite į „ Nustatymai “ > „ Paskyros“ arba „Naudotojai ir paskyros “. Bakstelėkite paskyrą, kurią norite pakeisti, ir pasirinkite „Paskyros sinchronizavimas “. Norėdami užbaigti dalykus, išjunkite programas, kuriose nenorite įjungti sinchronizavimo.
Tvarkyti sinchronizavimą „Chrome“ [tik staliniams kompiuteriams]
„Google Chrome“ taip pat yra galimybė valdyti sinchronizavimą. Grįžkite į nustatymus ir pasirinkite išskleidžiamąjį meniu „ Sinchronizuoti ir „Google“ paslaugos “.
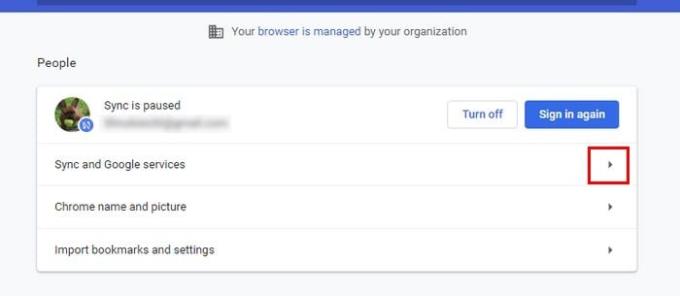
Pasirinkite parinktį „ Tvarkyti sinchronizavimą “ ir viršutiniame dešiniajame kampe galite perjungti parinktį „ Sinchronizuoti viską “. Jei norite įjungti tik tam tikras parinktis, būtinai išjunkite „ Sinchronizuoti viską “, kad likusi parinktis būtų mėlyna.
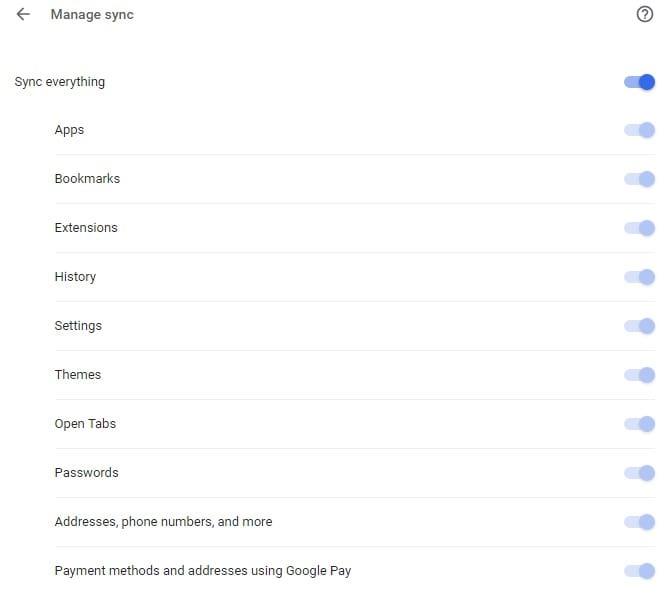
Išvada
„Google Sync“ yra naudinga funkcija, kuri gali sutaupyti brangaus laiko. Tačiau vien todėl, kad ši funkcija yra, dar nereiškia, kad turite ja naudotis. Ką tu darysi? Įjungsite ar išjungsite? Pasidalykite savo patirtimi su mumis komentaruose.

 viršutiniame dešiniajame naršyklės ir pasirinkite " Prisijungti prie" Chrome " " mygtuką. Prisijunkite prie paskyros ir pasirinkite nustatymus, kuriuos norite sinchronizuoti. Taip pat galite pasirinkti parinktį „ Sinchronizuoti viską “, jei to jums reikia. Taip pat turėsite pridėti slaptafrazę, kad užšifruotumėte duomenis.
viršutiniame dešiniajame naršyklės ir pasirinkite " Prisijungti prie" Chrome " " mygtuką. Prisijunkite prie paskyros ir pasirinkite nustatymus, kuriuos norite sinchronizuoti. Taip pat galite pasirinkti parinktį „ Sinchronizuoti viską “, jei to jums reikia. Taip pat turėsite pridėti slaptafrazę, kad užšifruotumėte duomenis.