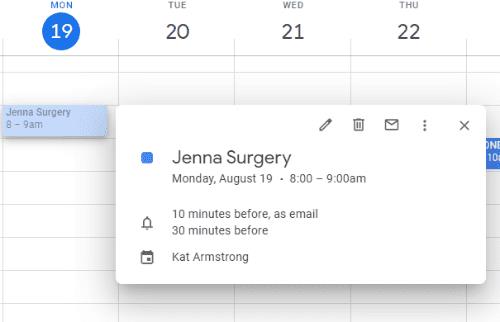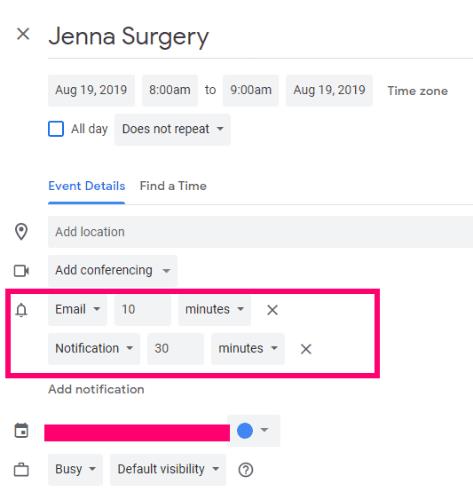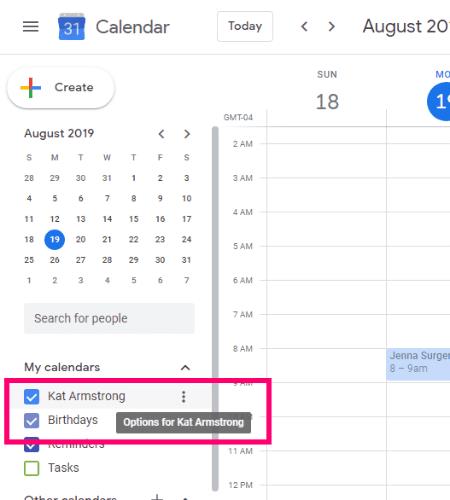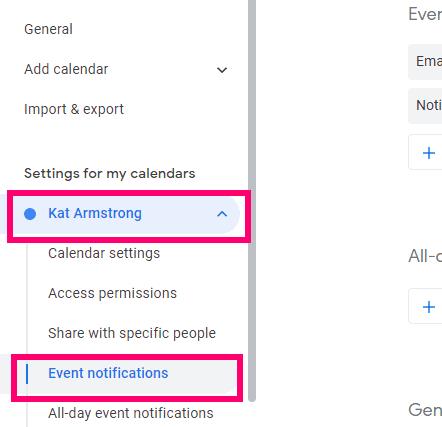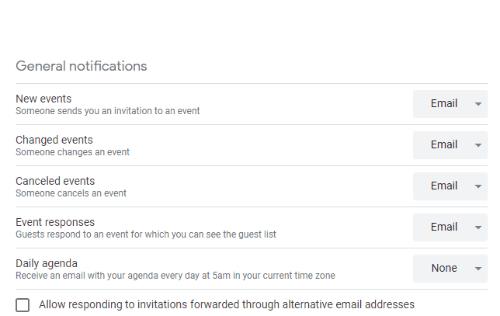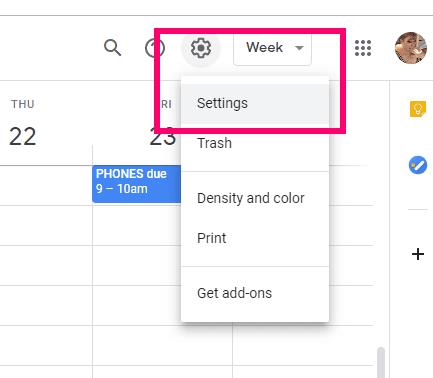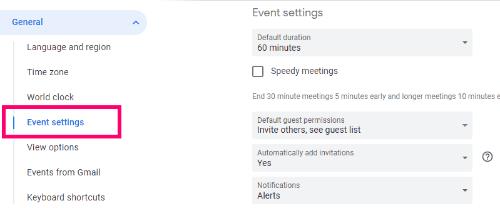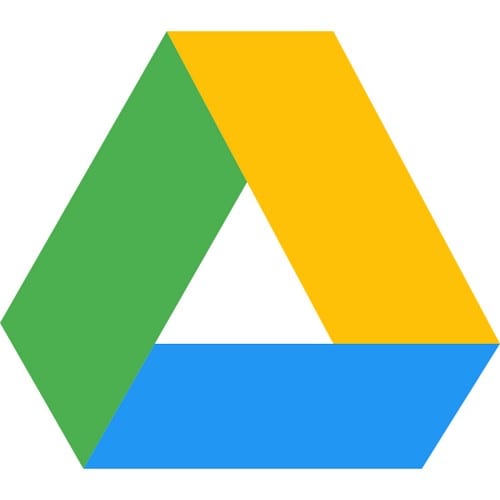Pasiklydau be savo sąrašų ir kalendorių. „Google“ kalendorius išgelbėjo mano gyvybę daugiau kartų, nei galiu pradėti skaičiuoti. Ten pridedu absoliučiai viską: sąskaitas, gimtadienius, vizitus pas gydytojus ir net bakalėjos sąrašus. Turiu įvairių dalykų priminimų ir netgi spalvų koduotų įvykių, kad nenuspėčiau.
Norite, kad jums primintų, kas įvyks – ar po dešimties minučių, ar po dviejų savaičių. Jūs turite viską stebėti taip pat, kaip aš. Ar net žinojote, kad naudodami „Google“ kalendorių galite pakeisti gaunamo pranešimo tipą? Galite pasirinkti, kad jums būtų atsiųstas el. laiškas arba darbalaukyje būtų iššokantis priminimas.
Deja, 2019 m. pradžioje „Google“ nutraukė SMS žinučių siuntimą. Ši parinktis man buvo vertinga, bet nebegalima. Jei prieš tai buvote nustatę tekstinius pranešimus, „Google“ komanda juos automatiškai konvertavo į el. pašto priminimus.
Dėl privatumo mano šio įrašo ekrano kopijos akivaizdžiai nebus iš tikrojo kalendoriaus. Naujame kalendoriuje sukūriau keletą bendrų priminimų, kad parodyčiau keletą gudrybių, nes yra keletas būdų, kaip tai padaryti.
Kaip pakeisti „Google“ kalendoriaus pranešimus įvykyje
Atidarykite „Google“ kalendorių ir spustelėkite bet kurį įvykį.
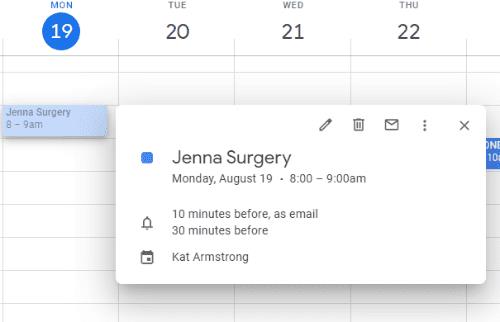
Spustelėkite mažą pieštuką iššokančiame laukelyje, kuris yra „Redaguoti įvykį“. Bus atidarytas langas, kuriame pirmiausia galėsite pakeisti įvykio laiką. Tada turėsite „Išsamią įvykio informaciją“. Pirmoji parinktis yra nustatyti vietą (jei reikia, adresą), o po to rodomos priminimo parinktys.
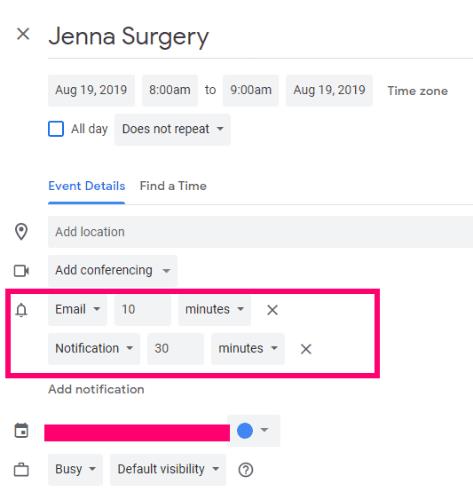
Kaip jau minėjau, vieninteliai du dalykai, kuriuos dabar galite pasirinkti, yra el. paštas arba „pranešimas“, kuris yra iššokantis langas darbalaukyje. Pasirinkite vieną iš dviejų ir kiek laiko iki to prireiks. Galite pasirinkti minutes, valandas, dienas ir net savaites. Jei tai kažkas svarbaus, galite nustatyti kelis priminimus. Pavyzdžiui, kitą mėnesį turiu įvykį, apie kurį nustatysiu priminimus kas kelias dienas. Kiekvienas iš tų priminimų taip pat turi pastabą, ką turiu padaryti, kad pasiruoščiau tai dienai.
Kaip pakeisti numatytuosius pranešimus „Google“ kalendoriuje naudojant visą kalendorių
Atidarykite pagrindinį Kalendoriaus puslapį . Tai daug paprastesnis būdas atlikti veiksmus, jei turite daugiau nei vieną kalendorių, kaip tai daro daugelis iš mūsų. Kairėje užveskite pelės žymeklį virš kalendoriaus, kurio parinktis turite pakeisti, tada spustelėkite tris „Parinkčių“ taškus.
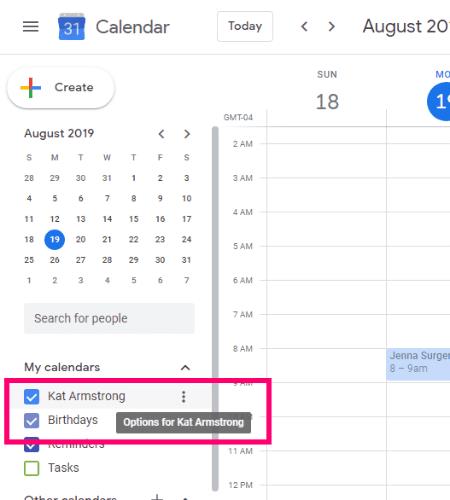
Iš mažyčio langelio, kuris pasirodo dešinėje, pasirinkite „Nustatymai ir bendrinimas“, kad patektumėte ten, kur jums reikia. Dabar slinkite žemyn iki „Įvykių pranešimai“.
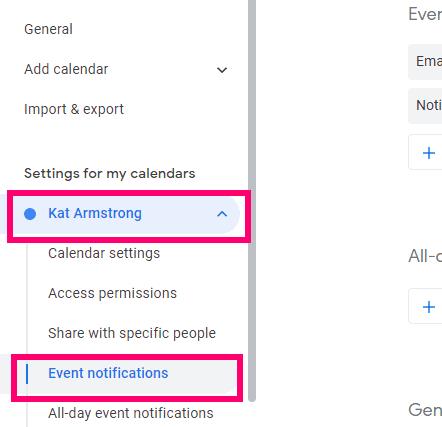
Čia nustatysite bendruosius pranešimus apie kiekvieną nustatytą kalendoriaus įvykį. Akivaizdu, kad galite naudoti aukščiau pateiktą metodą, kad pridėtumėte arba pakeistumėte pranešimus apie atskirus dalykus.
Pirmiausia nuspręskite, ar norite iššokančiojo lango, priminimo el. paštu (arba abiejų), ir nustatykite jų gavimo laiką. Atminkite, kad tai bus VISIEMS renginiams, kaip jau minėjau, todėl nepersistenkite. Po ja galite nuspręsti, ar norite gauti pranešimą, kai kas nors pakeičia įvykį, į kurį jau esate pakviestas, arba kiekvieną kartą, kai kas nors atsakys į jūsų įvykį.
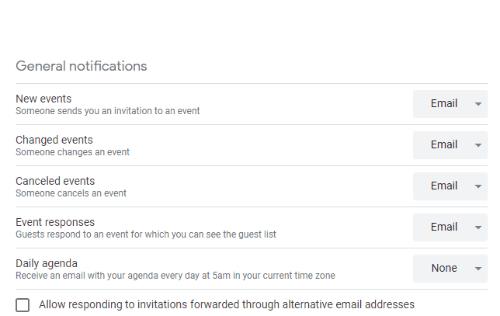
Atminkite: tai yra viso kalendoriaus nustatymai, kaip jau minėjau. Tačiau jei turite daugiau nei vieną kalendorių, šiuos koregavimus turėsite atlikti kiekvienam atskirai.
Kaip išjungti „Google“ kalendoriaus darbalaukio pranešimus
Jei dirbu, gali būti atvejų, kai tiesiog nenorėčiau gauti iššokančiojo lango arba išgirsti garsą savo darbalaukyje, primenančio, kad reikia vėliau apsilankyti pas odontologą. Šiuo atveju aš tiesiog laikinai išjungiu šią funkciją. Norėdami tai padaryti, pakelkite aukštyn ir spustelėkite krumpliaračio piktogramą viršutiniame dešiniajame kalendoriaus kampe ir pasirinkite „Nustatymai“.
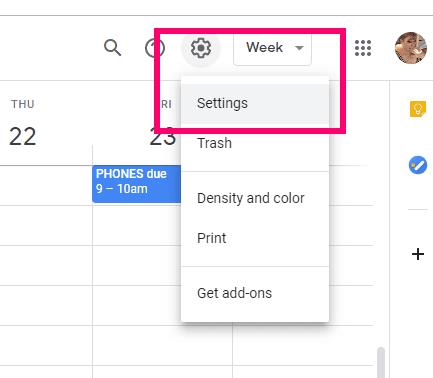
Slinkite žemyn iki „Įvykio nustatymai“. Čia pamatysite keletą skirtingų parinkčių. Spustelėkite išskleidžiamąją rodyklę šalia „Pranešimai“.
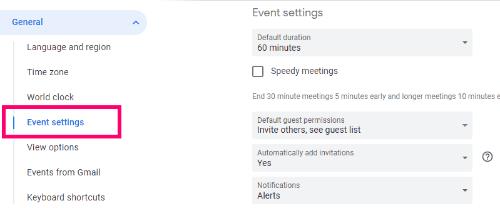
Spustelėkite laukelį šalia „Išjungta“ ir darbalaukio pranešimai bus sustabdyti, kol vėl įjungsite nustatymą.
Kokius kitus „Google“ kalendoriaus klausimus galiu jums padėti?
Smagaus renginio!