„Dropbox“: kaip gauti daugiau nemokamos saugyklos vietos

Trūksta vietos „Dropbox“? Peržiūrėkite šiuos patarimus, kad gausite daugiau laisvos vietos saugykloje.
Kaip dažnai bandėte išsiųsti el. laiško priedą, kad jums būtų pranešta, kad jis per didelis? Galbūt bandėte pridėti kelis dalykus vienu metu ir gavote klaidą, todėl turėjote išsiųsti kelis atskirus el. laiškus, kad viskas būtų gauta gavėjui? Tai gali erzinti, aš žinau. Retkarčiais man teko susidurti su tuo, kaip ir jums. Laimei, esu tyrinėtojas ir radau kelis skirtingus metodus, kuriuos galite panaudoti, kad gautumėte tuos brangius duomenis ten, kur jų reikia. Pasinerkime ir aptarkime kai kuriuos mano mėgstamiausius!
Tai vienas greičiausių ir paprasčiausių būdų prie el. laiško pridėti didelius failus. Failų suglaudinimas paprasčiausiai reiškia, kad jų dydis sumažinamas (suglaudinamas) ir visi jie pridedami prie vieno aplanko. Suspaudimo metu jokie duomenys neprarandami. Perteklinė informacija tekste, nuotraukose ar vaizdo įrašuose sutraukiama į daug lengviau valdomas iteracijas. Imtuvui išpakavus sukurtą aplanką, viskas atkuriama iki buvusio dydžio – lygiai taip, kaip jį sukūrėte ar bendrinote.
Kaip jau sakiau, suspausto aplanko kūrimas yra labai greitas.
Pasirinkite visus failus, kuriuos norite įtraukti į ZIP aplanką, laikydami nuspaudę klavišą CTRL (Windows) ir spustelėdami kiekvieną failą.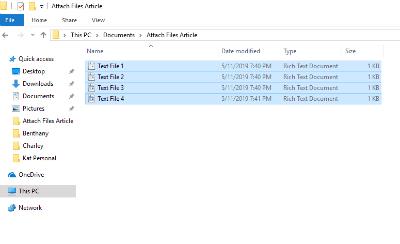
Pasirinkę visus failus, dešiniuoju pelės mygtuku spustelėkite vieną iš jų ir užveskite pelės žymeklį ant vietos, kurioje parašyta „Siųsti“ . Sąraše pasirinkite antrąją parinktį: „Suspaustas (užtrauktuku) aplankas“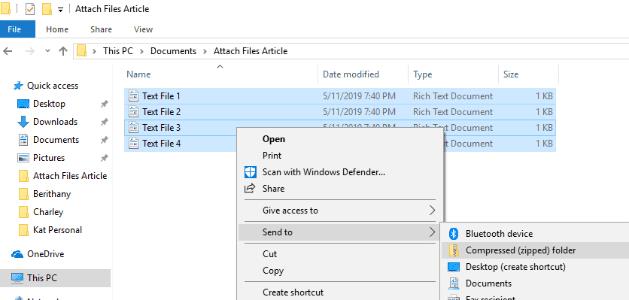
Kai tik spustelėsite šią parinktį, naujas suglaudintas aplankas bus sukurtas toje vietoje, kur buvo jūsų failai. Pastebėsite, kad originalūs failai vis dar yra.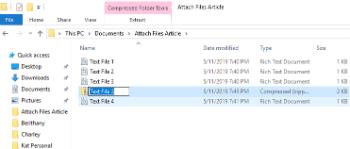
Atkreipkite dėmesį, kad naujai sukurtame aplanke galite pridėti pasirinktą pavadinimą. Jei netyčia spustelėjote jį, galite dešiniuoju pelės mygtuku spustelėti naują ZIP aplanką ir pasirinkti „Pervardyti“ .
Grįžkite į savo el. laišką ir pridėkite naują suglaudintą aplanką, kaip ir bet kurį kitą failą, ir išsiųskite jį!
„Dropbox“ yra nuostabus įrankis. Visas nuotraukas, vaizdo įrašus ir failus galite saugoti privačiai – iki 2 GB nemokamai! Taip pat galite sukurti bendrinamus aplankus, kuriuose pakviestumėte bet kurį pasirinktą peržiūrėti arba redaguoti jūsų pasirinktus dalykus. Pažiūrėkime, kaip tai padaryti!
Eikite į „ Dropbox“ ir susikurkite nemokamą paskyrą, tada dešinėje pusėje pasirinkite „Naujas bendrinamas aplankas“ .

Sukurkite naują aplanką arba naudokite esamą (jei jau buvote „Dropbox“ narys).
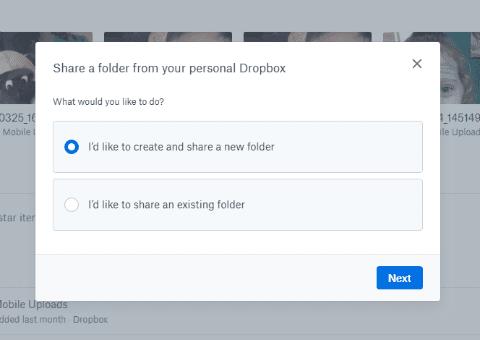
Pasirinkite „Norėčiau sukurti ir bendrinti naują aplanką“ .
Pavadinkite savo aplanką ir įveskite el. pašto adresus tų, kuriems siunčiate failus. Pasirinkite, ar norite, kad jiems būtų leista redaguoti dalykus aplanke (redaguoti, ištrinti, komentuoti ir pridėti prie bet kurio aplanko failo). Galiausiai pridėkite pranešimą, jei norite paaiškinti, kas yra aplanke ir kodėl juo dalinatės su jais.
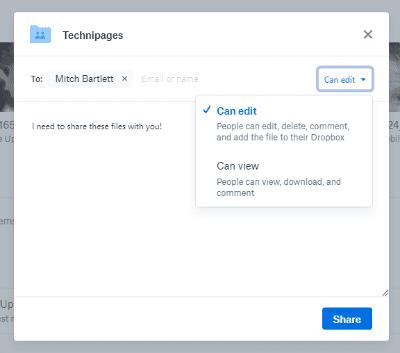
Dabar laikas pridėti failus, nuotraukas ar vaizdo įrašus. Galite nuvilkti juos į aplanką ir jie bus įkelti automatiškai. Arba eikite į kiekvieną failą atskirai, dešiniuoju pelės mygtuku spustelėkite jį ir pasirinkite „Kopijuoti“. Tada dešiniuoju pelės mygtuku spustelėkite bet kurią „Dropbox“ aplanko vietą ir pasirinkite „Įklijuoti“. Paskutinė parinktis, kurią galite naudoti, yra dešinėje ekrano pusėje spustelėti „Įkelti failus“ . Pasirinkite failą (-us), tada „Dropbox“ paklaus, į kurį aplanką juos įdėti. Būtinai pasirinkite ką tik sukurtą aplanką.

Pridėjus failus, gavėjui (-ams) jau buvo išsiųstas el. laiškas ir jie turi tiesioginę prieigą. Tačiau vis tiek turite tam tikrų dalykų, kuriuos galite atlikti su kiekvienu atskiru failu. Dešinėje failo pavadinimo eilutės pusėje matysite tris taškus. Spustelėkite jį, kad pamatytumėte išskleidžiamąjį parinkčių laukelį. Galite bendrinti tą konkretų failą su daugiau žmonių, dar kartą atsisiųsti jį į savo įrenginį, pridėti komentarų, pervardyti, ištrinti ir dar daugiau.
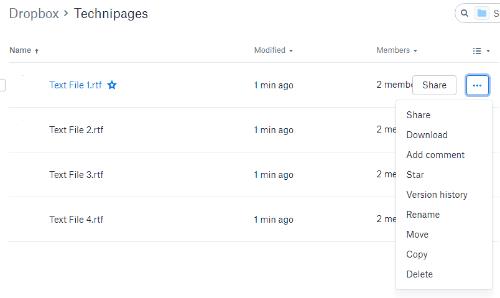
Tai viskas! Dabar sėkmingai sukūrėte aplanką nemokamoje „Dropbox“ paskyroje, pridėjote failų ir bendrinote juos su pasirinktu asmeniu (-iais).
Sharefile yra mokama paslauga, dažniausiai naudojama verslo nustatymuose. Tačiau yra 30 dienų nemokama bandomoji versija, kai nereikia kredito kortelės. Svetainę sukūrė Citrix. Ši įmonė jau daugelį metų išleidžia aukštos kokybės programinę įrangą, ir aš asmeniškai pažadu jums, kad ji yra saugi ir nuostabi.
Eikite į Sharefile svetainę ir susikurkite nemokamą paskyrą prieš pradėdami. Tada jūsų bus paprašyta įvesti įmonės svetainę, pramonės šaką ir telefono numerį. Po to jums bus išsiųstas patvirtinimo el. laiškas, kuriame turėsite spustelėti, kad prisijungtumėte pirmą kartą. Prisijungę patvirtinsite savo asmeninę informaciją, pasirinksite slaptą klausimą ir nustatysite slaptažodį.
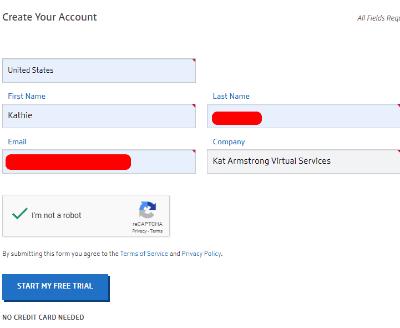
Šiuo metu būsite savo asmeniniame pagrindiniame puslapyje. Pastebėsite, kad šio puslapio apačioje, kairėje, yra mokymo programos, kad galėtumėte išsiaiškinti daugiau būdų, kaip pasinaudoti šia konkrečia paslauga. Viršutiniame kairiajame laukelyje bus rodomi jūsų įkelti failai, šalia jo yra spartieji klavišai, leidžiantys bendrinti failus arba pateikti užklausą ir kt. Pačioje kairėje puslapio pusėje galite pasiekti aplankus ir dar daugiau.
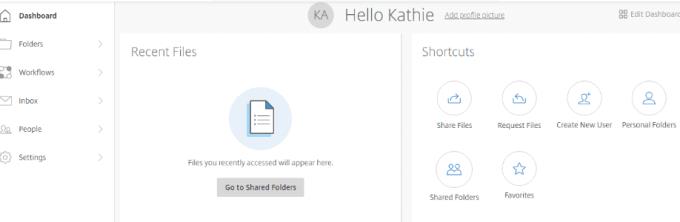
Akivaizdu, kad pirmas dalykas, kurį ketinate padaryti, yra pridėti failus. Pasirinkite "dalintis failais" parinktį savo klavišai dėžutę. Čia galite pasirinkti iš keturių dalykų: el. paštu su ShareFile, gaukite nuorodą (siųsti el. paštu, momentine žinute ar net tekstu), atsiliepimų ir patvirtinimo bei siuntimo pasirašyti. Pasirinkite „El. paštas su ShareFile“ .
Kai atsidarys šis puslapis, pamatysite, kad kairėje pusėje turite pridėti savo gavėjo (-ų) el. pašto adresą (-us), po kurio – temos eilutę ir pranešimą. Tada dešinėje pridėsite failą (-us), kurį (-iuos) norite siųsti. Tai viskas, žmonės! Kai jus tenkina dešinėje pateikta informacija ir visi jūsų failai, vaizdo įrašai ir (arba) nuotraukos yra pridėti, spustelėkite mėlyną mygtuką „Siųsti“ puslapio apačioje, kairėje.
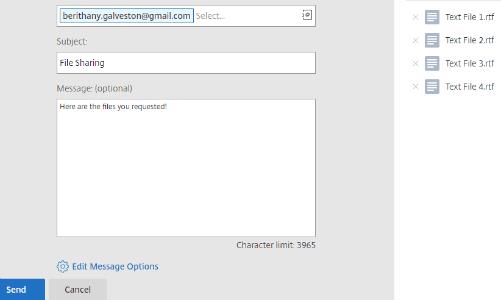
Yra daug kitų dalykų, kuriuos galite pasirinkti atlikti naudodami „ShareFile“, kurių aš dabar nenagrinėsiu. Kaip minėta pirmiau, svetainėje yra naudingų mokymo programų, kurias galite pasirinkti, kad suprastumėte, kam dar galima naudoti svetainę.
Paskutinis būdas, apie kurį kalbėsiu, yra „Google“ disko naudojimas. Yra tikimybė, kad jūs jau naudojate šį fenomenalų įrankį.
Puslapio viršuje spustelėkite išskleidžiamojo meniu rodyklę, esančią šalia „Mano diskas“ . Jei dar neįkėlėte reikalingų failų, pasirinkite šią parinktį ir padarykite tai dabar. Kai jie visi bus Diske, pasirinkite „Naujas aplankas“ .
Pavadinkite aplanką, tada spustelėkite mygtuką „Sukurti“ , tada pavadinkite aplanką.
Dešiniuoju pelės mygtuku spustelėkite failą, kurį norite įtraukti į naują aplanką, pasirinkite „Perkelti į“ , tada užveskite žymeklį ant „Mano diskas“ Spustelėkite mažą rodyklę dešinėje ir pasirinkite ką tik sukurtą aplanką, tada spustelėkite mėlyną „ Perkelti čia“ mygtuką.
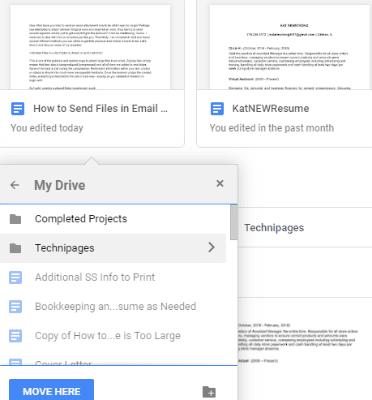
Baigę perkelti failus, dukart spustelėkite aplanko pavadinimą, esantį po jais, kad jį atidarytumėte. Pamatysite juos ten išvardytus.
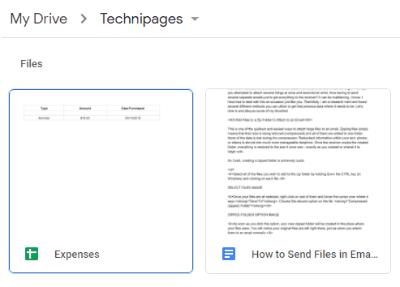
Jei kompiuteryje vis dar yra failų, kurie dar neįkelti ir kuriuos reikia bendrinti, tai padaryti paprasta. Dešiniuoju pelės mygtuku spustelėkite aplanko viduje. Pasirinkite „Įkelti failus“ , tada eikite į ir pasirinkite tai, ko jums reikia.
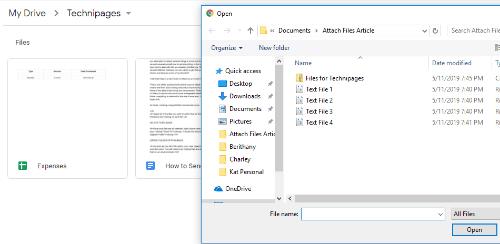
Kai aplanke turite viską, ko reikia bendrinti, puslapio viršuje spustelėkite rodyklę žemyn, esančią šalia aplanko pavadinimo. Pasirinkite „Bendrinti“ .
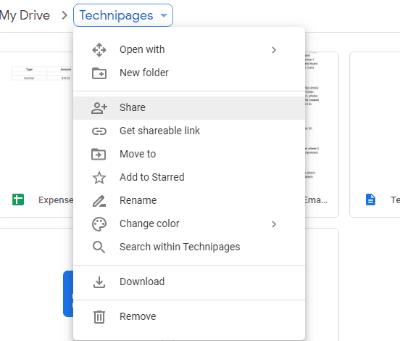
Pridėkite asmens (-ių), su kuriais norite bendrinti, el. pašto adresą (-us) ir pasirinkite siuntimo mygtuką!
Dabar sėkmingai bendrinote svarbius dokumentus, juokingus vaizdo įrašus ar brangias nuotraukas iš „Google“ disko.
Kokius kitus failų dalijimosi būdus naudojote arba apie kuriuos girdėjote? Ar jums reikia pagalbos sprendžiant, kaip naudoti? Kaip visada, praneškite man komentaruose ir aš padarysiu viską, kad įšokčiau ir jus išgelbėčiau.
Laimingo failų dalijimosi!
Trūksta vietos „Dropbox“? Peržiūrėkite šiuos patarimus, kad gausite daugiau laisvos vietos saugykloje.
Pavargote gauti tuos mažai saugyklos el. laiškus „Dropbox“? Pažiūrėkite, kaip galite juos išjungti.
Norėdami išspręsti „Dropbox“ peržiūros problemas, įsitikinkite, kad platforma palaiko failo tipą, o failas, kurį bandote peržiūrėti, nėra apsaugotas slaptažodžiu.
Jei Dropox.com nepavyksta įkelti, atnaujinkite naršyklę, išvalykite talpyklą, išjunkite visus plėtinius ir paleiskite naują inkognito skirtuką.
Suteikite savo Dropbox paskyrai papildomą saugumo lygį. Sužinokite, kaip įjungti slaptažodžio užraktą.
Pasakykite „Dropbox“, kaip jaučiatės. Sužinokite, kaip galite siųsti atsiliepimus, kad paslauga galėtų tobulėti, ir sužinokite, kaip jaučiasi jų klientai.
Ar persikraustėte? Tokiu atveju pažiūrėkite, kaip naudoti kitą laiko juostą „Dropbox“.
Tinkinkite savo darbo patirtį priversdami „Dropbox“ atidaryti jums reikalingas biuro programas taip, kaip jums reikia.
Jei „Dropbox“ aplanko veiklos el. laiškai nereikalingi, atlikite šiuos veiksmus, kad jį išjungtumėte.
Norint dirbti su kitais, reikės bendrinti failus. Sužinokite, kaip galite paprašyti, kad kas nors iš „Dropbox“ įkeltų failą.
Norite išnaudoti visas „Dropbox“ galimybes? Štai kaip galite gauti naujienlaiškį apie naujas funkcijas, kad galėtumėte gauti naujausią informaciją.
Kai kurie „Dropbox“ prisijungimo pranešimai nebūtini. Štai kaip juos išjungti.
Jei negalite sukurti nuorodų „Dropbox“, jūsų paskyroje gali būti taikomas aktyvus bendrinimo draudimas. Išvalykite naršyklės talpyklą ir patikrinkite rezultatus.
Pažiūrėkite, kiek saugyklos vietos turite „Dropbox“ paskyroje, kad sužinotumėte, kiek dar failų galite įkelti. Štai kaip galite tai padaryti.
Standartinė rašytinė datų struktūra turi subtilių skirtumų tarp kultūrų visame pasaulyje. Šie skirtumai gali sukelti nesusipratimų, kai
Sužinokite, kokių alternatyvų turite, kai negalite išsiųsti el. pašto priedo, nes failas per didelis.
Sužinokite, kaip kažkas pateko į jūsų „Dropbox“ paskyrą, ir sužinokite, kokie įrenginiai ir naršyklės turi prieigą prie jūsų paskyros.
Ar tau jau gana Dropbox? Štai kaip galite visam laikui ištrinti savo paskyrą.
Apsaugokite savo „Dropbox“ paskyrą naudodami tvirtą slaptažodį. Štai kaip galite pakeisti slaptažodį.
Sužinokite, kaip galite apsaugoti „Dropbox“ paskyrą įjungę dviejų veiksnių autentifikavimo funkciją.
Norite sužinoti, kaip perkelti failus iš „Windows“ į „iPhone“ arba „iPad“ įrenginius? Šis išsamus gidas padeda jums tai padaryti be vargo.
Konfigūruodami tamsų režimą Android, gausite akims malonesnę temą. Jei turite žiūrėti į telefoną tamsioje aplinkoje, greičiausiai jums reikia nuo jo nusukti akis, nes šviesus režimas vargina. Naudodami tamsų režimą „Opera“ naršyklėje Android sutaupysite energijos ir sužinosite, kaip sukonfigūruoti tamsų režimą.
Išvalykite adresų juostos URL istoriją „Firefox“ ir išlaikykite savo sesijas privačias, sekdami šiuos greitus ir paprastus veiksmus.
Pasidžiaukite savo „Zoom“ susitikimais su keliomis linksmomis filtrų galimybėmis. Pridėkite aureolę arba atrodite kaip vienaragis per savo „Zoom“ susitikimus su šiais juokingais filtrais.
Kai išgirsite žodį slapukai, galbūt pagalvosite apie šokoladinius sausainius. Bet yra ir tokių, kuriuos rasite naršyklėse, padedančių jums sklandžiai naršyti. Šiame straipsnyje sužinosite, kaip sukonfigūruoti slapukų nuostatas Opera naršyklėje Android.
Kaip įjungti skelbimų blokatorių jūsų Android įrenginyje ir maksimaliai išnaudoti invazinių skelbimų parinktį Kiwi naršyklėje.
Žinodami, kaip pakeisti „Facebook“ privatumo nustatymus telefone ar planšetėje, lengviau valdysite savo paskyrą.
Ieškoti tinkamos kortelės kišenėje ar piniginėje gali būti tikras iššūkis. Pastaraisiais metais daugelis įmonių kūrė ir pristatė bekontaktės mokėjimo sprendimus.
Daugelis naujienų straipsnių minimi „tamsusis internetas“, tačiau labai mažai tikrai kalba apie tai, kaip jį pasiekti. Tai daugiausia dėl to, kad daugelis svetainių ten talpina neteisėtą turinį.
Jei USB garsai kyla be jokios priežasties, yra keli metodai, kuriuos galite naudoti, kad atsikratytumėte šio fantominio atjungto įrenginio garso.



























