„Microsoft“ sąrašai padeda organizuoti save ir kitus

„Microsoft Lists“ yra „Microsoft 365“ programa, padedanti sekti informaciją ir tvarkyti darbą. Taip pat galite naudoti „Teams“ ir „Sharepoint“. Sužinokite daugiau.
Pokalbiais pagrįstoje sąsajoje, integracijose su kitomis „Microsoft“ programomis ar kitomis paslaugomis pateikiami trys pagrindiniai būdai, kaip išnaudoti visas Teams galimybes savo smulkiajam verslui.
Naudokite „Microsoft Teams“, kad tvarkytumėte failus naudodami „Failų“ patirtį. Taip pat prie Teams galite prijungti kitas programas ir paslaugas.
Naudokite Microsoft Planner programoje Teams, kad tvarkytumėte darbo eigą ir stebėtumėte, kas daroma
Naudokite „Shifts“ programoje „Teams“, kad galėtumėte tvarkyti darbo užmokestį, laisvalaikį, darbo valandas ir kt.
Bendravimas yra bet kokio didelio ir mažo verslo širdis. Tačiau jei esate maža įmonė, kurios darbuotojai dirba iš skirtingų vietovių, arba dabar esate priklausomi nuo nuotolinių darbuotojų ir veiklos dėl koronaviruso, tai ypač svarbu. Štai čia atsiduria „Microsoft Teams“.
Iš pokalbių sąsajos, integracijų su kitomis „Microsoft“ programomis ar kitomis paslaugomis galite sužinoti, kaip galite išnaudoti visas Teams galimybes savo smulkiajam verslui.
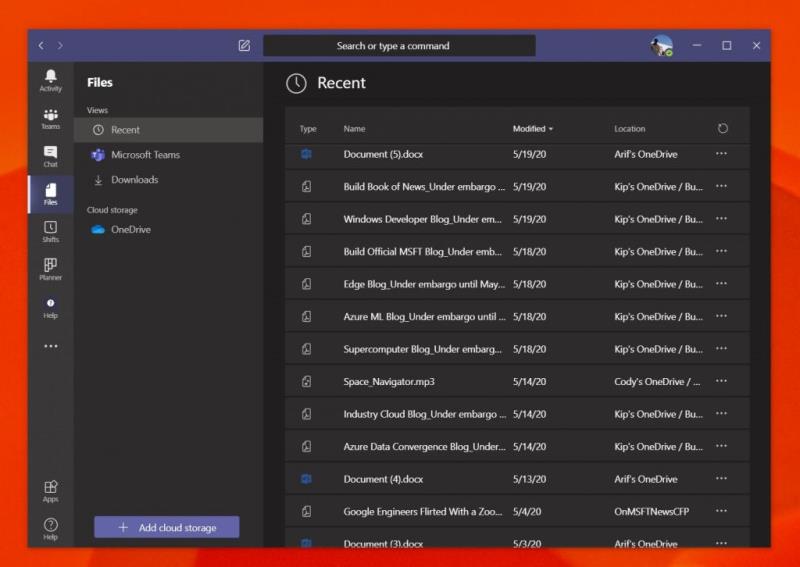
Svarbiausias būdas, kuriuo galite išnaudoti visas Teams savo smulkiajam verslui pranašumus, yra naudoti jį savo dokumentams tvarkyti. Naudodama „Teams“, „Microsoft“ naudoja savo „SharePoint“ paslaugą, kad sukurtų „Teams“ svetaines, kurios, kaip paaiškinome anksčiau , yra dokumentų bibliotekos, skirtos visiems „Teams“ bendrinamiems dalykams. Taip yra todėl, kad Teams sukurta grupėms, todėl kiekvienas gali matyti bendrinamus dokumentus ir failus.
Jums tai reiškia, kad kiekvienas, kurį pridėjote prie komandos kanalo, gali įkelti failus ir dokumentus į Teams kanalą, o tada leisti komandai juos pasiekti per skirtuką „Failai“, esantį dešinėje programos pusėje. Tai leidžia lengvai rasti failus ir dokumentus nesijaudinant dėl nuorodų paieškos ar rankinio apsilankymo svetainėje, kad gautumėte failus. Net jei norite naudoti kitus ne „Microsoft“ saugyklos sprendimus, taip pat galite pridėti papildomų debesies paslaugų spustelėdami mygtuką Pridėti debesies saugyklą šoninės juostos apačioje.
Taip pat yra ir kitų „programėlių“, kurias galite pridėti prie „Microsoft Teams“. Tai gali būti ne „Microsoft“ ir apima „YouTube“, „Zoom“, „Evernote“, „Adobe Creative Cloud“ ir dar daugiau. Programas galima pridėti spustelėjus programų piktogramą šoninėje juostoje. Pridėjus programos bus rodomos kanalo skirtuke, pačioje šoninėje juostoje. Mes prieš paaiškinti procesą , todėl suteikti jai skaityti daugiau išsamių paaiškinimų. Šios programos puikiai prisijungs prie „Teams“, jei prieš pereidami prie „Microsoft 365“ arba „Teams“ vis dar naudojatės ne „Microsoft“ paslaugomis.
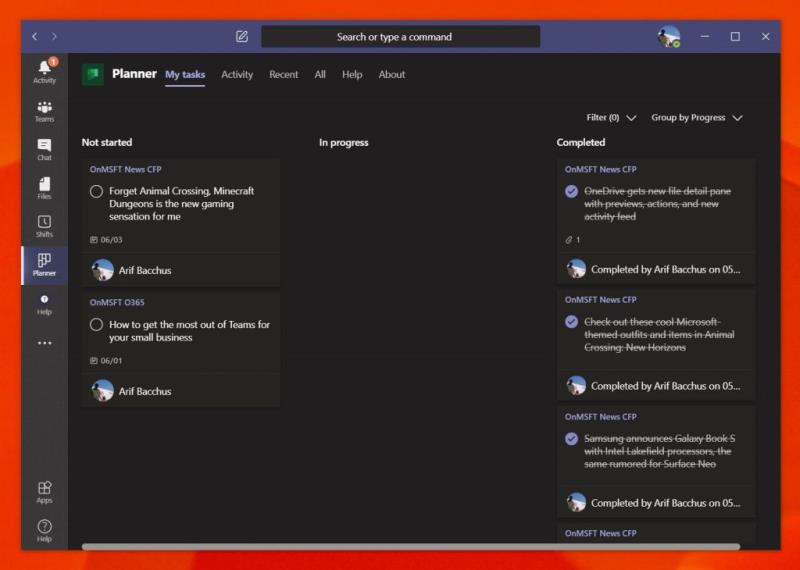
Be dokumentų, kita pagrindinė verslo veiklos sritis yra planavimas ir organizavimas. Jei tai susiję su paėmimo, išlaipinimo ir kitų dalykų tvarkymu, turėsite sekti, kas atlieka kokią užduotį ir kaip užduotis vyksta. Panašiai kaip ir tvarkant dokumentus, tai dar viena sritis, kurioje Teams palaiko integraciją su Microsoft Planner .
„Microsoft Planner“ patirtis sutelkta į „Planus“, susietus su „Office 365“ grupėmis. Taigi, jei sukursite naują planą, gausite jam naują „Office 365“ grupę. Taip pat galite kurti planus pagal esamas grupes. Planai taip pat turės savo „SharePoint“ svetainę ir „OneNote“ bloknotą, kad būtų lengviau jį išskirti ir lengviau rasti tam tikrus priedus.
Norėdami pradėti, galite prisijungti prie Planner iš task.office.com ir sukurti naują planą. Suteikite jam pavadinimą, tada būsite išsiųsti į vartotojo sąsają. Planavimo priemonė suskirstyta į vertikalius stulpelius su segmentų sąrašais. Galite įtraukti elementus į segmentų sąrašą ir priskirti užduotis, pasirinkti bičiulių datas, pridėti pastabų ir dar daugiau. Yra net metrikos, rodančios užduočių tvarkaraštį ir kt.
Kai nustatysite „Microsoft Planner“, galėsite lengvai ją rasti „Microsoft Teams“. Tiesiog spustelėkite jį programos šoninėje juostoje arba raskite spustelėdami ... šoninėje juostoje, o po to - Planner. Planavimo priemonė bus atidaryta tiesiogiai „Teams“, neatidarius naujo skirtuko žiniatinklio naršyklėje.

Galiausiai „Microsoft Teams“ yra „Shifts“. Kadangi esate mažas verslas, galbūt neturėsite lėšų investuoti į darbo užmokesčio paslaugas, tokias kaip ADP. Tačiau „Teams“ yra integruota su „Microsoft“ paslauga „Shifts“, skirta vadovams ir pirmosios eilės darbuotojams, kad galėtų sekti darbo valandas ir kt. Kai įgalinta „Microsoft 365“ informacijos suvestinėje ir jums bus suteikti tinkami leidimai , „Teams“ naudotojai galės naudoti „Teams“ programą pamainoms pradėti ir išjungti.
Tuo tarpu vadovai gali planuoti pamainas, pridėti informacijos, keisti pamainas, tvarkyti reikalus ir net atsisiųsti ataskaitas. „Teams“ naudotojai taip pat turi teisę naudoti „Shifts“, kad prašytų laisvo laiko. Nors tai nėra tokia išsami kaip mokamos darbo užmokesčio apskaitos paslaugos, prireikus darbas atliekamas tinkamai.
Tai tik trys geriausi būdai, kuriais galite išnaudoti visas „Microsoft Teams“ galimybes savo smulkiajam verslui. Per pastaruosius porą mėnesių plačiai aptarėme Teams. Ar tai būtų „ Yammer“ ir dar daugiau, „Microsoft Teams“ tikrai patiks. Jei norite sužinoti daugiau, mūsų naujienų centras jums padės.
„Microsoft Lists“ yra „Microsoft 365“ programa, padedanti sekti informaciją ir tvarkyti darbą. Taip pat galite naudoti „Teams“ ir „Sharepoint“. Sužinokite daugiau.
Štai kaip galite išlikti produktyvūs naudodami „Microsoft To do“ sistemoje „Windows 10“.
Štai keletas dažniausiai pasitaikančių tekstinių problemų ir kaip galite jas išspręsti
Štai keletas dažniausiai pasitaikančių „OneDrive“ problemų ir jų sprendimo būdų
Štai keletas dažniausiai pasitaikančių „Microsoft Excel“ programos klaidų kodų ir kaip galite juos ištaisyti.
Jei naudojate „Windows 10“ ir ieškote nemokamų būdų įrašyti ekraną, yra parinkčių. Yra trys nemokami ekrano įrašymo būdai
„Microsofts Bing“ dabar atlieka daugiau nei tiesiog ieško internete. Jis taip pat gali pateikti rezultatus iš jūsų organizacijos, įskaitant failus, kontaktus ir
Šiomis dienomis daugiau laiko praleidžiate el. laiškams? Štai keletas geriausių „Microsoft Outlook“ operacinės sistemos „Windows 10“ praktikos pavyzdžių.
Štai kaip galite išpirkti „Microsoft 365“ arba „Office 365“ prenumeratos kodą
Kai pridedate failą į „Microsoft Team“ failų skyrių, jį galės redaguoti visi „Microsoft Teams“ nariai, ne tik failo kūrėjai. Yra
Ar ką tik įsigijote „Surface Duo“? Jei tai padarėte, pažvelkite į keletą mėgstamiausių patarimų ir gudrybių, kaip išnaudoti visas „Microsoft Teams“ galimybes dviejų ekranų „Android“ įrenginyje.
Ar jaučiatės nusivylę arba manote, kad per mažai nuveikiate „Microsoft Teams“? Štai kaip galite išlikti produktyvūs naudodami Teams ir padėti sutelkti dėmesį.
„Microsoft Stream“ yra integruotas į „Teams“ ir su juo galite daug nuveikti. Nuo susitikimų įrašymo ir dalijimosi, ir net naudojant jį kaip mokymosi priemonę. Štai ką reikia žinoti.
Jei pavargote nuo nuolatinių tinkintų fonų atsisiuntimo, yra išeitis, leidžianti naudoti kasdienius Bing vaizdus per „Microsoft Teams“ susitikimus.
Štai kaip galite išvengti „Microsoft Teams“ atsakymo į visus ir kanalo pranešimų
„Microsoft Search“ yra į verslą orientuotas išmaniosios paieškos sprendimas iš Redmondo milžino, leidžiantis įmonėms ir organizacijoms ieškoti verslo dokumentų, žmonių, pokalbių, užduočių ir failų viename paieškos laukelyje.
Neseniai rašėme apie tai, kaip galite naudoti Android telefoną (ar net Kinect!) kaip internetinę kamerą Microsoft Teams sistemoje Windows 10. Pažadėjome trečiadienį.
Ar žinojote, kad galite tvarkyti savo duomenis ir saugyklą Teams programoje iOS ir Android? Štai kaip.
Štai kaip galite ištrinti komandą „Microsoft Teams“.
Štai kaip galite naudoti „Microsoft 365“ su „Surface Earbuds“.
„Windows 10“ suteikia daugybę pelės tinkinimo parinkčių, todėl galite lanksčiai nustatyti, kaip veikia jūsų žymeklis. Šiame vadove gerai pasimokykite, kaip efektyviai naudoti savo pelę.
Sužinokite, kaip paaukoti Robux savo draugams Roblox platformoje. Šiame straipsnyje rasite efektyvius metodus, kaip pasidalinti Robux greitai ir lengvai.
Išsamus vadovas, kaip <strong>atšaukti „Netflix“</strong> prenumeratą ir atsisakyti paskyros. Sužinokite, kokios yra priežastys ir procesas, kaip tai padaryti.
Sužinokite, kaip daryti geresnes asmenukes su išmaniojo telefono kamera, naudojant efektyvius patarimus ir gudrybes.
Kaip atkurti gamyklinius Meta Quest 2 suraskite visus paslapčių ir gudrybių sprendimus, kad pagerintumėte savo virtualios realybės patirtį.
Sužinokite, kas peržiūrėjo jūsų „Instagram“ profilį, naudojant efektyvius įrankius ir strategijas. Išsiaiškinkite, kaip sekti savo „Insta“ persekiotojus!
Kaip įjungti nuotolinio darbalaukio ryšius „Windows 10“: žingsniai, patarimai ir priemonės, kad būtų galima pasiekti kompiuterį nuotoliniu būdu. Sužinokite daugiau apie „Windows Remote Desktop Connection“.
Pasitaiko atvejų, kai pokalbio draugas gali jus suerzinti ir nenorite, kad jis matytų jūsų istorijas ar žavesius. Tokiu atveju sužinokite, kaip pašalinti arba užblokuoti ką nors „Snapchat“.
Kaip pataisyti, kad „Nintendo Switch“ neįsijungtų? Štai 4 paprasti sprendimai, kaip ištaisyti, kad „Nintendo Switch“ neįsijungtų.
Gaukite atsakymus į „Android“ problemą: kaip iš naujo paleisti telefoną be maitinimo mygtuko? Aptarti šeši geriausi būdai iš naujo paleisti telefoną nenaudojant maitinimo mygtuko.




























