„Microsoft“ sąrašai padeda organizuoti save ir kitus

„Microsoft Lists“ yra „Microsoft 365“ programa, padedanti sekti informaciją ir tvarkyti darbą. Taip pat galite naudoti „Teams“ ir „Sharepoint“. Sužinokite daugiau.
Štai penki pagrindiniai būdai, kaip išlikti produktyviems naudodami „To Do“ sistemoje „Windows“.
Prisekite „Prise To Do“ prie meniu Pradėti ir užduočių juostos, kad galėtumėte akimirksniu pamatyti savo užduotis ir lengviau pasiekti programą
Naudokite ženklelio pranešimus, kad pamatytumėte neatliktas užduotis
Nustatykite priminimus, kad nepraleistumėte užduoties
Pridėkite išsamios informacijos prie savo užduočių
Paskirkite užduotis
Produktyvumas yra darbo, mokyklos ir asmeninio gyvenimo pagrindas, tačiau yra viena programa, kuri gali padėti visa tai valdyti. Dėl „Microsoft To Do“ (dabar dar žinomo kaip „To Do“) galios „Windows 10“, „iOS“, „Android“ ir žiniatinklyje galėsite tvarkyti sąraše esančius dalykus ir nuveikti daugiau. Įkvėpti Microsoft , šiandien pažvelgsime į penkis geriausius būdus, kaip galite išlikti produktyviais naudodami To Do sistemoje Windows.
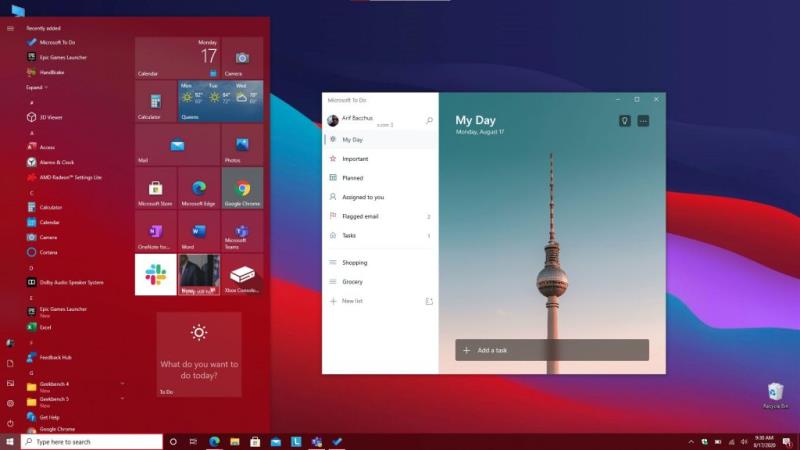
Pirmas dalykas mūsų sąraše yra gana paprastas patarimas. Nieko nėra labiau erzina, kaip ieškoti programos, kai reikia ja naudotis. Sugaišite savo brangų laiką ieškodami programos „Windows 10“ pradžios meniu arba spustelėdami meniu Pradėti ir įvesdami naują paiešką, kad galėtumėte jos ieškoti.
Taigi, kodėl neprisegus To Do, kad galėtumėte greičiau pasiekti? Yra du būdai, kaip prisegti „To Do“. Galite prisegti „To Do“ prie užduočių juostos, kad pasiektumėte mėgstamiausių sąrašus, dešiniuoju pelės klavišu spustelėdami programą, kai ji atidaryta, ir pasirinkę Prisegti prie užduočių juostos. Taip pat siūlome prisegti programą prie meniu Pradėti. Norėdami tai padaryti, meniu Pradėti programų sąraše raskite To Do, spustelėkite jį dešiniuoju pelės mygtuku ir pasirinkite Prisegti prie pradžios. Kai „To Do“ bus prisegtas, kad galėtumėte pradėti, galėsite akimirksniu pamatyti savo užduotis tiesioginėje plytelėje, neatidarę programos.
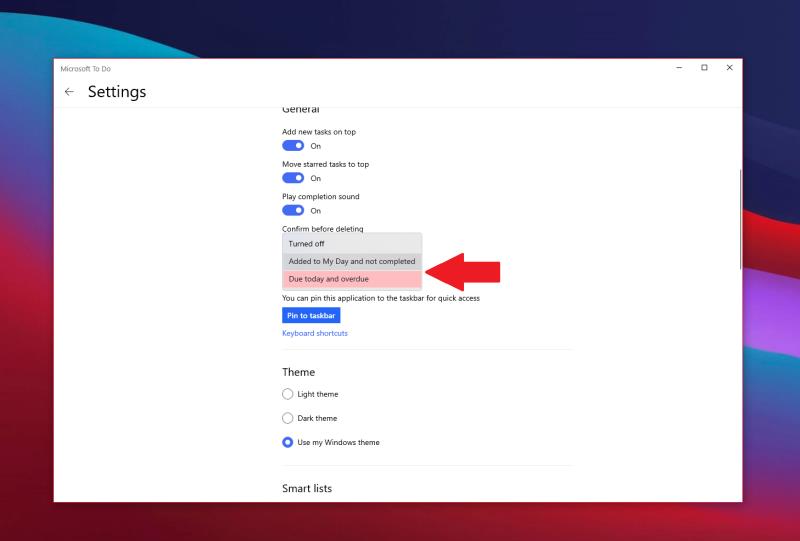
Kitas mūsų sąraše yra programos ženklelio pranešimai. Šiek tiek panašus į „Live Tiles“ – tai dar vienas būdas akimirksniu pažvelgti į savo užduotis. Kai įjungta, galite peržiūrėti atliktas užduotis net neatverdami To Do. Iš esmės tai vaizdinis užuomina, kada užduotys kaupiasi ir kada gali tekti imtis veiksmų ir įsitikinti, kad nieko svarbaus nepraleisite. Atsižvelgiant į neapmokėtą arba apmokėtą skaičių, užduočių juostoje esančioje programos piktogramoje bus rodomas (#).
Norėdami įjungti šiuos nustatymus, bakstelėkite profilio piktogramą viršutiniame kairiajame ekrano kampe. Tada spustelėkite Nustatymai. Tada turėtumėte pamatyti programos ženklelio skyrių. Būtinai spustelėkite tai, tada pasirinkite iš dviejų parinkčių. Yra šiandien ir vėluojančių atlikti užduočių skaičius, kuris parodys tiek šiandien, tiek uždelstų užduočių skaičių. Taip pat prie mano dienos pridėta ir nebaigta, kuri parodys visų dar neatliktų užduočių, esančių sąraše Mano diena, skaičių.
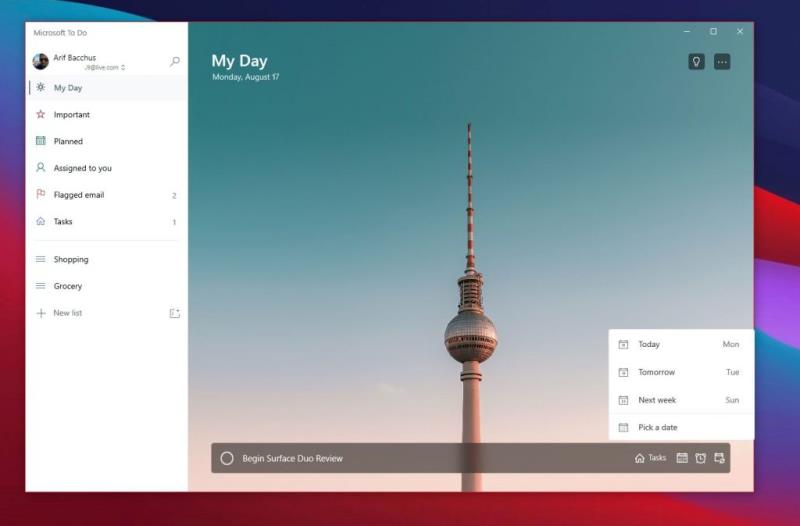
Kartais galite pridėti užduotį ir pamiršti apie tai. Net jei įjungtos tiesioginės plytelės arba programos ženklelio piktogramos, gali būti situacija, kai užduotis gali išlįsti iš galvos. Taip pat siūlome įjungti priminimus ir užduočių terminus, kad to išvengtumėte.
Paprastai priminimai pagal numatytuosius nustatymus įjungiami atliekant užduotis, tačiau galite įsitikinti, kad jie iš tikrųjų įjungti, nuėję į „Nustatymai“, kaip aprašyta aukščiau, ir slinkdami žemyn iki pranešimų skilties. Įsitikinkite, kad įjungtas priminimų perjungimo langelis.
Tuo tarpu terminai gali būti nustatyti pridedant užduotį. Pridėkite terminą spustelėdami kalendoriaus piktogramą šalia naujos užduoties laukelio, tada pasirinkite konkrečią datą spustelėdami Pasirinkti datą iš sąrašo.
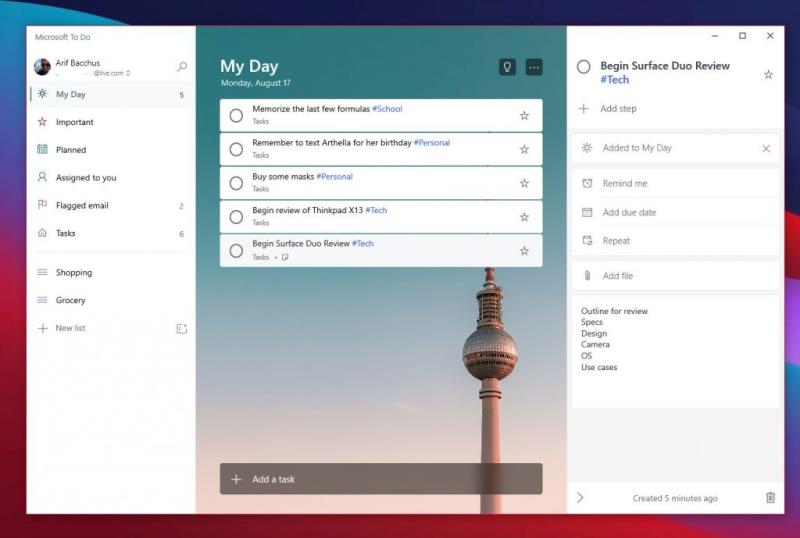
Vienas dalykas yra sukurti užduotį, o kaip dėl smulkmenų? Kuo daugiau informacijos pridėsite prie užduoties, tuo didesnė tikimybė, kad jos nepamiršite arba išliksite produktyvesni atlikdami tą užduotį. Visada turėsite prie ko sugrįžti ir pamatyti, ką ketinote daryti. Na, skiltyje „To Do“ yra keli būdai, kuriais galite pridėti informacijos prie savo užduočių. Tai apima žymų, pastabų ir failų pridėjimą.
Norėdami pridėti žymų prie užduoties, galite tiesiog įvesti žymą šalia užduoties ją pridėdami. Tada sąraše Mano diena pamatysite žymą kaip mėlyną nuorodą. Aukščiau pateiktame pavyzdyje galite matyti žymą #Tech kartu su žymomis #Personal ir #School. Sąraše spustelėję žymą gausite filtrą, rodantį visas užduotis su ta žyma, padėsiantį išvalyti sąrašus ir rasti tai, kas svarbu.
Tuo tarpu norėdami pridėti pastabų, galite spustelėti užduotį ir pažvelgti į dešinę ekrano pusę. Bus pridėtų pastabų skyrius. Čia galite įvesti keletą svarbių pastabų, susijusių su užduotimis. Tarkime, kontūrą, adresą ar dar ką nors.
Galiausiai, norėdami pridėti failą, galite spustelėti užduotį, tada dešinėje ekrano pusėje esančiame meniu pasirinkti Pridėti failą. Tada failas bus sinchronizuojamas debesyje kartu su jūsų užduotimi. Tai puikus būdas peržiūrėti failus visuose įrenginiuose, net jei šiuo metu nežiūrite į savo užduotį.
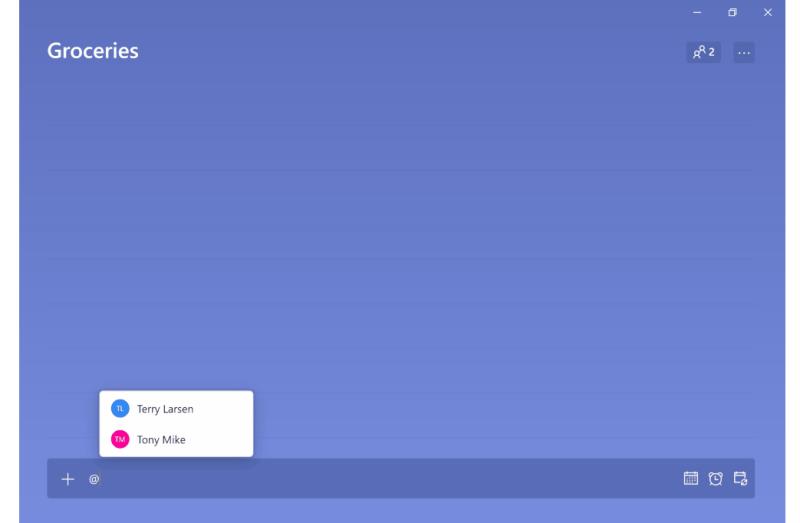
Kas gali būti geresnis būdas išlikti produktyviam, nei kad kas nors prisijungtų prie jūsų? Du žmonės, atliekantys užduotį, yra geriau nei vienas, ir yra didesnė tikimybė, kad kažkas jos nepamirš. Galite priskirti užduotis skiltyje „To Do“ naudodami savo darbo paskyrą tiesiog įvesdami asmens vardą po „@“ ženklo. Tai jiems paskirs užduotį ir jie galės ją atlikti, kaip ir jūs.
„To Do“ naudojant „Microsoft 365“ yra tik vienas iš būdų išlikti produktyviems. Kaip jau minėjome, „Microsoft 365“ rinkinyje yra daug kitų programų, kurios gali jums padėti. Tai apima sąrašus ir užduotis „Microsoft Teams“. Peržiūrėkite mūsų „Microsoft 365“ centrą , kad sužinotumėte daugiau, ir praneškite mums, kaip jūsų patarimai, kaip išlikti produktyviems darbe ar mokykloje, parašydami komentarą toliau.
„Microsoft Lists“ yra „Microsoft 365“ programa, padedanti sekti informaciją ir tvarkyti darbą. Taip pat galite naudoti „Teams“ ir „Sharepoint“. Sužinokite daugiau.
Štai kaip galite išlikti produktyvūs naudodami „Microsoft To do“ sistemoje „Windows 10“.
Štai keletas dažniausiai pasitaikančių tekstinių problemų ir kaip galite jas išspręsti
Štai keletas dažniausiai pasitaikančių „OneDrive“ problemų ir jų sprendimo būdų
Štai keletas dažniausiai pasitaikančių „Microsoft Excel“ programos klaidų kodų ir kaip galite juos ištaisyti.
Jei naudojate „Windows 10“ ir ieškote nemokamų būdų įrašyti ekraną, yra parinkčių. Yra trys nemokami ekrano įrašymo būdai
„Microsofts Bing“ dabar atlieka daugiau nei tiesiog ieško internete. Jis taip pat gali pateikti rezultatus iš jūsų organizacijos, įskaitant failus, kontaktus ir
Šiomis dienomis daugiau laiko praleidžiate el. laiškams? Štai keletas geriausių „Microsoft Outlook“ operacinės sistemos „Windows 10“ praktikos pavyzdžių.
Štai kaip galite išpirkti „Microsoft 365“ arba „Office 365“ prenumeratos kodą
Kai pridedate failą į „Microsoft Team“ failų skyrių, jį galės redaguoti visi „Microsoft Teams“ nariai, ne tik failo kūrėjai. Yra
Ar ką tik įsigijote „Surface Duo“? Jei tai padarėte, pažvelkite į keletą mėgstamiausių patarimų ir gudrybių, kaip išnaudoti visas „Microsoft Teams“ galimybes dviejų ekranų „Android“ įrenginyje.
Ar jaučiatės nusivylę arba manote, kad per mažai nuveikiate „Microsoft Teams“? Štai kaip galite išlikti produktyvūs naudodami Teams ir padėti sutelkti dėmesį.
„Microsoft Stream“ yra integruotas į „Teams“ ir su juo galite daug nuveikti. Nuo susitikimų įrašymo ir dalijimosi, ir net naudojant jį kaip mokymosi priemonę. Štai ką reikia žinoti.
Jei pavargote nuo nuolatinių tinkintų fonų atsisiuntimo, yra išeitis, leidžianti naudoti kasdienius Bing vaizdus per „Microsoft Teams“ susitikimus.
Štai kaip galite išvengti „Microsoft Teams“ atsakymo į visus ir kanalo pranešimų
„Microsoft Search“ yra į verslą orientuotas išmaniosios paieškos sprendimas iš Redmondo milžino, leidžiantis įmonėms ir organizacijoms ieškoti verslo dokumentų, žmonių, pokalbių, užduočių ir failų viename paieškos laukelyje.
Neseniai rašėme apie tai, kaip galite naudoti Android telefoną (ar net Kinect!) kaip internetinę kamerą Microsoft Teams sistemoje Windows 10. Pažadėjome trečiadienį.
Ar žinojote, kad galite tvarkyti savo duomenis ir saugyklą Teams programoje iOS ir Android? Štai kaip.
Štai kaip galite ištrinti komandą „Microsoft Teams“.
Štai kaip galite naudoti „Microsoft 365“ su „Surface Earbuds“.
„Windows 10“ suteikia daugybę pelės tinkinimo parinkčių, todėl galite lanksčiai nustatyti, kaip veikia jūsų žymeklis. Šiame vadove gerai pasimokykite, kaip efektyviai naudoti savo pelę.
Sužinokite, kaip paaukoti Robux savo draugams Roblox platformoje. Šiame straipsnyje rasite efektyvius metodus, kaip pasidalinti Robux greitai ir lengvai.
Išsamus vadovas, kaip <strong>atšaukti „Netflix“</strong> prenumeratą ir atsisakyti paskyros. Sužinokite, kokios yra priežastys ir procesas, kaip tai padaryti.
Sužinokite, kaip daryti geresnes asmenukes su išmaniojo telefono kamera, naudojant efektyvius patarimus ir gudrybes.
Kaip atkurti gamyklinius Meta Quest 2 suraskite visus paslapčių ir gudrybių sprendimus, kad pagerintumėte savo virtualios realybės patirtį.
Sužinokite, kas peržiūrėjo jūsų „Instagram“ profilį, naudojant efektyvius įrankius ir strategijas. Išsiaiškinkite, kaip sekti savo „Insta“ persekiotojus!
Kaip įjungti nuotolinio darbalaukio ryšius „Windows 10“: žingsniai, patarimai ir priemonės, kad būtų galima pasiekti kompiuterį nuotoliniu būdu. Sužinokite daugiau apie „Windows Remote Desktop Connection“.
Pasitaiko atvejų, kai pokalbio draugas gali jus suerzinti ir nenorite, kad jis matytų jūsų istorijas ar žavesius. Tokiu atveju sužinokite, kaip pašalinti arba užblokuoti ką nors „Snapchat“.
Kaip pataisyti, kad „Nintendo Switch“ neįsijungtų? Štai 4 paprasti sprendimai, kaip ištaisyti, kad „Nintendo Switch“ neįsijungtų.
Gaukite atsakymus į „Android“ problemą: kaip iš naujo paleisti telefoną be maitinimo mygtuko? Aptarti šeši geriausi būdai iš naujo paleisti telefoną nenaudojant maitinimo mygtuko.




























