Kaip įterpti „Office 365“ dokumentus svetainėje

Ar kada nors norėjote į savo svetainę įterpti „Office 365“ dokumentą? Šiame vadove pažvelkite į tai, kaip galite tai padaryti
Štai keletas dažniausiai pasitaikančių „Microsoft Excel“ programos klaidų kodų ir kaip galite juos ištaisyti.
Excel negali atidaryti (failo pavadinimas).xlsx : jei matote šią klaidą, pabandykite atidaryti failą naudodami failų naršyklę sistemoje Windows 10. Arba ieškokite jo rankiniu būdu. Failas galėjo būti perkeltas arba ištrintas ir nebuvo atnaujintas „Excel“ failų sąraše.
Šis failas yra sugadintas ir jo negalima atidaryti: jei atsiras ši klaida, atidarykite failą kaip įprasta naudodami „Excel“. Tačiau spustelėkite rodyklę šalia mygtuko Atidaryti ir spustelėkite Atidaryti ir taisyti. Galėsite atkurti duomenis.
Paskutinį kartą atidarius šį dokumentą įvyko rimta klaida: Norėdami išspręsti šią problemą, „Microsoft“ rekomenduoja išjungti priedus.
Įvyko klaida siunčiant komandas programai: jei gaunate šią klaidą, greičiausiai tai įvyko dėl kai kurių „Excel“ vykdomų procesų, kurie neleidžia pačiai „Excel“ uždaryti.
Kartais naudojant „Microsoft Excel“ gali būti rodomas klaidos kodas. Tai gali būti dėl įvairių priežasčių. Jūsų failo gali trūkti arba jis gali būti sugadintas. Tačiau nėra jokios priežasties nerimauti, mes palaikome jus. Štai keletas dažniausiai pasitaikančių „Microsoft Excel“ programos klaidų kodų ir kaip galite juos ištaisyti.
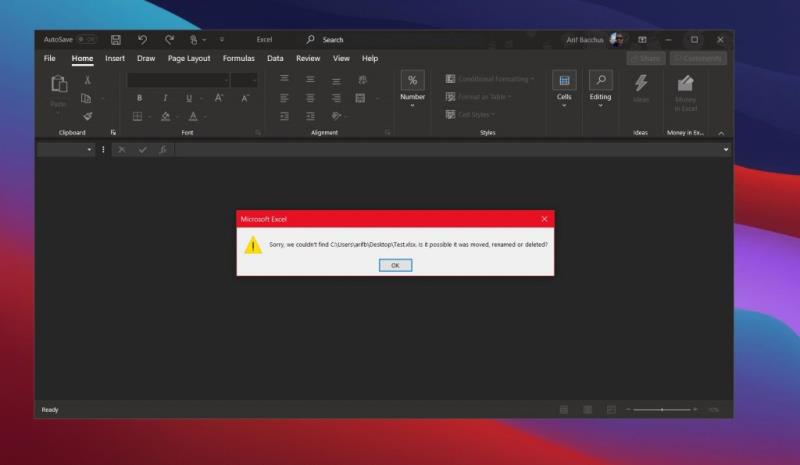
Pirmiausia mūsų sąraše yra dažna klaida, susijusi su tuo, kad „Exel“ neatidaromas failui atidaryti. Taip atsitinka, kai atidaromas failas yra sugadintas, sugadintas arba perkeltas iš pradinės vietos. Taip pat gali atsitikti, kai failo plėtinys yra netinkamas. Jei norite išspręsti šią problemą, siūlome ieškoti ir atidaryti failą rankiniu būdu iš tos vietos, kurioje paskutinį kartą prisiminėte jį išsaugoję, surasdami failą ir dukart spustelėdami jį. Neatidarykite jos tiesiogiai naudodami „Excel“ arba iš „Excel“ failų sąrašo. Taip pat rekomenduojame išsaugant failus patikrinti failų tipus ir įsitikinti, kad jie yra .xlsx formatu arba tokiu, su kuriuo programa „ Excel“ suderinama .

Kitas yra klaida dėl failo sugadinimo. Jei matote šią klaidą, greičiausiai problema susijusi su failu. Kažkas dėl failo sukelia „Excel“ gedimus.
Norėdami išspręsti šią problemą, „Excel“ automatiškai bandys pataisyti darbaknygę. Bet jei tai nepadeda, siūlome pataisyti patiems. Norėdami tai padaryti, spustelėkite Failas, tada Atidaryti. Iš ten spustelėkite Naršyti ir eikite į vietą bei aplanką, kuriame yra darbaknygė.
Radę jį, spustelėkite rodyklę šalia mygtuko Atidaryti ir spustelėkite Atidaryti ir taisyti. Galėsite atkurti duomenis, bet jei tai neveikia, galite išskleisti duomenis, kad iš darbaknygės ištrauktumėte reikšmes ir formules. Jei visa kita nepavyks, siūlome patikrinti sprendimus Microsoft palaikymo svetainėje čia .
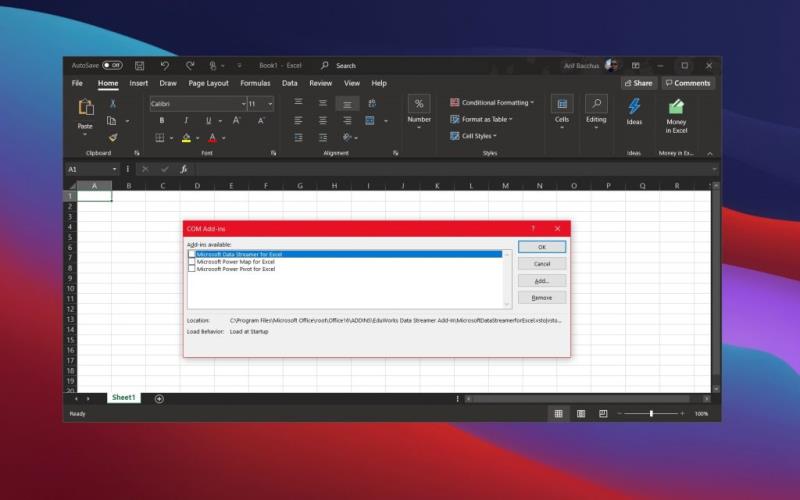
Trečias dažniausiai pasitaikantis „Excel“ klaidos kodas yra tas, kuris gana pasikartoja senesnėse „Excel“ versijose (buvusios anksčiau nei „Microsoft 365“ versijos). Jei matote klaidą „paskutinį kartą atidarius šį dokumentą įvyko rimta klaida“, vadinasi, greičiausiai susiję su nustatymų problema programoje „Excel“. „Microsoft“ teigimu, tai atsitiks, kai failas bus įtrauktas į „Office“ išjungtų failų sąrašą. Programa įtrauks failą į šį sąrašą, jei failas sukels rimtą klaidą.
Norėdami išspręsti šią problemą, „Microsoft“ rekomenduoja išjungti priedus. Pirmiausia spustelėkite Failas, tada Parinktys, tada spustelėkite Priedai. Sąraše Tvarkyti spustelėkite COM priedai, tada spustelėkite Eiti. Dialogo lange COM priedai išvalykite bet kurio pasirinkto sąrašo priedo žymės langelį, tada spustelėkite Gerai. Tada turėtumėte iš naujo paleisti „Excel“ ir dokumentas turėtų būti atidarytas iš naujo.
Jei visa kita nepavyksta, siūlome pabandyti atkurti „Excel“ dokumentą .
Galiausiai yra dar viena dažna problema, susijusi su senesnėmis „Excel“ versijomis. Šiuo atveju gausite klaidos pranešimą, kad „siunčiant komandas programai įvyko klaida“. Jei gaunate šią klaidą, greičiausiai taip yra dėl tam tikro „Excel“ vykdomo proceso, kuris neleidžia pačiai „Excel“ uždaryti.
Vėlgi, tai nėra šiuolaikinių „Microsoft 365“ programų problema ir ji apima tik senesnes „Excel“ versijas. Kaip skiriamąją gebą pasirinkite Failas, tada Parinktys. Iš ten pasirinkite Išplėstinė ir slinkite žemyn iki skilties Bendra ir išvalykite žymės langelį, skirtą ignoruoti kitas programas, kurios naudoja dinaminį duomenų mainą (DDE). Tai atlikę spustelėkite Gerai. Tai turėtų išspręsti problemą, bet jei tai nepadeda, siūlome peržiūrėti „ Microsoft“ pagalbos straipsnį .
Kai gilinamės į „Microsoft 365“ programas, tai tik mūsų naujausia aprėptis. Taip pat apžvelgėme kai kurias dažniausiai pasitaikančias „Excel“ formulių klaidas ir kaip jas ištaisyti. Mes apžvelgėme keletą geriausių 5 patarimų ir gudrybių, skirtų „Excel“ pradedantiesiems ir „Excel“ veteranams. Taip pat galite sekti mūsų „ Microsoft 365“ centrą , kad gautumėte visas naujausias „Office“ naujienas ir informaciją.
Ar kada nors norėjote į savo svetainę įterpti „Office 365“ dokumentą? Šiame vadove pažvelkite į tai, kaip galite tai padaryti
Naujausiame „Office 365“ vadove pažiūrėkite, kaip slaptažodžiu apsaugote failus iš „Microsoft Office“.
Štai keletas dažniausiai pasitaikančių „Microsoft Excel“ programos klaidų kodų ir kaip galite juos ištaisyti.
Kalbant apie produktyvumo programinę įrangą, keletas dalykų yra tokie universalūs ir naudingi kaip „Microsoft Office Suite“ arba „Google Productivity Suite“. Nors
Štai kaip galite bendradarbiauti su „Office 365“ dirbdami nuotoliniu būdu
„Windows 10“ suteikia daugybę pelės tinkinimo parinkčių, todėl galite lanksčiai nustatyti, kaip veikia jūsų žymeklis. Šiame vadove gerai pasimokykite, kaip efektyviai naudoti savo pelę.
Sužinokite, kaip paaukoti Robux savo draugams Roblox platformoje. Šiame straipsnyje rasite efektyvius metodus, kaip pasidalinti Robux greitai ir lengvai.
Išsamus vadovas, kaip <strong>atšaukti „Netflix“</strong> prenumeratą ir atsisakyti paskyros. Sužinokite, kokios yra priežastys ir procesas, kaip tai padaryti.
Sužinokite, kaip daryti geresnes asmenukes su išmaniojo telefono kamera, naudojant efektyvius patarimus ir gudrybes.
Kaip atkurti gamyklinius Meta Quest 2 suraskite visus paslapčių ir gudrybių sprendimus, kad pagerintumėte savo virtualios realybės patirtį.
Sužinokite, kas peržiūrėjo jūsų „Instagram“ profilį, naudojant efektyvius įrankius ir strategijas. Išsiaiškinkite, kaip sekti savo „Insta“ persekiotojus!
Kaip įjungti nuotolinio darbalaukio ryšius „Windows 10“: žingsniai, patarimai ir priemonės, kad būtų galima pasiekti kompiuterį nuotoliniu būdu. Sužinokite daugiau apie „Windows Remote Desktop Connection“.
Pasitaiko atvejų, kai pokalbio draugas gali jus suerzinti ir nenorite, kad jis matytų jūsų istorijas ar žavesius. Tokiu atveju sužinokite, kaip pašalinti arba užblokuoti ką nors „Snapchat“.
Kaip pataisyti, kad „Nintendo Switch“ neįsijungtų? Štai 4 paprasti sprendimai, kaip ištaisyti, kad „Nintendo Switch“ neįsijungtų.
Gaukite atsakymus į „Android“ problemą: kaip iš naujo paleisti telefoną be maitinimo mygtuko? Aptarti šeši geriausi būdai iš naujo paleisti telefoną nenaudojant maitinimo mygtuko.













