Dirbate iš namų? Štai kaip bendradarbiauti su „Office 365“ dirbant nuotoliniu būdu naudojant ne tik komandas

Štai kaip galite bendradarbiauti su „Office 365“ dirbdami nuotoliniu būdu
Ar žinojote, kad „Office 365“ galite naudoti nuotoliniam darbui ne tik su „Teams“? Šiame vadove parodysime, kaip tai padaryti.
Bendrinkite failus ir aplankus naudodami „OneDrive“.
Bendradarbiaukite kurdami failus naudodami „Word“ ir „Excel“ komentarų funkciją
Norėdami atrakinti mobilųjį biurą, naudokite „Office“ programą „iOS“ ir „Android“.
Naudokite „OneNote 2016“ kartu su „Outlook“.
Kadangi naujasis koronavirusas ir toliau plinta čia, Jungtinėse Valstijose ir visame pasaulyje, daugelis įmonių, tokių kaip „Microsoft“ , prašė darbuotojų dirbti iš namų . Tai dažnai reiškia, kad reikia naudoti tokias programas kaip „Microsoft Teams“ ar „Slack“, kad atliktumėte savo darbą ir palaikytumėte ryšį su viršininku ir bendradarbiais. Tačiau ar žinojote, kad „Office 365“ galite naudoti nuotoliniam darbui ne tik su „Teams“? Šiame vadove parodysime, kaip tai padaryti.

Kai dirbate biure, paprastai galite kreiptis į savo bendradarbį ir perduoti jam failo ar aplanko atspaudą, tačiau dirbdami namuose to negalite padaryti. Tačiau naudojant „OneDrive“ viskas paprasta. Beveik viskuo, ko norite, galite bendrinti su savo kolegomis, nesvarbu, ar tai vaizdo įrašas, dokumentas, projektas ar kt.
Norėdami bendrinti failus „OneDrive“, turite prisijungti prie „Office 365“ paskyros, tada „Office“ programų paleidimo priemonėje pasirinkti „OneDrive“. Tada norėsite spustelėti mygtuką Naujas viršuje, jei norite bendrinti failus aplanke ir pasirinkti Aplankas. Taip pat galite įkelti atskirą failą spustelėdami Įkelti. Baigę dešiniuoju pelės mygtuku spustelėkite failą ir pasirinkite Bendrinti. Pamatysite iššokantįjį langą ir galėsite pasirinkti, ar norite, kad žmonės redaguotų failą, ar ne. Taip pat galite įvesti el. pašto adresą, kad jį išsiųstumėte iš karto, arba spustelėkite Kopijuoti nuorodą, kad nukopijuotumėte nuorodą į „Slack“ ar kitą programą. Baigę failą galėsite nemokamai bendrinti žiniatinklyje.

Vienas iš „Office 365“ pranašumų yra bendradarbiavimo funkcijos, integruotos tokiose programose kaip „Word“ ir „Excel“. Pavyzdžiui, „Word“ dokumente galite pridėti komentarų, kad kiti galėtų atsakyti ir pateikti atsiliepimų. Tai gali imituoti buvimą komandos pokalbyje ar susitikime, nes kai dokumentas įkeliamas į „OneDrive“ arba „SharePoint“, keli žmonės gali atidaryti dokumentą ir vienu metu jį redaguoti.
Kai failas yra „OneDrive“ arba „SharePoint“, galite pridėti komentarų „Word“ dokumentuose. Norėdami tai padaryti, eikite į peržiūros skirtuką ir pasirinkite Naujas komentaras, tada įveskite savo komentarą. Taip pat galėsite atsakyti į komentarus naudodami Atsakyti arba ištrinti komentarus spustelėdami jį dešiniuoju pelės klavišu ir pasirinkę Ištrinti komentarą.
Norėdami komentuoti programoje Excel, galite dešiniuoju pelės mygtuku spustelėti langelį, tada pasirinkti Naujas komentaras, tada spustelėkite mygtuką Paskelbti. Tada jūsų bendradarbiai gali komentuoti dešiniuoju pelės klavišu spustelėdami ir pasirinkę Atsakyti į komentarą. Papildomus komentarus galima redaguoti užvedus žymeklį ant komentaro teksto ir spustelėjus Redaguoti. Daugiau apie papildomas „Excel“ bendradarbiavimo funkcijas galite perskaityti čia „Microsoft“ .
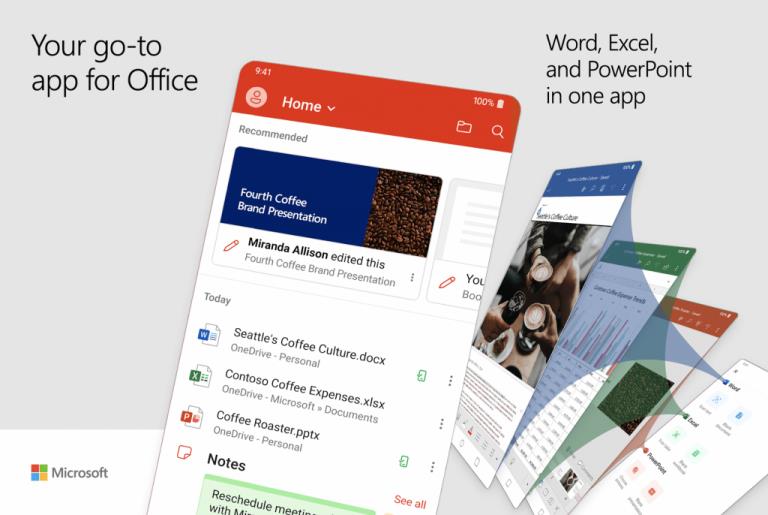
Kol kas diskutavome apie „Office 365“ darbalaukyje, tačiau taip pat galite atrakinti daugiau bendradarbiavimo naudodami telefoną. „Microsoft“ neseniai išleido naują „viskas viename“ „Office“ programą, skirtą „iOS“ ir „Android“, ir joje yra daug bendradarbiavimo funkcijų. Naudodami telefone esančią programą galite peržiūrėti dokumentus, kuriuos redagavo jūsų bendradarbiai, ir dar daugiau.
Įdiegę programą galėsite atlikti daug dalykų, kuriuos paprastai darote biure. Pavyzdžiui, galite nuskaityti nuotraukas ir greitai paversti jas visapusiškais dokumentais, su kuriais galite bendradarbiauti jūs ir jūsų kolegos. Taip pat turėsite prieigą prie „Word“, „Excel“ ir „PowerPoint“. Yra net parinktis, padedanti pasirašyti PDF failus, nuskaityti į PDF failus ir perkelti failus iš telefono į kompiuterį ir atvirkščiai.
Atsisiųskite QR kodą
Microsoft Office: Word, Excel, PowerPoint ir kt
Kūrėjas: Microsoft Corporation
Kaina: Nemokamai +
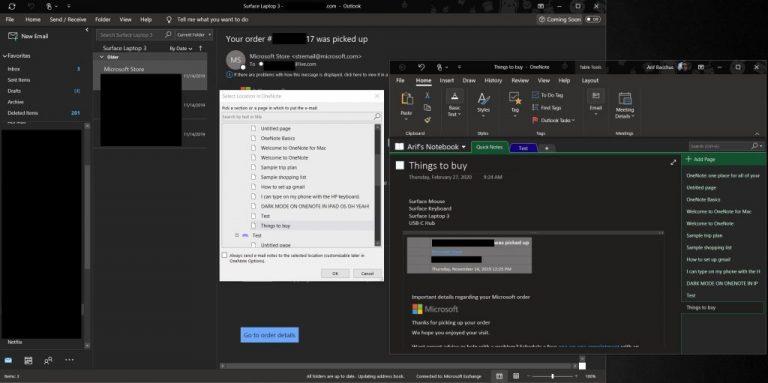
Kai dirbate namuose, viskas gali būti įtempta ir gali būti sunku neatsilikti nuo to, ką reikia padaryti. Laimei, galite naudoti „OneNote 2016“ kartu su „Outlook“, kad pagerintumėte bendradarbiavimą. Vien tik „Outlook“ yra puikus būdas bendradarbiauti, kaip jau paaiškinome anksčiau , tačiau kartu su „OneNote 2016“ galite daug nuveikti. Pavyzdžiui, galėsite paversti jums išsiųstus „Outlook“ el. laiškus pastabomis programoje „OneNote“, pažymėti pranešimą ir išsiųsti jį savo bendradarbiams. Taip pat galėsite siųsti virtualius susitikimus – „Skype“ arba „Teams“ į „OneNote“ bloknotą ir užsirašyti papildomų užrašų bei netgi kurti „Outlook“ užduotis. Anksčiau tai paaiškinome čia , todėl perskaitykite, kad sužinotumėte daugiau.
Mes ką tik palietėme keletą būdų, kaip galite bendradarbiauti su „Office 365“ dirbdami namuose. Įtraukę „Microsoft Teams“, galite daug nuveikti. Kaip „Office 365“ aprėpties dalis, parodėme, kaip galite kalbėtis su „ Skype“ naudodami „Office“ žiniatinklyje , bendrinti ekraną „Microsoft Teams“ ir padidinti produktyvumą naudodami „Teams“ programas . Ar turite patarimų, kaip bendradarbiauti dirbant namuose? Praneškite mums toliau pateiktuose komentaruose.
„Windows 10“ suteikia daugybę pelės tinkinimo parinkčių, todėl galite lanksčiai nustatyti, kaip veikia jūsų žymeklis. Šiame vadove gerai pasimokykite, kaip efektyviai naudoti savo pelę.
Sužinokite, kaip paaukoti Robux savo draugams Roblox platformoje. Šiame straipsnyje rasite efektyvius metodus, kaip pasidalinti Robux greitai ir lengvai.
Išsamus vadovas, kaip <strong>atšaukti „Netflix“</strong> prenumeratą ir atsisakyti paskyros. Sužinokite, kokios yra priežastys ir procesas, kaip tai padaryti.
Sužinokite, kaip daryti geresnes asmenukes su išmaniojo telefono kamera, naudojant efektyvius patarimus ir gudrybes.
Kaip atkurti gamyklinius Meta Quest 2 suraskite visus paslapčių ir gudrybių sprendimus, kad pagerintumėte savo virtualios realybės patirtį.
Sužinokite, kas peržiūrėjo jūsų „Instagram“ profilį, naudojant efektyvius įrankius ir strategijas. Išsiaiškinkite, kaip sekti savo „Insta“ persekiotojus!
Kaip įjungti nuotolinio darbalaukio ryšius „Windows 10“: žingsniai, patarimai ir priemonės, kad būtų galima pasiekti kompiuterį nuotoliniu būdu. Sužinokite daugiau apie „Windows Remote Desktop Connection“.
Pasitaiko atvejų, kai pokalbio draugas gali jus suerzinti ir nenorite, kad jis matytų jūsų istorijas ar žavesius. Tokiu atveju sužinokite, kaip pašalinti arba užblokuoti ką nors „Snapchat“.
Kaip pataisyti, kad „Nintendo Switch“ neįsijungtų? Štai 4 paprasti sprendimai, kaip ištaisyti, kad „Nintendo Switch“ neįsijungtų.
Gaukite atsakymus į „Android“ problemą: kaip iš naujo paleisti telefoną be maitinimo mygtuko? Aptarti šeši geriausi būdai iš naujo paleisti telefoną nenaudojant maitinimo mygtuko.









