„Microsoft“ sąrašai padeda organizuoti save ir kitus

„Microsoft Lists“ yra „Microsoft 365“ programa, padedanti sekti informaciją ir tvarkyti darbą. Taip pat galite naudoti „Teams“ ir „Sharepoint“. Sužinokite daugiau.
Naujausiame „Microsoft 365“ vadove apžvelgsime kai kurias dažniausiai pasitaikančias „OneDrive“ problemas ir kaip galite jas išspręsti. Štai ką reikia žinoti.
Jei „OneDrive“ failai nebus sinchronizuojami, pabandykite juos išsaugoti nauju pavadinimu arba sustabdyti sinchronizavimą ir paleisti iš naujo. Taip pat patikrinkite, ar nepasikeitė failo vieta.
Jei failų trūksta arba jie pamesti, patikrinkite šiukšliadėžę. Taip pat patikrinkite savo asmeninį saugyklą. Jei visa kita nepavyksta, susisiekite su „Microsoft“ palaikymo tarnyba.
Jei „OneDrive“ įstrigo sinchronizuojant, stenkitės nesinchronizuoti per daug failų vienu metu. Pabandykite pristabdyti sinchronizavimą ir jį tęsti.
Pabandykite rasti OneDrive klaidos kodą Microsoft svetainėje .
Dažniausiai „OneDrive“ sistemoje „Windows 10“ veikia fone ir sinchronizuoja failus su debesimi. Tačiau yra keletas retų atvejų, kai programa neveiks taip, kaip planuota, ir galite gauti klaidos kodą arba pamatyti klaidos piktogramą. Tai gali būti susijusi su sinchronizavimo problema arba rimtesne problema, kai failai dingsta. Naujausiame „Microsoft 365“ vadove apžvelgsime kai kurias iš šių problemų ir kaip galite jas išspręsti.

Dažniausia „OneDrive“ problema yra failų nesinchronizavimas. Tokiu atveju turėtumėte įsitikinti, kad failas nėra didesnis nei 100 GB asmeninėje paskyroje arba 15 GB darbo ar mokyklos paskyroje. Pabandykite suglaudinti failą, kad jis būtų sinchronizuojamas. Kaip antrinę parinktį taip pat galbūt norėsite patikrinti, ar įrašėte failus į vietą, kurios neketinote, ar per klaidą perkėlėte failus. Tokiu atveju rekomenduojama eiti į OneDrive svetainę ir naudoti laukelį Ieškoti visko.
Jei visa kita nepavyksta, galite pabandyti išsaugoti failą nauju pavadinimu arba sustabdyti sinchronizavimą ir paleisti jį iš naujo. Tiesiog bakstelėkite baltą arba mėlyną „OneDrive“ debesies piktogramą „Windows 10“ užduočių juostoje, pasirinkite Daugiau, tada – Pristabdyti sinchronizavimą. Tada dar kartą spustelėkite piktogramą ir pasirinkite Tęsti sinchronizavimą.
Taip pat gali būti situacijų, kai failai nebus sinchronizuojami, jei beveik nepasieksite „OneDrive“ saugyklos limito. Tokiu atveju „Windows 10“ sistemoje „ OneDrive“ piktograma gali būti rodoma su geltonu paaiškinimo ženklu. Pabandykite ištrinti kai kuriuos failus ir vėl sinchronizuoti.

Kita dažna „OneDrive“ problema yra failų dingimas. Jei atsidūrėte tokioje situacijoje, galbūt norėsite patikrinti šiukšliadėžę, kad pamatytumėte, ar ten yra failas. Taip pat galbūt norėsite sužinoti, ar esate prisijungę naudodami tinkamą „Microsoft“ paskyrą. Galiausiai taip pat galbūt norėsite patikrinti, ar įrašėte failus į vietą, kurią neseniai perkėlėte. Norint rasti failus, rekomenduojama naudoti viršutiniame kairiajame OneDrive svetainės kampe esantį laukelį Ieškoti visko.
Kaip kitą parinktį galbūt norėsite atidaryti asmeninį saugyklą „OneDrive“. Failai, patekę į asmeninį saugyklą, nebus rodomi paieškos rezultatuose. Patikrinkite, ar failų čia nėra. Jei vis tiek nerandate failo, tikėtina, kad jis dar nesinchronizuotas. Rekomenduojame peržiūrėti aukščiau pateiktą sąrašą, kad gautumėte patarimų, kaip išspręsti sinchronizavimo problemą.
Jei visa kita nepavyksta, galite paprašyti, kad kas nors iš „Microsoft“ palaikymo komandos padėtų jums rasti failą. Norėdami tai padaryti, turėkite patogių failų ar aplankų, kuriuos bandote rasti, pavadinimus, taip pat duomenis, kuriuos paskutinį kartą pasiekėte, ir kuriame įrenginyje. Taip pat turėsite duoti sutikimą, kad „Microsoft“ galėtų ieškoti jūsų istorijoje. Kai būsite pasiruošę, atsiųskite el. laišką „OneDrive“ palaikymo komandai čia.
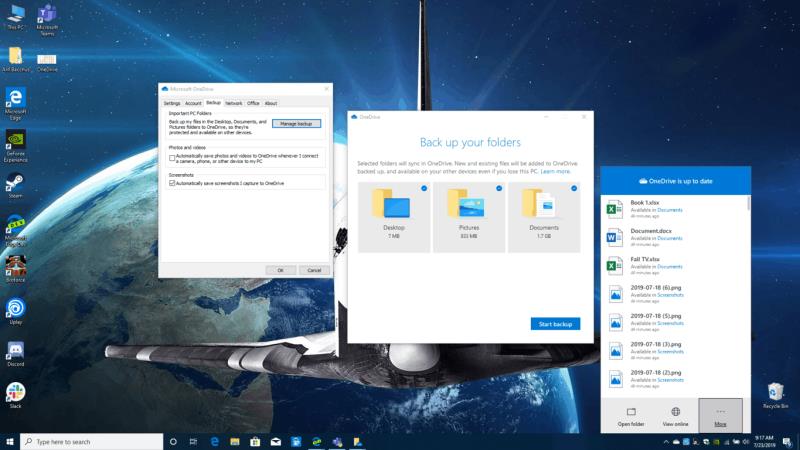
Kitoje situacijoje galite gauti klaidos arba būsenos pranešimą „Apdorojama 0 KB xMB“. Failai taip pat gali būti įstrigę ilgam. Kai taip nutinka, tai gali būti dėl to, kad „OneDrive“ yra daug failų arba daug naujų failų, kurie laukia, kol bus įkelti. Paprastai taip gali nutikti, kai „OneDrive“ yra daugiau nei 100 000 failų.
Rekomenduojame atšaukti sinchronizavimą ir įkelti failus lėčiau, kad išvengtumėte šios problemos. Tiesiog bakstelėkite baltą arba mėlyną „OneDrive“ debesies piktogramą „Windows 10“ užduočių juostoje, pasirinkite Daugiau, tada – Pristabdyti sinchronizavimą.
Kartais galite tiesiog gauti klaidos kodą „OneDrive“. Jei taip yra, galbūt norėsite patikrinti toliau pateiktą diagramą. Klaidų kodų yra nemažai, tačiau žemiau surinkome dažniausiai pasitaikančius kodus ir jų sprendimo būdus.
| Klaidos kodas | Rezoliucija |
|---|---|
| 0x80070194 | Pašalinkite ir iš naujo įdiekite „OneDrive“ programą |
| 0x8007018b | Perkeliate failą, kurį naudoja „OneDrive“. Palaukite, kol bus baigtas sinchronizavimas |
| 0x80070005 | Tai yra „OneDrive“ naujinimų problema. Pašalinkite programą ir įdiekite naujausią versiją |
| 0x8004def7 | Šis kodas reiškia, kad viršijote saugyklos talpą arba paskyra buvo laikinai sustabdyta |
| 0x8004de96 | Ši klaida rodoma, kai pakeitėte „Microsoft“ paskyros slaptažodį. Prisijunkite prie OneDrive naudodami naują slaptažodį |
| 0x8004de90 | Ši klaida rodoma, kai „OneDrive“ nėra visiškai nustatytas. Ieškokite OneDrive „Start“ ir užbaikite sąranką. |
| 0x8004de90 | „OneDrive“ negali prisijungti prie interneto. Pabandykite patikrinti ryšį |
| 0x80040c81 | „OneDrive“ negali prisijungti prie debesies. Iš naujo nustatykite ryšį |
Visą OneDrive klaidų kodų sąrašą galite pamatyti „Microsoft“ svetainėje. Jei visa kita nepavyks, čia galite pamatyti „ OneDrive“ palaikymo puslapius . Taip pat galite susisiekti su palaikymo komanda naudodami žiniatinklio naršyklę arba, jei naudojate mobilųjį įrenginį, pakratykite įrenginį, kai esate „OneDrive“. Tuo tarpu administratoriai gali susisiekti su „ Microsoft 365“ dėl verslo palaikymo .
„Microsoft Lists“ yra „Microsoft 365“ programa, padedanti sekti informaciją ir tvarkyti darbą. Taip pat galite naudoti „Teams“ ir „Sharepoint“. Sužinokite daugiau.
Štai kaip galite išlikti produktyvūs naudodami „Microsoft To do“ sistemoje „Windows 10“.
Štai keletas dažniausiai pasitaikančių tekstinių problemų ir kaip galite jas išspręsti
Štai keletas dažniausiai pasitaikančių „OneDrive“ problemų ir jų sprendimo būdų
Štai keletas dažniausiai pasitaikančių „Microsoft Excel“ programos klaidų kodų ir kaip galite juos ištaisyti.
Jei naudojate „Windows 10“ ir ieškote nemokamų būdų įrašyti ekraną, yra parinkčių. Yra trys nemokami ekrano įrašymo būdai
„Microsofts Bing“ dabar atlieka daugiau nei tiesiog ieško internete. Jis taip pat gali pateikti rezultatus iš jūsų organizacijos, įskaitant failus, kontaktus ir
Šiomis dienomis daugiau laiko praleidžiate el. laiškams? Štai keletas geriausių „Microsoft Outlook“ operacinės sistemos „Windows 10“ praktikos pavyzdžių.
Štai kaip galite išpirkti „Microsoft 365“ arba „Office 365“ prenumeratos kodą
Kai pridedate failą į „Microsoft Team“ failų skyrių, jį galės redaguoti visi „Microsoft Teams“ nariai, ne tik failo kūrėjai. Yra
Ar ką tik įsigijote „Surface Duo“? Jei tai padarėte, pažvelkite į keletą mėgstamiausių patarimų ir gudrybių, kaip išnaudoti visas „Microsoft Teams“ galimybes dviejų ekranų „Android“ įrenginyje.
Ar jaučiatės nusivylę arba manote, kad per mažai nuveikiate „Microsoft Teams“? Štai kaip galite išlikti produktyvūs naudodami Teams ir padėti sutelkti dėmesį.
„Microsoft Stream“ yra integruotas į „Teams“ ir su juo galite daug nuveikti. Nuo susitikimų įrašymo ir dalijimosi, ir net naudojant jį kaip mokymosi priemonę. Štai ką reikia žinoti.
Jei pavargote nuo nuolatinių tinkintų fonų atsisiuntimo, yra išeitis, leidžianti naudoti kasdienius Bing vaizdus per „Microsoft Teams“ susitikimus.
Štai kaip galite išvengti „Microsoft Teams“ atsakymo į visus ir kanalo pranešimų
„Microsoft Search“ yra į verslą orientuotas išmaniosios paieškos sprendimas iš Redmondo milžino, leidžiantis įmonėms ir organizacijoms ieškoti verslo dokumentų, žmonių, pokalbių, užduočių ir failų viename paieškos laukelyje.
Neseniai rašėme apie tai, kaip galite naudoti Android telefoną (ar net Kinect!) kaip internetinę kamerą Microsoft Teams sistemoje Windows 10. Pažadėjome trečiadienį.
Ar žinojote, kad galite tvarkyti savo duomenis ir saugyklą Teams programoje iOS ir Android? Štai kaip.
Štai kaip galite ištrinti komandą „Microsoft Teams“.
Štai kaip galite naudoti „Microsoft 365“ su „Surface Earbuds“.
„Windows 10“ suteikia daugybę pelės tinkinimo parinkčių, todėl galite lanksčiai nustatyti, kaip veikia jūsų žymeklis. Šiame vadove gerai pasimokykite, kaip efektyviai naudoti savo pelę.
Sužinokite, kaip paaukoti Robux savo draugams Roblox platformoje. Šiame straipsnyje rasite efektyvius metodus, kaip pasidalinti Robux greitai ir lengvai.
Išsamus vadovas, kaip <strong>atšaukti „Netflix“</strong> prenumeratą ir atsisakyti paskyros. Sužinokite, kokios yra priežastys ir procesas, kaip tai padaryti.
Sužinokite, kaip daryti geresnes asmenukes su išmaniojo telefono kamera, naudojant efektyvius patarimus ir gudrybes.
Kaip atkurti gamyklinius Meta Quest 2 suraskite visus paslapčių ir gudrybių sprendimus, kad pagerintumėte savo virtualios realybės patirtį.
Sužinokite, kas peržiūrėjo jūsų „Instagram“ profilį, naudojant efektyvius įrankius ir strategijas. Išsiaiškinkite, kaip sekti savo „Insta“ persekiotojus!
Kaip įjungti nuotolinio darbalaukio ryšius „Windows 10“: žingsniai, patarimai ir priemonės, kad būtų galima pasiekti kompiuterį nuotoliniu būdu. Sužinokite daugiau apie „Windows Remote Desktop Connection“.
Pasitaiko atvejų, kai pokalbio draugas gali jus suerzinti ir nenorite, kad jis matytų jūsų istorijas ar žavesius. Tokiu atveju sužinokite, kaip pašalinti arba užblokuoti ką nors „Snapchat“.
Kaip pataisyti, kad „Nintendo Switch“ neįsijungtų? Štai 4 paprasti sprendimai, kaip ištaisyti, kad „Nintendo Switch“ neįsijungtų.
Gaukite atsakymus į „Android“ problemą: kaip iš naujo paleisti telefoną be maitinimo mygtuko? Aptarti šeši geriausi būdai iš naujo paleisti telefoną nenaudojant maitinimo mygtuko.




























