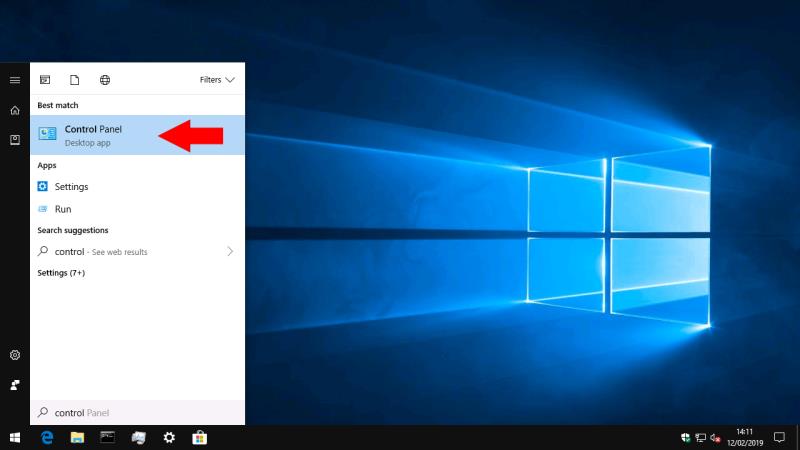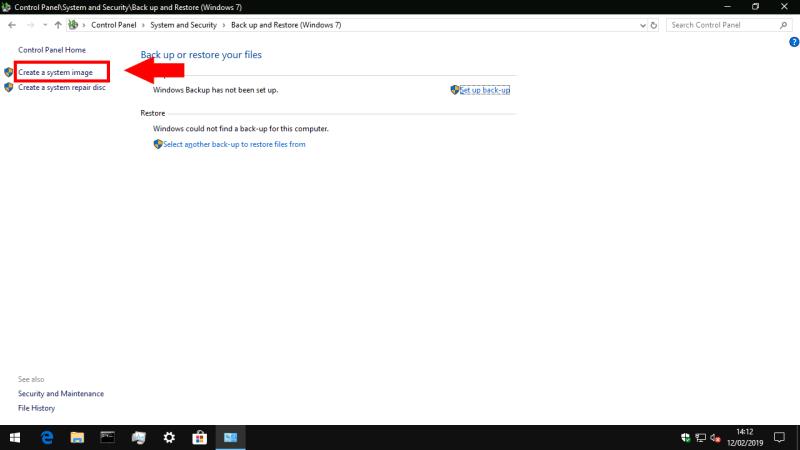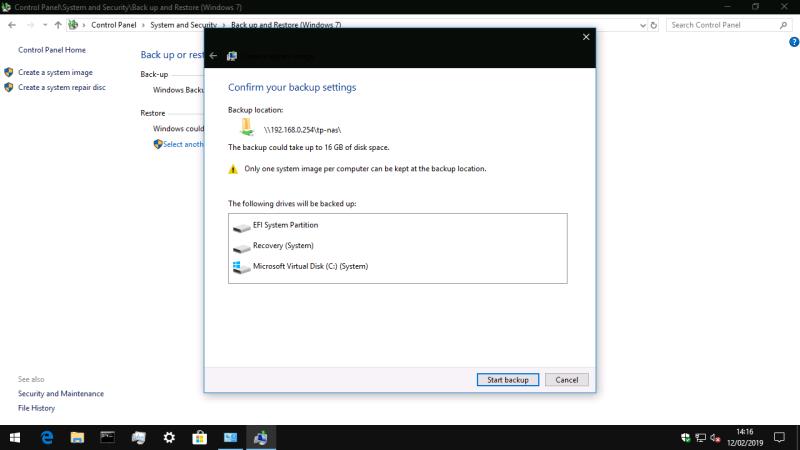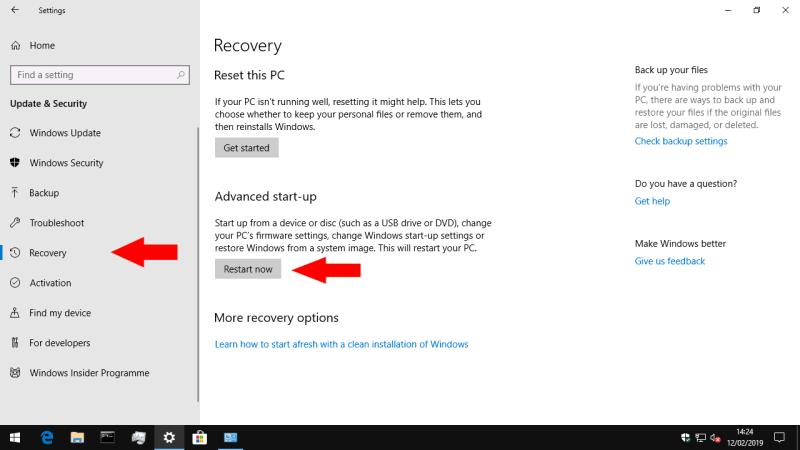Sukurkite „Windows 10“ kompiuterio sistemos vaizdą:
Paleiskite Valdymo skydą.
Skiltyje „Sistema ir sauga“ spustelėkite nuorodą „Kurti atsarginę kopiją ir atkurti („Windows 7“)“.
Kairėje šoninėje juostoje spustelėkite „Sukurti sistemos vaizdą“.
Vykdykite nurodymus iššokančiajame lange, kad išsaugotumėte sistemos vaizdą.
„Windows 10“ pateikia failų istoriją kaip numatytąjį atsarginės kopijos sprendimą, kuris automatiškai sukuria naujas failų kopijas, kai jie keičiasi. Taip pat verta turėti visą sistemos vaizdą, kurį galima naudoti norint atkurti visą kompiuterį, įskaitant operacinę sistemą, įvykus nelaimei.
Išplėstiniai „Windows 10“ atsarginių kopijų kūrimo įrankiai yra perkelti iš „Windows 7“. Šiek tiek painu, juos rasite valdymo skydelyje kaip „Atsarginė kopija ir atkūrimas („Windows 7“). Neapsigaukite dėl to, kad pavadinime yra „Windows 7“ – visa tai veikia be problemų „Windows 10“. „Microsoft“ tiesiog pabrėžia failų istoriją kaip labiau prieinamą atsarginių kopijų kūrimo būdą tipiniams namų vartotojams.
Failų istorija skirta tik jūsų asmeninių failų atsarginėms kopijoms kurti, o sistemos vaizdo atsarginė kopija sukuria atkuriamą operacinės sistemos disko kloną. Ateityje galėsite naudoti disko vaizdą, kad atkurtumėte kompiuterį, net jei jo negalima paleisti arba „Windows“ nebus paleista. „Windows“ diegimo laikmeną DVD arba USB diske galima naudoti norint klonuoti disko vaizdo turinį atgal į standųjį diską.
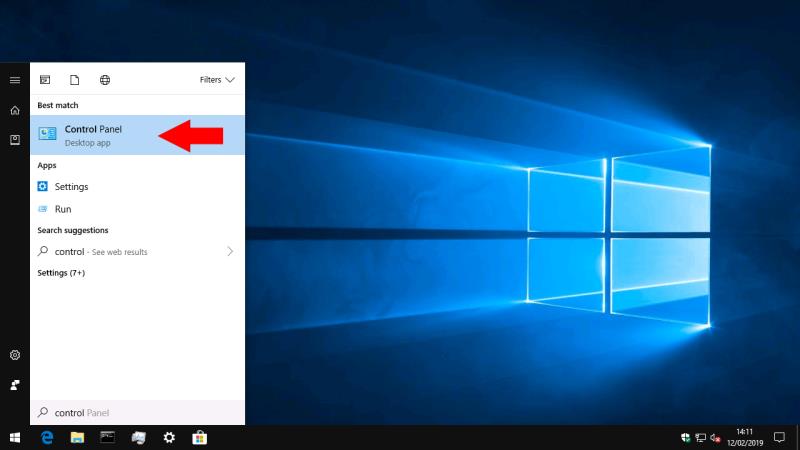
Disko vaizdai apima tik jūsų operacinės sistemos diską, todėl jei jūsų įrenginyje yra keli diskai, pvz., sistemos SSD ir failų standusis diskas, turėsite tai atsiminti. Sistemos vaizdas yra tik vienas viso atsarginio plano aspektas; Asmeniniams failams tvarkyti geriausia naudoti kartu su tokia sistema kaip failų istorija. Tokiu būdu galite lengvai atkurti failus ir užtikrinti, kad galėsite atkurti operacinę sistemą, jei taptumėte kenkėjiškų programų auka arba sugestų standusis diskas.
Prieš vadovaudamiesi šiuo vadovu, turėsite turėti laikmeną, kurioje galėsite išsaugoti disko vaizdą. „Windows“ palaiko tinklo diskus, išorinius standžiuosius diskus arba DVD rinkinį. Sistemos vaizdų atsarginės kopijos gali turėti labai didelių failų dydžių, nes jose yra visko, kas yra standžiajame diske, kopija. Idealiu atveju jums reikės didelio išorinio standžiojo disko arba bendro tinklo.

Norėdami sukurti disko vaizdą, atidarykite Valdymo skydą (Windows 10 meniu Pradėti įveskite "control"). Plytelėje „Sistema ir sauga“ spustelėkite nuorodą „Kurti atsarginę kopiją ir atkurti („Windows 7“)“. Kitame ekrane spustelėkite nuorodą „Sukurti sistemos vaizdą“, esančią kairėje naršymo juostoje, kad pradėtumėte procedūrą. Turėsite prisijungti kaip administratorius.
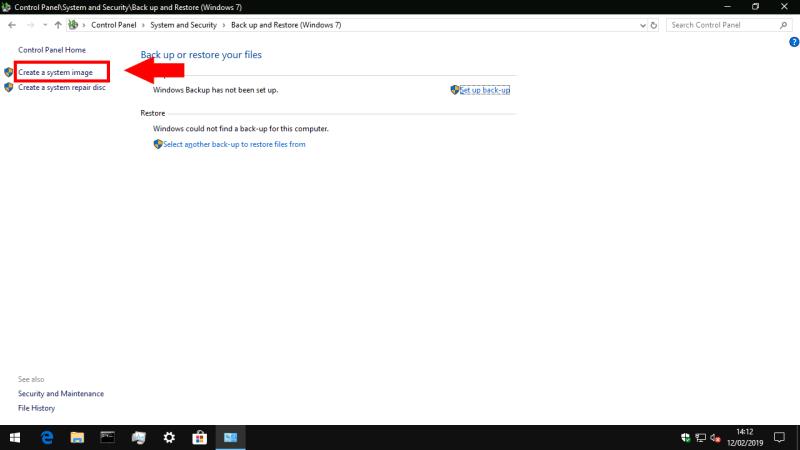
Dabar „Windows“ ieškos įrenginių ir diskų, kuriuose bus išsaugota atsarginė kopija. Iš radijo mygtukų pasirinkite tinkamą parinktį, kuri atitiktų jūsų naudojamą laikmeną, tada paspauskite „Kitas“.

Paskutinis ekranas patvirtina, kur bus išsaugota atsarginė kopija, ir leidžia patikrinti diskus, kurie bus įtraukti į sistemos vaizdą. Ekrane taip pat yra apytikslė nuoroda, kokio dydžio bus atsarginė kopija; jei sistemos diske yra daug failų, tai gali būti šimtai ar tūkstančiai gigabaitų.
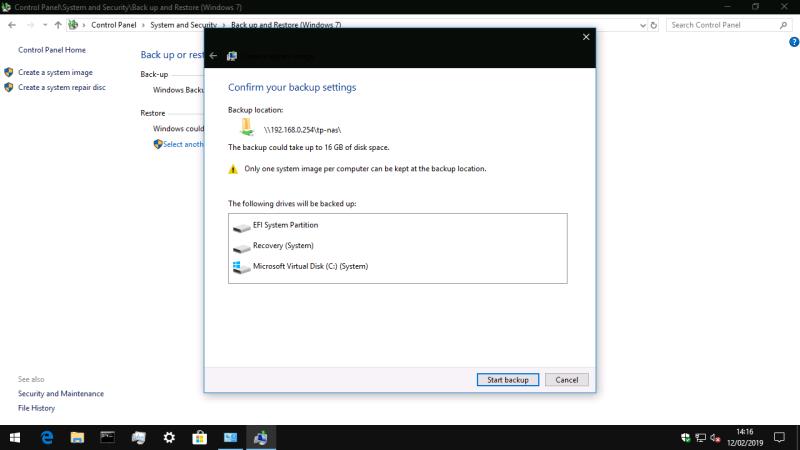
Spustelėkite mygtuką „Pradėti atsarginę kopiją“, kad pradėtumėte kurti sistemos vaizdą. Tai gali užtrukti ilgai, atsižvelgiant į atsarginės kopijos dydį. Tačiau vėlesni paleidimai į tą pačią vietą turėtų būti greitesni, nes „Windows“ gali naudoti blokais pagrįstą palyginimą, kad būtų išvengta nepakeistų vaizdo dalių perrašymo.
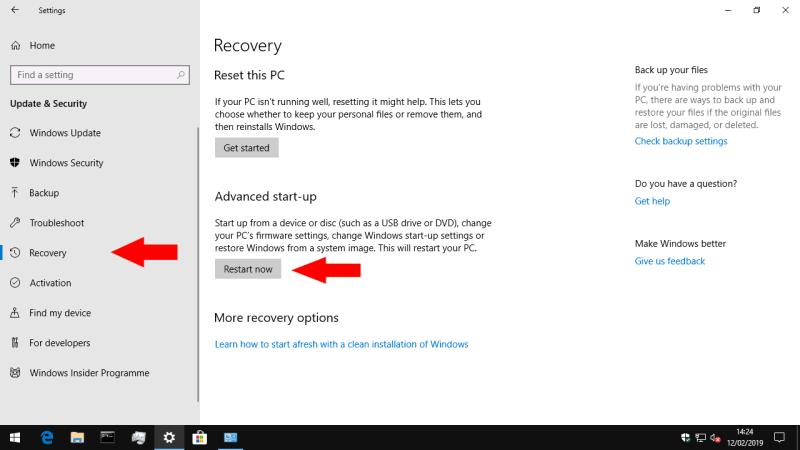
Sukūrę disko vaizdą, saugokite jį išorinėje laikmenoje, kad būtų galima naudoti kritiniu atveju. Turėtumėte sukurti naują vaizdą pagal tvarkaraštį, kad įsitikintumėte, jog jis nuolat atnaujinamas atsižvelgiant į kompiuterio pakeitimus. Jei jau naudojate „Windows“ atsarginę kopiją (skiltyje „Atsarginės kopijos kūrimas ir atkūrimas (Windows 7)“), galite įtraukti sistemos vaizdą kaip atsarginės kopijos komponentą.
Norėdami naudoti disko atvaizdą kompiuteriui atkurti, atidarykite programą „Nustatymai“ ir eikite į kategoriją „Atnaujinimas ir sauga“. Čia spustelėkite puslapį „Atkūrimas“, tada paspauskite „Paleisti iš naujo dabar“, kad pradėtumėte atkūrimo procedūrą. Jūsų kompiuteris bus paleistas iš naujo ir galėsite pradėti sistemos vaizdo atkūrimo procedūrą.