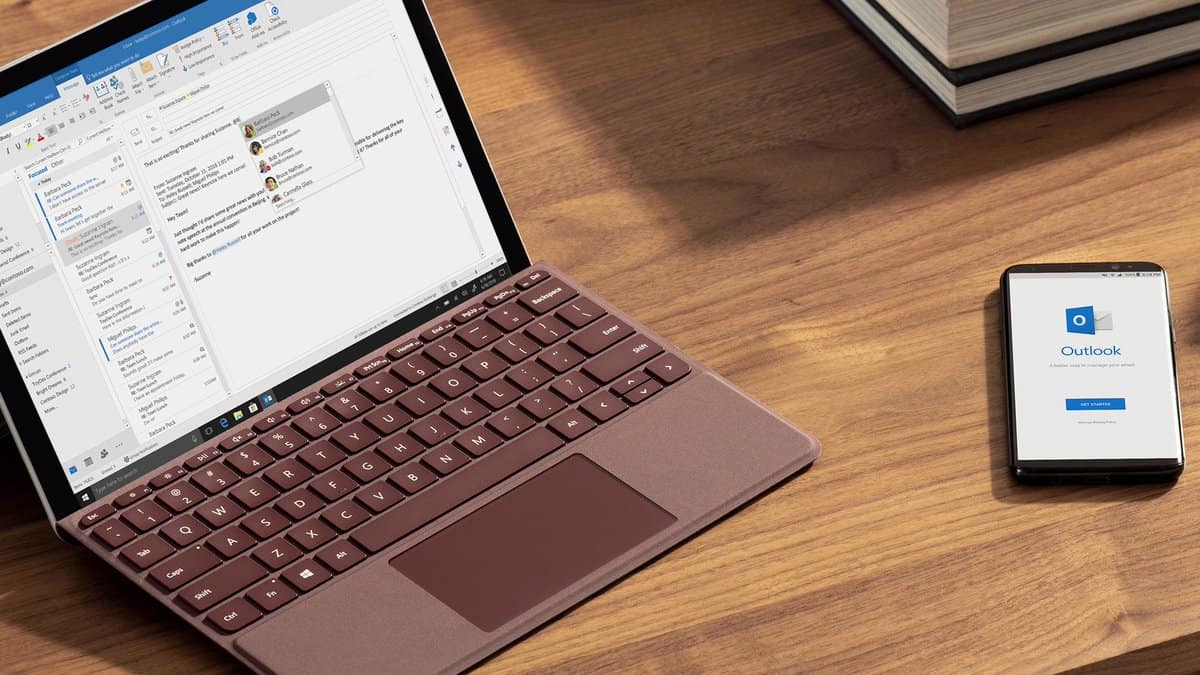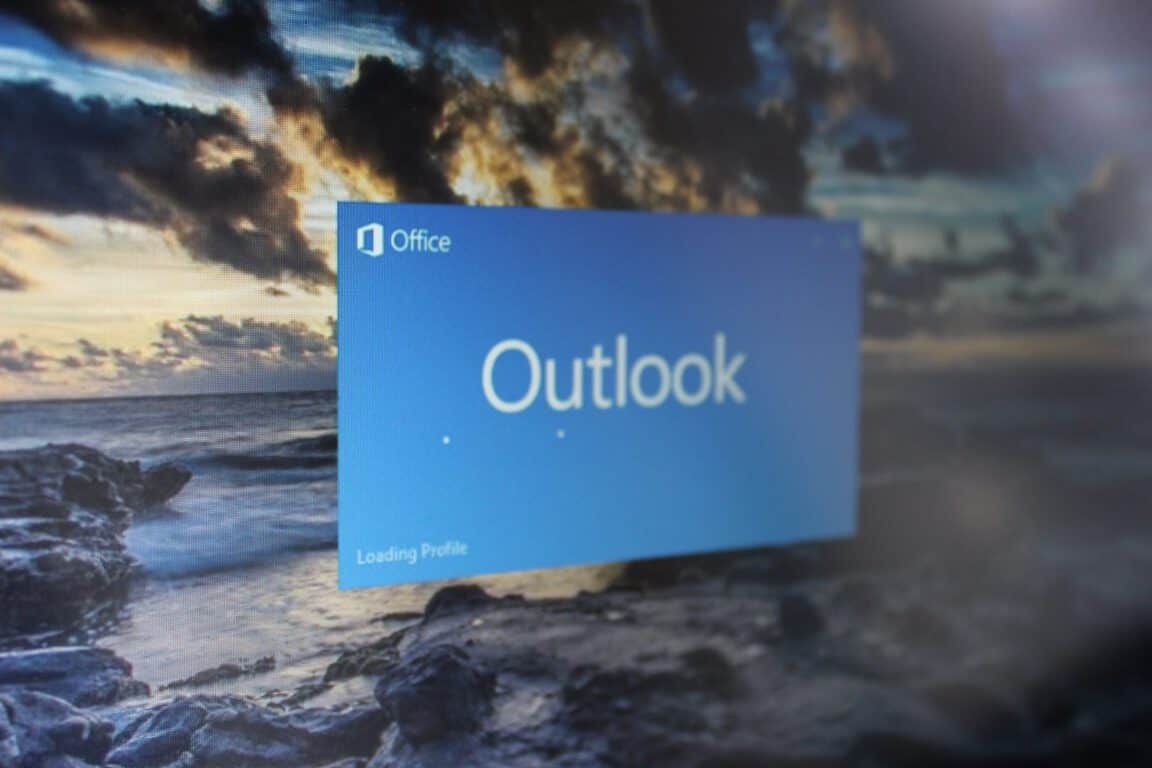Kodėl „Junk“ parinktis Outlook 365 yra pilka?
Dažnai „Junk“ parinktis yra pilka Microsoft Outlook. Šiame straipsnyje parodoma, kaip tai išspręsti.
Galite pridėti parašą prie el. laiškų Outlook.com arba Outlook programoje, kad jūsų pranešimai atrodytų profesionaliau. Štai kaip tai galite padaryti keliais paprastais veiksmais.
„Outlook“ programoje:
Atidarykite el. laišką taip, lyg į jį atsakytumėte.
Eikite į meniu Pranešimas, pasirinkite Parašas, tada pasirinkite Parašai.
Tada pažiūrėkite į Pasirinkti parašą, kurį norite redaguoti, ir pasirinkite Naujas.
Tinkinkite savo parašą ir paspauskite Išsaugoti
„Outlook“ žiniatinklyje:
Apsilankykite nustatymų sraigtelyje viršutiniame dešiniajame ekrano kampe.
Spustelėkite Peržiūrėti visus „Outlook“ nustatymus ir pasirinkite „Sukurti ir atsakyti“.
Tada turėtumėte pamatyti el. pašto parašo parinktį.
Įveskite parašą ir naudokite formatavimo parinktis, kad pakeistumėte jo išvaizdą.
El. pašto siuntimas yra kiekvieno verslo pagrindas, o pridėję parašą prie el. laiškų galite atrodyti kiek profesionaliau. Naujausiame „Office 365“ vadove apžvelgsime, kaip galite tai padaryti tik keliais žingsniais.
Tačiau verta paminėti, kad parašus prie el. laiškų galite pridėti naudodami tam skirtą „Outlook“ programą arba „Outlook.com“. Jei tai padarysite, turėsite sukurti ir naudoti el. pašto parašus abiejose versijose, nes parašas nesinchronizuojamas su jūsų paskyra. Mūsų vadovas apims abu.
Norėdami sukurti parašą darbalaukio „Outlook“ versijoje, pirmiausia turėtumėte atidaryti el. laišką taip, lyg į jį atsakytumėte. Tada galite pereiti į meniu Pranešimas, pasirinkti Parašas, tada pasirinkite Parašai. Tada pažiūrėkite į Pasirinkti parašą, kurį norite redaguoti, ir pasirinkite Naujas.
Dialogo lange Naujas parašas galite įvesti parašo pavadinimą. Tada skiltyje Redaguoti parašą galite atitinkamai pakeisti savo parašą. Yra šriftų, šriftų spalvų ir dydžių, taip pat teksto lygiavimo parinkčių, kurias galite pasirinkti. Taip pat galite sukurti kelis parašus ir pasirinkti vieną, kai siunčiate el. laišką per Parašas meniu skirtuke Pranešimas.
Jei norite stilingesnio parašo, galite jį sukurti naudodami Microsoft Word ir įklijuoti į laukelį Redaguoti parašą. Taip pat galite naudoti „ Microsoft“ parašo šabloną . Jei esate tikrai stilingas, prie savo parašo galite pridėti atvaizdą arba įmonės logotipą. Tiesiog ieškokite vaizdo piktogramos dešinėje lango pusėje, šalia tos vietos, kurioje parašyta „Vizitinė kortelė“. Tada galite spustelėti mygtuką, kad pasirinktumėte, įterptumėte ir galiausiai pakeistumėte savo vaizdo dydį dešiniuoju pelės mygtuku spustelėdami patį vaizdą. Kai būsite patenkinti, galite išsaugoti parašą paspausdami Gerai.
Taip pat yra papildomų jūsų parašo parinkčių. Galite pasirinkti el. pašto paskyrą, su kuria susiesite savo parašą, ir, jei norite, nustatyti numatytąjį parašą. Tai galite padaryti atidarę parašų parinktis iš aukščiau pateikto veiksmo ir pasirinkę el. pašto paskyrą numatytajame parašo pasirinkimo meniu. Taip pat galite pasirinkti konkretų parašą, kurį naudosite rašydami naujus el. laiškus arba atsakydami į pranešimus ir juos persiųsdami iš čia.

Norėdami sukurti parašą žiniatinklio „Outlook“, pirmiausia turėsite eiti į „Nustatymai“ viršutiniame dešiniajame ekrano kampe. Po to turėsite spustelėti Peržiūrėti visus „Outlook“ nustatymus ir pasirinkti Sukurti ir atsakyti. Tada turėtumėte pamatyti el. pašto parašo parinktį. Čia galite įvesti parašą ir naudoti formatavimo parinktis, kad pakeistumėte jo išvaizdą.
Parinktys turėtų būti panašios į „Outlook“ darbalaukyje. Galėsite įterpti paveikslėlius, keisti šrifto dydį ir spalvą, įterpti nuorodas ir dar daugiau. Tačiau jūs turite keletą papildomų parinkčių.
Jei norite, kad jūsų parašas būtų rodomas visų kuriamų naujų el. laiškų apačioje, galite pažymėti žymės langelį Automatiškai įtraukti mano parašą į naujus mano kuriamus pranešimus. Ir jei norite, kad jūsų parašas būtų rodomas ant pranešimų, kuriuos persiunčiate arba į kuriuos atsakote, pažymėkite žymės langelį Automatiškai įtraukti mano parašą į pranešimus, į kuriuos persiunčiau arba atsakau. Baigę galite paspausti išsaugoti. Vėlgi, šios parinktys yra panašios į „Outlook“ darbalaukio patirtį.
Jei nepasirinkote pridėti savo parašo prie visų siunčiamų pranešimų, vis tiek galite tai padaryti rankiniu būdu. Tai galite patikrinti nuėję į savo pašto dėžutę ir pasirinkę Naujas pranešimas. Tada galite įvesti pranešimą ir kūrimo puslapio apačioje pasirinkti Įterpti parašą.

Parašo pridėjimas yra tik vienas iš daugelio dalykų, kuriuos galite atlikti programoje „Outlook“. Anksčiau paaiškinome, kaip galite išversti el. laiškus naudodami „Outlook“ programą ir kaip galite pridėti „Gmail“ ir „Google“ disko paskyras prie Outlook.com . Kai kurios kitos mūsų aptartos temos apima patarimus ir gudrybes, susijusias su "Outlook" kalendoriumi , taip pat su kontaktų tvarkymu . Stebėkite „CloudO3“, kad gautumėte visas „Office 365“ naujienas ir informaciją.
Dažnai „Junk“ parinktis yra pilka Microsoft Outlook. Šiame straipsnyje parodoma, kaip tai išspręsti.
Microsoft palaikymas paprašė pasidalinti klaidų žurnalais iš Outlook programos, bet nežinote, kaip? Čia rasite Outlook pasaulinio žurnalavimo ir išplėstinio žurnalavimo veiksmus.
Sužinokite, kodėl pasirodo 0x80040305 klaidos kodas ir kaip jį išspręsti, kad galėtumėte vėl siųsti el. laiškus iš Outlook.
Mes jums parodysime išsamius žingsnius, kaip atšaukti išsiųstą el. laišką iš Microsoft Outlook 365.
Ką daryti, kai gaunate įspėjimą, kad jūsų Microsoft Outlook pašto dėžutė viršija dydžio limitą.
Tvarkyti kelis el. pašto dėžutes gali būti sudėtinga, ypač jei svarbūs laiškai patenka į abi. Tai problema, su kuria susiduria daugelis žmonių, jei anksčiau atidarė Microsoft Outlook ir Gmail paskyras. Šiame straipsnyje sužinosite, kaip sinchronizuoti Gmail su Microsoft Outlook.
Vadovas, kuris parodys, kaip įjungti arba išjungti „Microsoft Outlook“ priedus (pliug-inus).
Ar jūsų įmonė ką tik pradėjo naudoti „Microsoft 365“? Štai keletas nustatymų, kuriuos turėtumėte sukonfigūruoti, norėdami tinkinti „Microsoft 365“ internetinę patirtį, kad galėtumėte ją pritaikyti.
Štai kaip galite tvarkyti savo susitikimus programoje „Outlook“.
„Zoom“ suteikė galimybę organizacijoms ir švietimo įstaigoms bendradarbiauti dirbant, įrašyti seansus, dalytis ekranais vieni su kitais ir bendrauti su klientais bei bendradarbiais. Tarnyba…
Numatytąjį „Outlook“ žiniatinklyje išdėstymą sudaro stambus pranešimų sąrašas kartu su visada įjungtu skaitymo skydeliu. Pranešimų peržiūros, vaizdų miniatiūros ir
Ar jūsų gautieji netvarka programoje „Outlook“? Pabandykite nustatyti taisykles. Naujausiame „Microsoft 365“ vadove gerai paaiškinkite, kaip galite naudoti taisykles, kad automatiškai perkeltumėte, pažymėtumėte ir atsakytumėte į el. laiškus.
Tai metų laikas, kai ruošiatės išeiti iš darbo ir grįžti namo švęsti atostogas – net jei fizine prasme jos gali būti viena ir ta pati.
Štai kaip galite nustatyti „Microsoft Teams“ susitikimą programoje „Outlook“.
Naujausiame „Office 365“ vadove pažvelkite į tai, kaip galite pridėti parašą prie el. laiškų programoje „Outlook“.
Išsiuntėte el. laišką netinkamam asmeniui? Štai kaip galite tai prisiminti programoje „Outlook“.
„Windows 10“ suteikia daugybę pelės tinkinimo parinkčių, todėl galite lanksčiai nustatyti, kaip veikia jūsų žymeklis. Šiame vadove gerai pasimokykite, kaip efektyviai naudoti savo pelę.
Sužinokite, kaip paaukoti Robux savo draugams Roblox platformoje. Šiame straipsnyje rasite efektyvius metodus, kaip pasidalinti Robux greitai ir lengvai.
Išsamus vadovas, kaip <strong>atšaukti „Netflix“</strong> prenumeratą ir atsisakyti paskyros. Sužinokite, kokios yra priežastys ir procesas, kaip tai padaryti.
Sužinokite, kaip daryti geresnes asmenukes su išmaniojo telefono kamera, naudojant efektyvius patarimus ir gudrybes.
Kaip atkurti gamyklinius Meta Quest 2 suraskite visus paslapčių ir gudrybių sprendimus, kad pagerintumėte savo virtualios realybės patirtį.
Sužinokite, kas peržiūrėjo jūsų „Instagram“ profilį, naudojant efektyvius įrankius ir strategijas. Išsiaiškinkite, kaip sekti savo „Insta“ persekiotojus!
Kaip įjungti nuotolinio darbalaukio ryšius „Windows 10“: žingsniai, patarimai ir priemonės, kad būtų galima pasiekti kompiuterį nuotoliniu būdu. Sužinokite daugiau apie „Windows Remote Desktop Connection“.
Pasitaiko atvejų, kai pokalbio draugas gali jus suerzinti ir nenorite, kad jis matytų jūsų istorijas ar žavesius. Tokiu atveju sužinokite, kaip pašalinti arba užblokuoti ką nors „Snapchat“.
Kaip pataisyti, kad „Nintendo Switch“ neįsijungtų? Štai 4 paprasti sprendimai, kaip ištaisyti, kad „Nintendo Switch“ neįsijungtų.
Gaukite atsakymus į „Android“ problemą: kaip iš naujo paleisti telefoną be maitinimo mygtuko? Aptarti šeši geriausi būdai iš naujo paleisti telefoną nenaudojant maitinimo mygtuko.