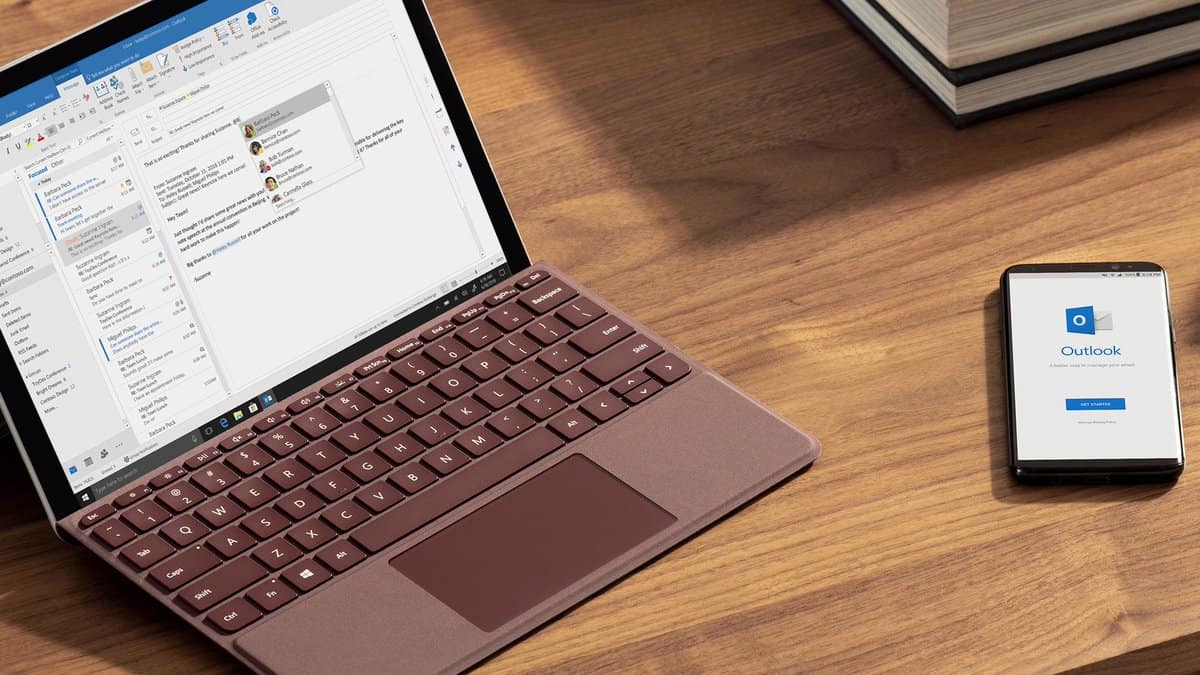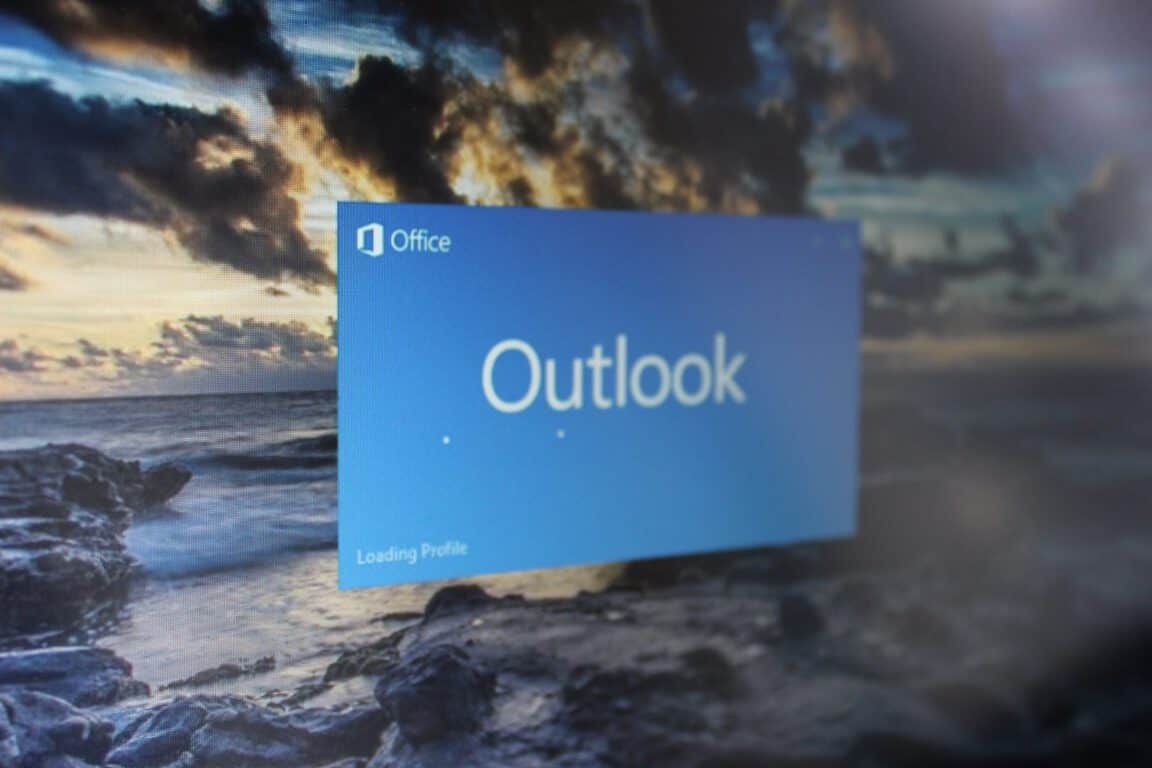Kodėl „Junk“ parinktis Outlook 365 yra pilka?
Dažnai „Junk“ parinktis yra pilka Microsoft Outlook. Šiame straipsnyje parodoma, kaip tai išspręsti.
Dažnai ateina laikas, kai reikia nustatyti „Microsoft Teams“ susitikimą per „Outlook“. Štai kaip tai galite padaryti.
Dažnai ateina laikas, kai reikia nustatyti „Microsoft Teams“ susitikimą per „Outlook“. Tai gali būti skirta susitikimams žmonėms, nepriklausantiems bendrajam Teams kanalui, arba išorinio naudotojo, kuris gali prisijungti kaip svečias, susitikimui sukurti . Taigi, štai kaip galite nustatyti „Microsoft Teams“ susitikimą programoje „Outlook“, nesikreipiant tiesiai į „Microsoft Teams“.

Nustatyti susitikimą „Outlook“ sistemoje „Windows 10“ yra labai paprasta. Norėdami pradėti, atidarykite „Outlook“ ir perjunkite į paskyrą, su kuria norite pradėti susitikimą. Tada eikite į viršutinį „Outlook“ skirtuką. Po to pasirinkite skirtuką Pagrindinis. Kai šalia Naujas el. laiškas pamatysite rodyklę žemyn, spustelėkite ją. Tai suteiks jums komandų susitikimo parinktį. Spustelėkite jį ir pasirodys naujas susitikimo langas. Galite užpildyti informacijos laukus, tokius kaip privalomas, neprivalomas, pradžios laikas, pabaigos laikas ir kt.
Taip pat galite paspausti CRTL mygtuką ir tada spustelėti nuorodą Susitikimo parinktys, kad galėtumėte valdyti kai kuriuos susitikimo nustatymus. Tai apima, kas gali apeiti fojė, pranešimus, kada žmonės prisijungia arba išeina, ir dar daugiau. Baigę atlikti pakeitimus galite spustelėti mygtuką Išsaugoti. Tada, kai būsite pasirengę nustatyti susitikimą programoje „Outlook“, spustelėkite mygtuką Siųsti.
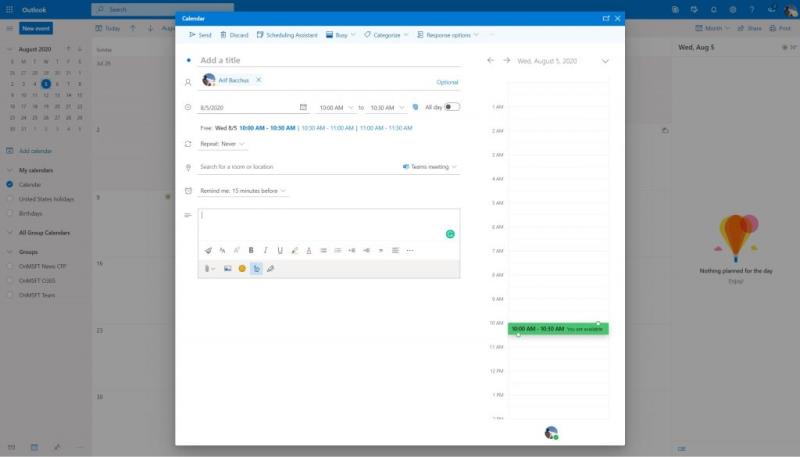
Tada yra „Outlook“ žiniatinklyje. Ne visada buvo įmanoma sukurti „Teams“ susitikimus naudojant „Outlook“ žiniatinklio programą, tačiau „Microsoft“ pridėjo šią funkciją šių metų sausio mėn . Kaip ir „Windows 10“, procesas taip pat yra labai paprastas.
Norėdami pradėti, perjunkite į „Outlook“ kalendorių iš „Outlook Web“ programos spustelėdami kalendoriaus piktogramą. Iš ten spustelėkite mygtuką Naujas įvykis. Galite užpildyti vardą ir laukus bei pakviesti dalyvius su jų el. pašto adresais. Taip pat pasirinkite susitikimo laiką ir dieną. Kai būsite pasiruošę įtraukti Teams susitikimą, spustelėkite pridėti internetinį susitikimą ir išskleidžiamajame meniu pasirinkite Teams susitikimas. Užpildykite pranešimą, tada spustelėkite piktogramą Siųsti.
„Teams“ susitikimų kūrimas programoje „Outlook“ yra tik „Teams“ patirties pradžia. Per pastaruosius kelis mėnesius mes plačiai aptarėme komandas. Peržiūrėkite mūsų patarimus ir gudrybes arba geriausių programų ir robotų pasirinkimą ir dar daugiau. Mūsų komandų centras jums tinka , todėl nedvejodami patikrinkite. Ir, kaip visada, praneškite mums, jei turite savo komandų patarimų ir gudrybių, palikdami komentarą žemiau.
Dažnai „Junk“ parinktis yra pilka Microsoft Outlook. Šiame straipsnyje parodoma, kaip tai išspręsti.
Microsoft palaikymas paprašė pasidalinti klaidų žurnalais iš Outlook programos, bet nežinote, kaip? Čia rasite Outlook pasaulinio žurnalavimo ir išplėstinio žurnalavimo veiksmus.
Sužinokite, kodėl pasirodo 0x80040305 klaidos kodas ir kaip jį išspręsti, kad galėtumėte vėl siųsti el. laiškus iš Outlook.
Mes jums parodysime išsamius žingsnius, kaip atšaukti išsiųstą el. laišką iš Microsoft Outlook 365.
Ką daryti, kai gaunate įspėjimą, kad jūsų Microsoft Outlook pašto dėžutė viršija dydžio limitą.
Tvarkyti kelis el. pašto dėžutes gali būti sudėtinga, ypač jei svarbūs laiškai patenka į abi. Tai problema, su kuria susiduria daugelis žmonių, jei anksčiau atidarė Microsoft Outlook ir Gmail paskyras. Šiame straipsnyje sužinosite, kaip sinchronizuoti Gmail su Microsoft Outlook.
Vadovas, kuris parodys, kaip įjungti arba išjungti „Microsoft Outlook“ priedus (pliug-inus).
Ar jūsų įmonė ką tik pradėjo naudoti „Microsoft 365“? Štai keletas nustatymų, kuriuos turėtumėte sukonfigūruoti, norėdami tinkinti „Microsoft 365“ internetinę patirtį, kad galėtumėte ją pritaikyti.
Štai kaip galite tvarkyti savo susitikimus programoje „Outlook“.
„Zoom“ suteikė galimybę organizacijoms ir švietimo įstaigoms bendradarbiauti dirbant, įrašyti seansus, dalytis ekranais vieni su kitais ir bendrauti su klientais bei bendradarbiais. Tarnyba…
Numatytąjį „Outlook“ žiniatinklyje išdėstymą sudaro stambus pranešimų sąrašas kartu su visada įjungtu skaitymo skydeliu. Pranešimų peržiūros, vaizdų miniatiūros ir
Ar jūsų gautieji netvarka programoje „Outlook“? Pabandykite nustatyti taisykles. Naujausiame „Microsoft 365“ vadove gerai paaiškinkite, kaip galite naudoti taisykles, kad automatiškai perkeltumėte, pažymėtumėte ir atsakytumėte į el. laiškus.
Tai metų laikas, kai ruošiatės išeiti iš darbo ir grįžti namo švęsti atostogas – net jei fizine prasme jos gali būti viena ir ta pati.
Štai kaip galite nustatyti „Microsoft Teams“ susitikimą programoje „Outlook“.
Naujausiame „Office 365“ vadove pažvelkite į tai, kaip galite pridėti parašą prie el. laiškų programoje „Outlook“.
Išsiuntėte el. laišką netinkamam asmeniui? Štai kaip galite tai prisiminti programoje „Outlook“.
„Windows 10“ suteikia daugybę pelės tinkinimo parinkčių, todėl galite lanksčiai nustatyti, kaip veikia jūsų žymeklis. Šiame vadove gerai pasimokykite, kaip efektyviai naudoti savo pelę.
Sužinokite, kaip paaukoti Robux savo draugams Roblox platformoje. Šiame straipsnyje rasite efektyvius metodus, kaip pasidalinti Robux greitai ir lengvai.
Išsamus vadovas, kaip <strong>atšaukti „Netflix“</strong> prenumeratą ir atsisakyti paskyros. Sužinokite, kokios yra priežastys ir procesas, kaip tai padaryti.
Sužinokite, kaip daryti geresnes asmenukes su išmaniojo telefono kamera, naudojant efektyvius patarimus ir gudrybes.
Kaip atkurti gamyklinius Meta Quest 2 suraskite visus paslapčių ir gudrybių sprendimus, kad pagerintumėte savo virtualios realybės patirtį.
Sužinokite, kas peržiūrėjo jūsų „Instagram“ profilį, naudojant efektyvius įrankius ir strategijas. Išsiaiškinkite, kaip sekti savo „Insta“ persekiotojus!
Kaip įjungti nuotolinio darbalaukio ryšius „Windows 10“: žingsniai, patarimai ir priemonės, kad būtų galima pasiekti kompiuterį nuotoliniu būdu. Sužinokite daugiau apie „Windows Remote Desktop Connection“.
Pasitaiko atvejų, kai pokalbio draugas gali jus suerzinti ir nenorite, kad jis matytų jūsų istorijas ar žavesius. Tokiu atveju sužinokite, kaip pašalinti arba užblokuoti ką nors „Snapchat“.
Kaip pataisyti, kad „Nintendo Switch“ neįsijungtų? Štai 4 paprasti sprendimai, kaip ištaisyti, kad „Nintendo Switch“ neįsijungtų.
Gaukite atsakymus į „Android“ problemą: kaip iš naujo paleisti telefoną be maitinimo mygtuko? Aptarti šeši geriausi būdai iš naujo paleisti telefoną nenaudojant maitinimo mygtuko.