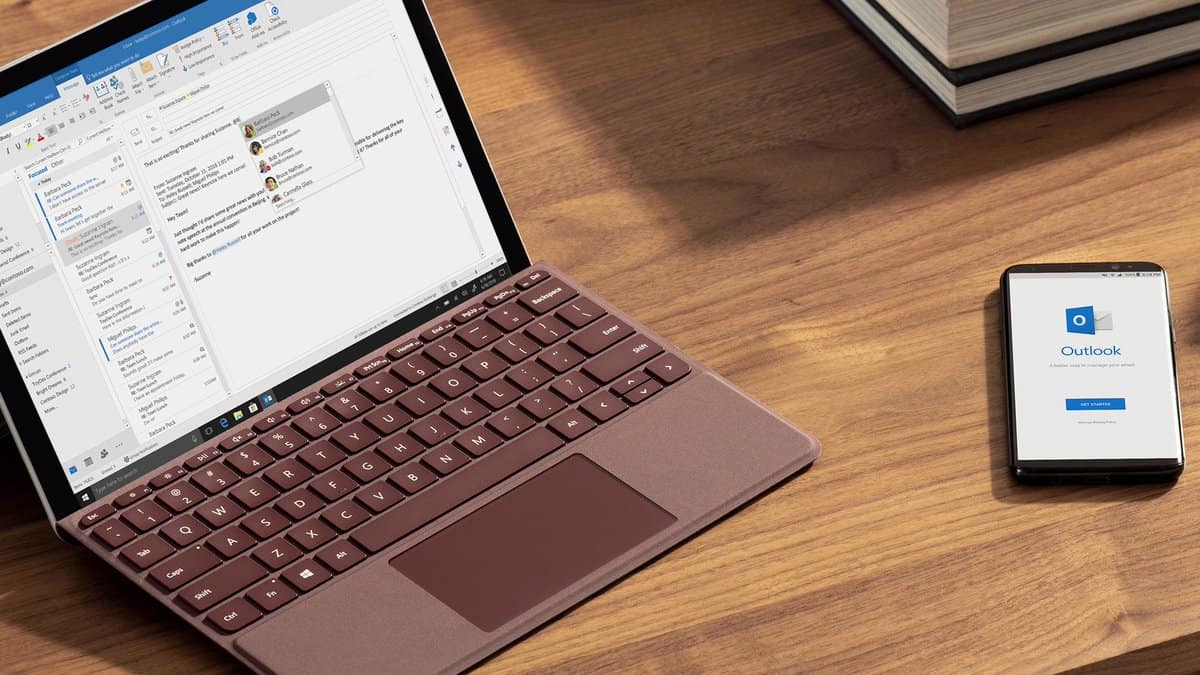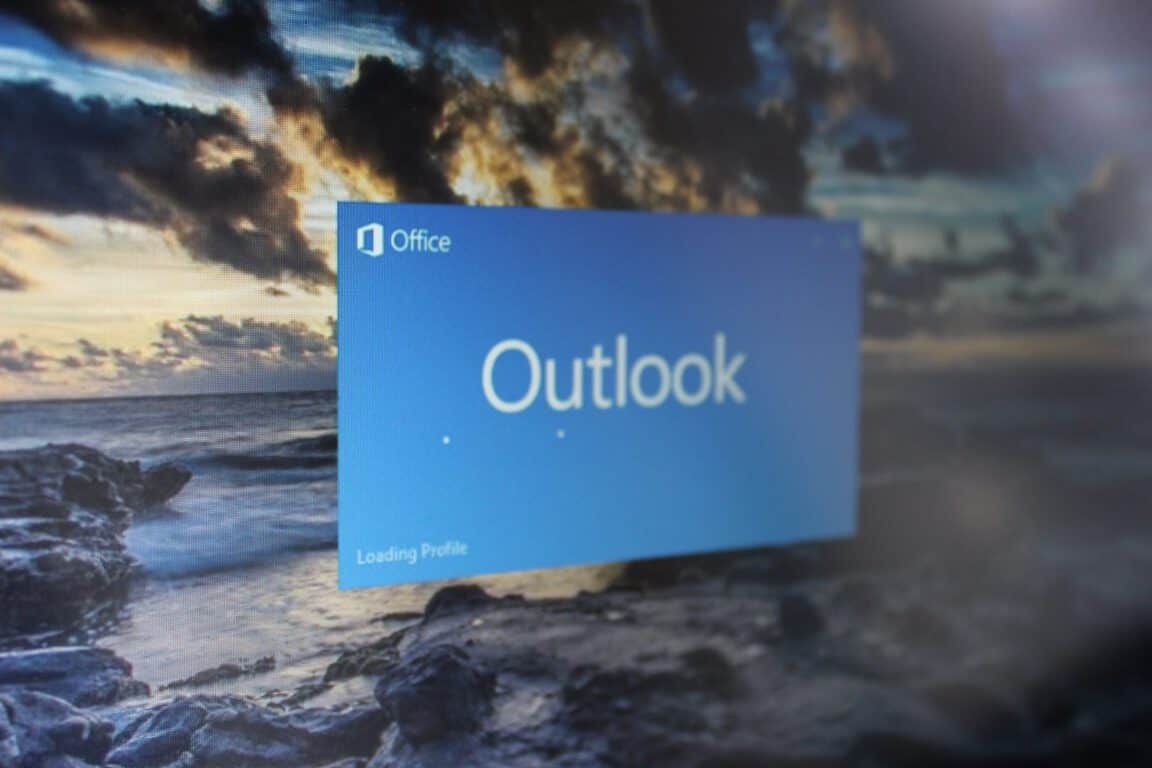Kodėl „Junk“ parinktis Outlook 365 yra pilka?
Dažnai „Junk“ parinktis yra pilka Microsoft Outlook. Šiame straipsnyje parodoma, kaip tai išspręsti.
Tvarkyti kelis el. pašto dėžutes gali būti sudėtinga, ypač jei svarbūs laiškai patenka į abi. Tai problema, su kuria susiduria daugelis žmonių, jei anksčiau atidarė Microsoft Outlook ir Gmail paskyras. Jei turite šią problemą, dabar turite sprendimą – šis straipsnis parodo, kaip sinchronizuoti Gmail su Microsoft Outlook.
Turinys
Jei naudojate PC, galite manyti, kad galite sinchronizuoti Outlook su Gmail per savo žiniatinklio naršyklę. Tačiau tai nėra tiesa – toliau pateikti žingsniai veikia tik naudojant Outlook programą, įdiegtą jūsų PC. Bandymas tai atlikti naudojant naršyklėje esančią Outlook versiją rodo, kad „Pridėti paskyrą“ parinktis nėra prieinama.
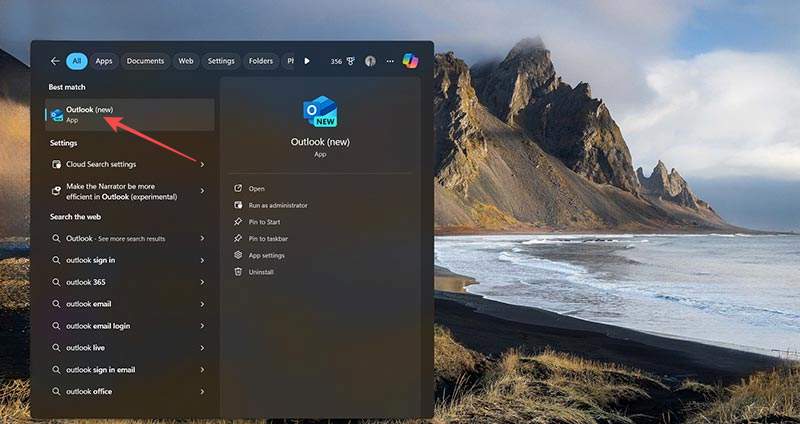
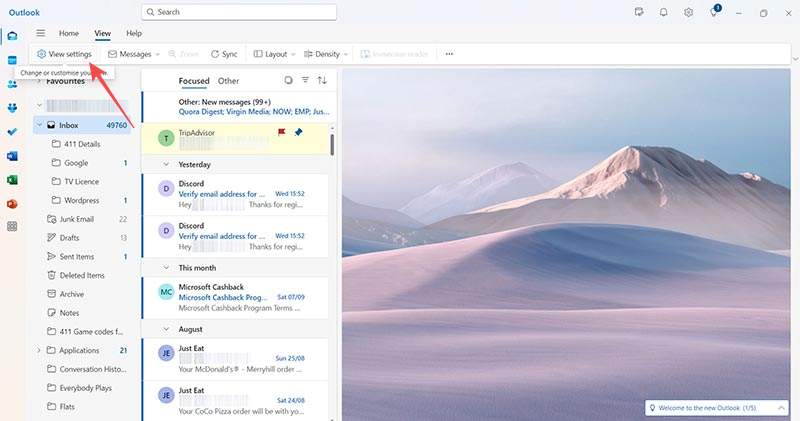
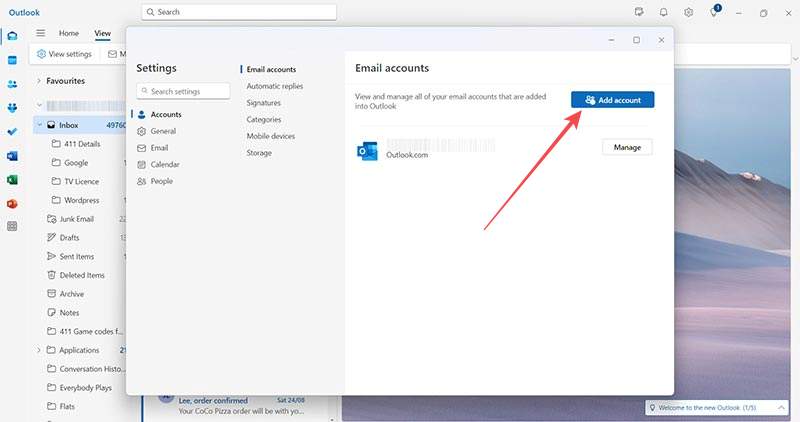

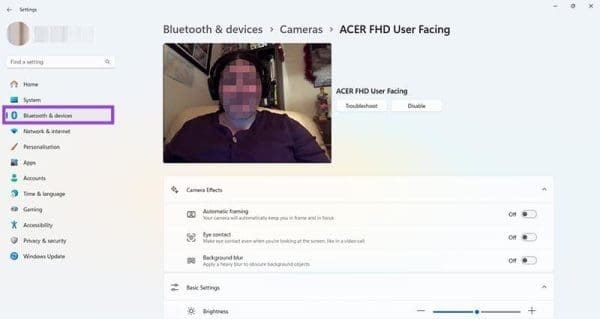
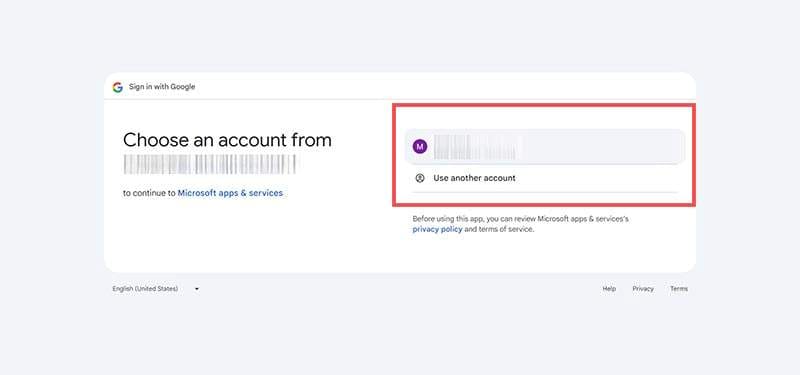
Microsoft Outlook programa taip pat yra prieinama Apple Mac kompiuteriams ir gali būti atsisiųsta iš Microsoft svetainės. Kai turėsite programą, atlikite šiuos žingsnius, kad sinchronizuotumėte Outlook su Gmail savo Mac.
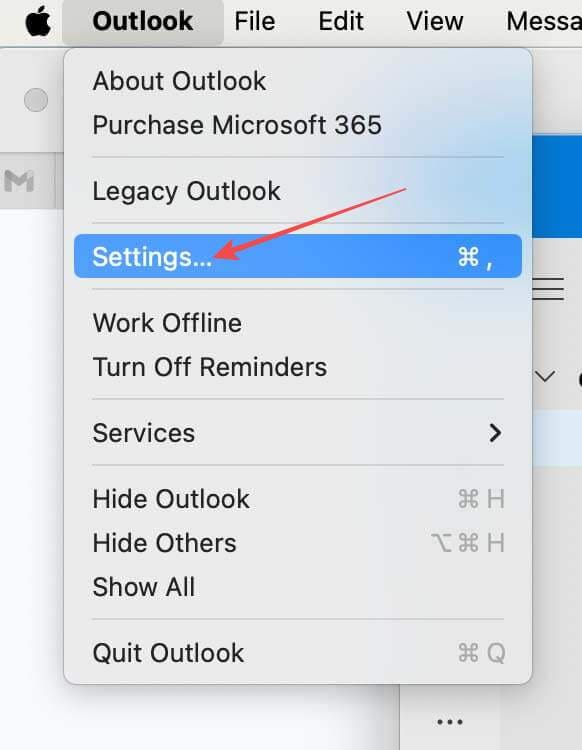
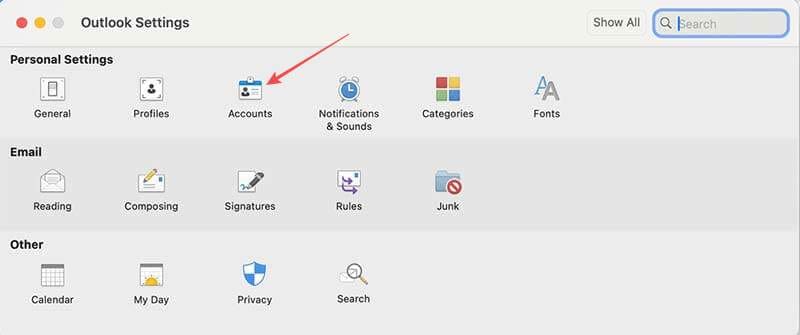
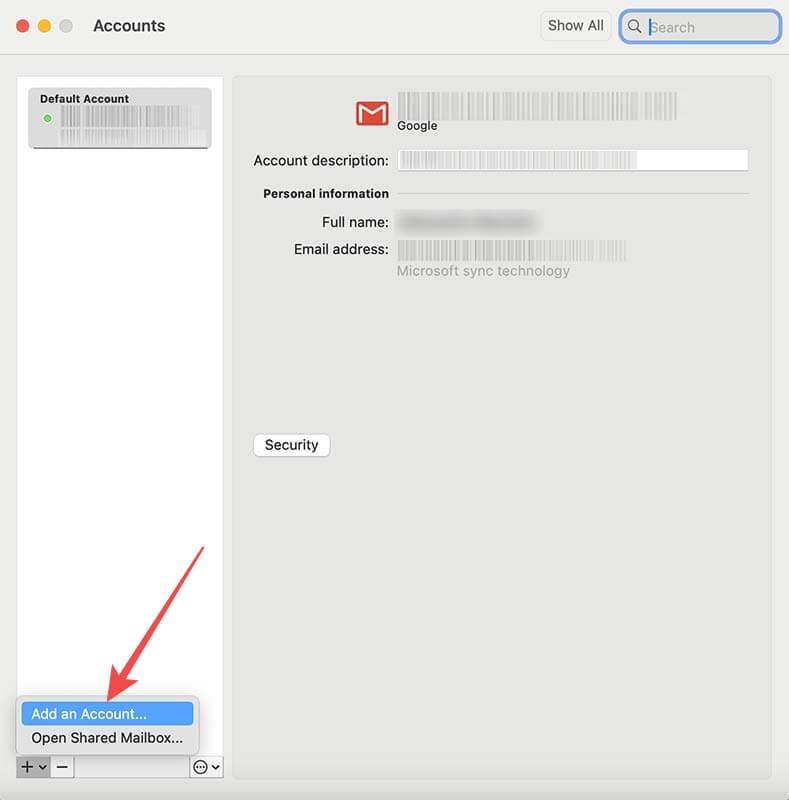
Būsite grąžinti į Microsoft Outlook programą, kuri informuos, kad sėkmingai sinchronizavote savo Gmail paskyrą. Paspauskite „Baigti“ mygtuką, jei tai yra vienintelė paskyra, kurią norite sinchronizuoti, arba „Pridėti kitą paskyrą“, jei reikia. Pastaruoju atveju paprasčiausiai pakartosite 6–9 žingsnius, kad sinchronizuotumėte kitą Gmail paskyrą su savo Microsoft Outlook paskyra.
1. Kodėl Microsoft Outlook nesinchronizuojamas su Gmail?
Yra keletas priežasčių, kodėl jūsų paskyros gali nesinchronizuotis. Pabandykite rankiniu būdu atstatyti offline aplankus, saugomus jūsų Outlook paskyroje. Jei tai neveikia, gali tekti įgalinti POP ir IMAP Gmail—tai yra abu el. pašto protokolai, kurie leidžia prisijungti prie paskyros per kitas pašto serverius—arba įgalinti G Suite sinchronizavimą su Microsoft Outlook savo Gmail paskyroje.
Dažnai „Junk“ parinktis yra pilka Microsoft Outlook. Šiame straipsnyje parodoma, kaip tai išspręsti.
Microsoft palaikymas paprašė pasidalinti klaidų žurnalais iš Outlook programos, bet nežinote, kaip? Čia rasite Outlook pasaulinio žurnalavimo ir išplėstinio žurnalavimo veiksmus.
Sužinokite, kodėl pasirodo 0x80040305 klaidos kodas ir kaip jį išspręsti, kad galėtumėte vėl siųsti el. laiškus iš Outlook.
Mes jums parodysime išsamius žingsnius, kaip atšaukti išsiųstą el. laišką iš Microsoft Outlook 365.
Ką daryti, kai gaunate įspėjimą, kad jūsų Microsoft Outlook pašto dėžutė viršija dydžio limitą.
Tvarkyti kelis el. pašto dėžutes gali būti sudėtinga, ypač jei svarbūs laiškai patenka į abi. Tai problema, su kuria susiduria daugelis žmonių, jei anksčiau atidarė Microsoft Outlook ir Gmail paskyras. Šiame straipsnyje sužinosite, kaip sinchronizuoti Gmail su Microsoft Outlook.
Vadovas, kuris parodys, kaip įjungti arba išjungti „Microsoft Outlook“ priedus (pliug-inus).
Ar jūsų įmonė ką tik pradėjo naudoti „Microsoft 365“? Štai keletas nustatymų, kuriuos turėtumėte sukonfigūruoti, norėdami tinkinti „Microsoft 365“ internetinę patirtį, kad galėtumėte ją pritaikyti.
Štai kaip galite tvarkyti savo susitikimus programoje „Outlook“.
„Zoom“ suteikė galimybę organizacijoms ir švietimo įstaigoms bendradarbiauti dirbant, įrašyti seansus, dalytis ekranais vieni su kitais ir bendrauti su klientais bei bendradarbiais. Tarnyba…
Numatytąjį „Outlook“ žiniatinklyje išdėstymą sudaro stambus pranešimų sąrašas kartu su visada įjungtu skaitymo skydeliu. Pranešimų peržiūros, vaizdų miniatiūros ir
Ar jūsų gautieji netvarka programoje „Outlook“? Pabandykite nustatyti taisykles. Naujausiame „Microsoft 365“ vadove gerai paaiškinkite, kaip galite naudoti taisykles, kad automatiškai perkeltumėte, pažymėtumėte ir atsakytumėte į el. laiškus.
Tai metų laikas, kai ruošiatės išeiti iš darbo ir grįžti namo švęsti atostogas – net jei fizine prasme jos gali būti viena ir ta pati.
Štai kaip galite nustatyti „Microsoft Teams“ susitikimą programoje „Outlook“.
Naujausiame „Office 365“ vadove pažvelkite į tai, kaip galite pridėti parašą prie el. laiškų programoje „Outlook“.
Išsiuntėte el. laišką netinkamam asmeniui? Štai kaip galite tai prisiminti programoje „Outlook“.
Yra daug priežasčių, kodėl jūsų nešiojamas kompiuteris negali prisijungti prie „Wi-Fi“, todėl yra daug būdų, kaip ištaisyti klaidą. Jei jūsų nešiojamas kompiuteris negali prisijungti prie „Wi-Fi“, galite išbandyti šiuos būdus, kad išspręstumėte šią problemą.
Sukūrę USB įkrovą „Windows“ diegimui, vartotojai turėtų patikrinti USB įkrovos našumą, kad pamatytų, ar ji buvo sėkmingai sukurta.
Keletas nemokamų įrankių gali numatyti disko gedimus prieš jiems įvykstant, suteikdami jums laiko atsarginėms duomenų kopijoms sukurti ir laiku pakeisti diską.
Naudodami tinkamus įrankius galite nuskaityti savo sistemą ir pašalinti šnipinėjimo programas, reklamines programas ir kitas kenkėjiškas programas, kurios gali joje slypėti.
Kai kompiuteris, mobilusis įrenginys arba spausdintuvas bando prisijungti prie „Microsoft Windows“ kompiuterio per tinklą, pavyzdžiui, gali pasirodyti klaidos pranešimas „Tinklo kelias nerastas – klaida 0x80070035“.
Mėlynas mirties ekranas (BSOD) yra dažna ir ne nauja „Windows“ klaida, kai kompiuteryje įvyksta rimta sistemos klaida.
Užuot atlikę rankines ir tiesioginės prieigos operacijas sistemoje „Windows“, galime jas pakeisti turimomis CMD komandomis, kad būtų galima greičiau pasiekti.
Po nesuskaičiuojamų valandų, praleistų naudojantis savo koledžo nešiojamuoju kompiuteriu ir stacionariu garsiakalbių rinkiniu, daugelis žmonių supranta, kad keli sumanūs atnaujinimai gali paversti jų ankštą bendrabučio erdvę į geriausią transliacijų centrą neišleidžiant daug pinigų.
Iš „Windows 11“ bus pašalinta „Internet Explorer“. Šiame straipsnyje „WebTech360“ paaiškins, kaip naudoti „Internet Explorer“ sistemoje „Windows 11“.
Nešiojamojo kompiuterio jutiklinė planšetė skirta ne tik žymėjimui, spustelėjimui ir priartinimui. Stačiakampis paviršius taip pat palaiko gestus, leidžiančius perjungti programas, valdyti medijos atkūrimą, tvarkyti failus ir net peržiūrėti pranešimus.