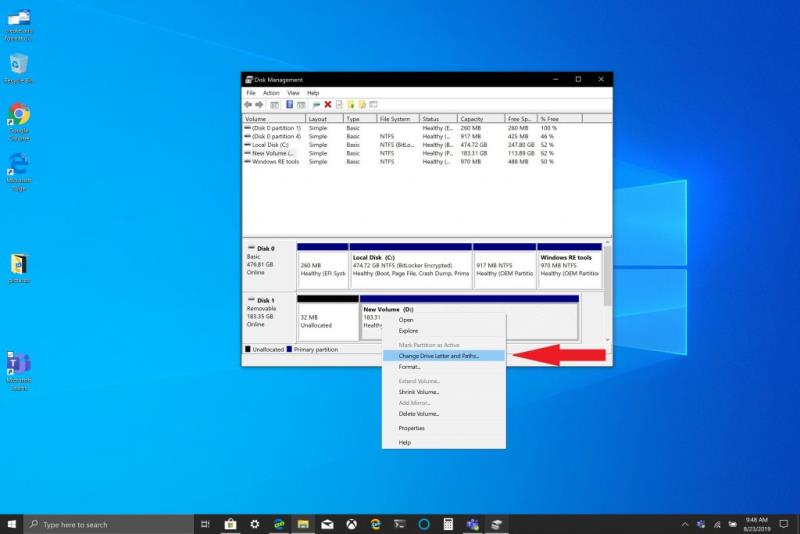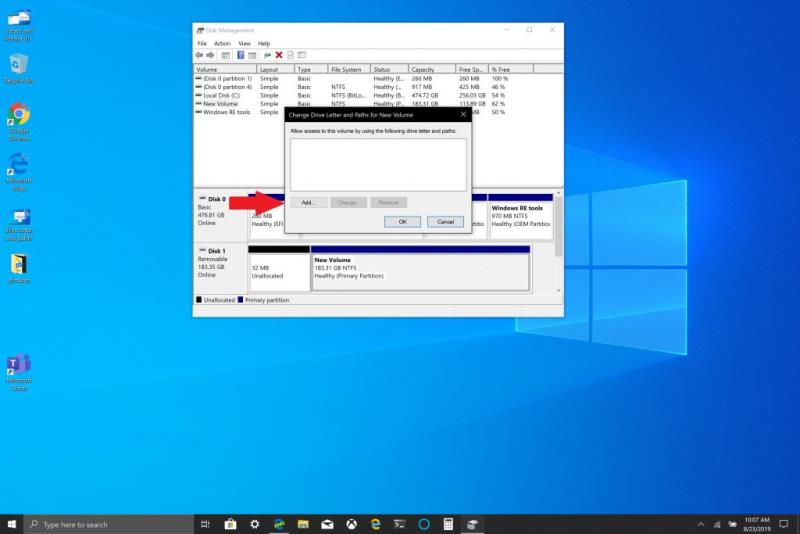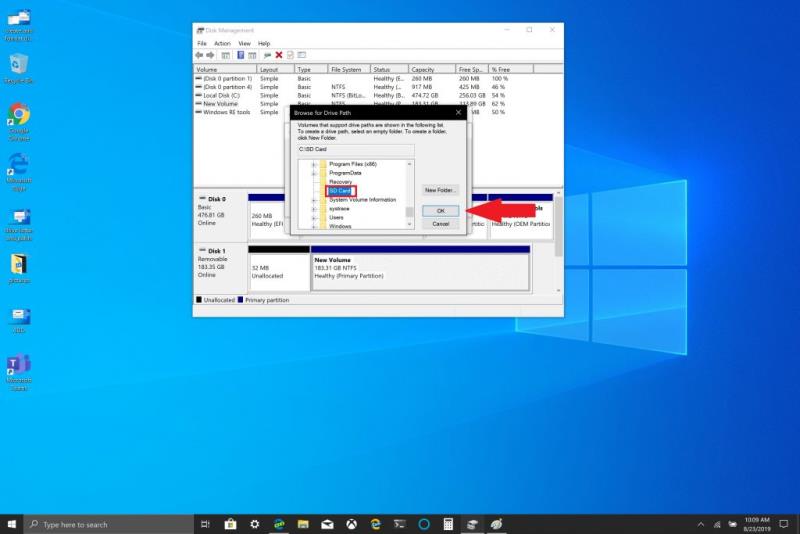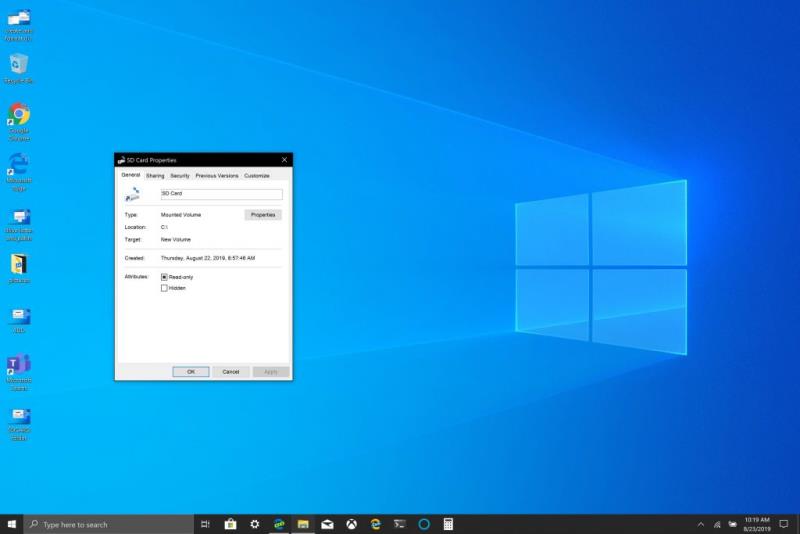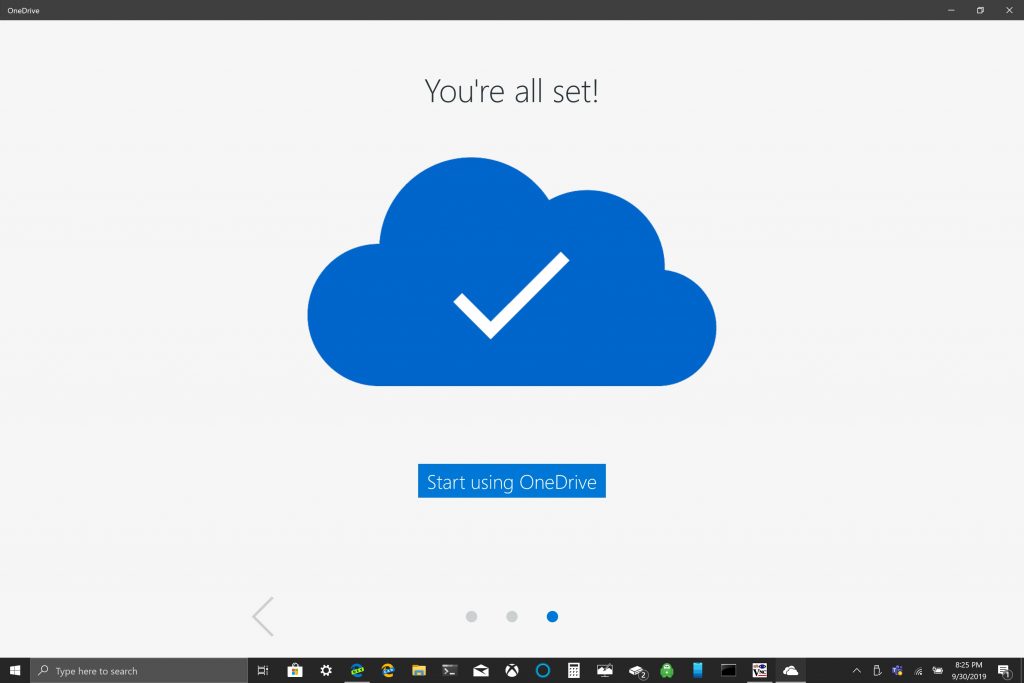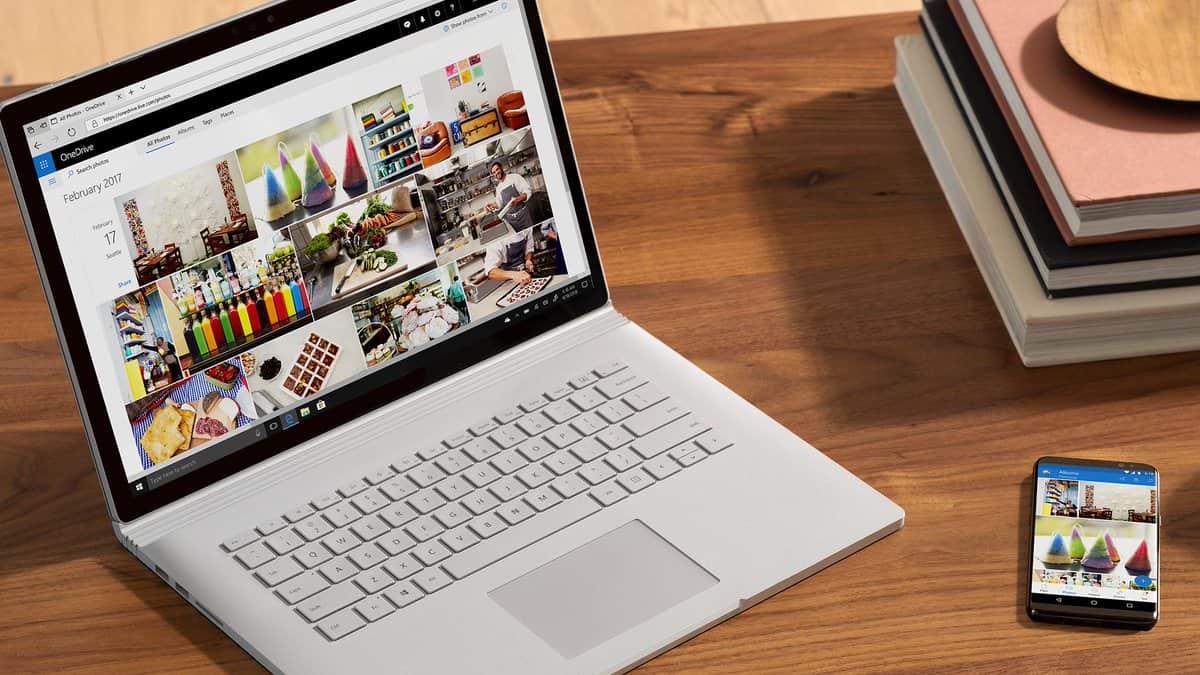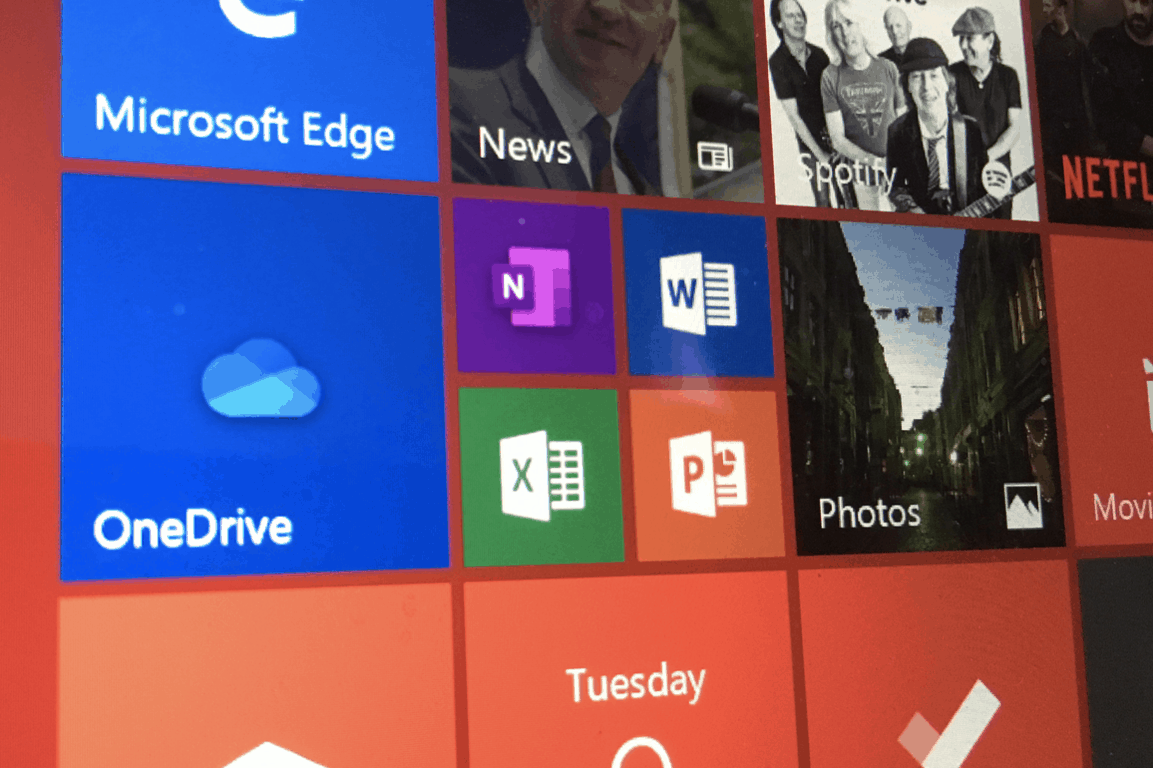Atlikite šiuos veiksmus, kad pakeistumėte išimamą atminties įrenginį kaip nuolatinį „Windows 10“ diską.
1. „Windows 10“ paieškos laukelyje įveskite ir spustelėkite Kurti ir suformatuoti disko skaidinius
2. Raskite keičiamo saugojimo įrenginio diską.
3. Dešiniuoju pelės mygtuku spustelėkite keičiamosios atminties diską ir pasirinkite Keisti disko raidę ir kelius.
4. Eikite į keičiamos saugyklos NFTS aplanką ir spustelėkite Gerai.
Galimybė naudoti „microSD“ kortelę kaip nuolatinės saugyklos sprendimą sistemoje „ Windows 10“ , kai pasipildo „Windows 10“ kompiuterio bazinė saugykla, gali būti naudingas sprendimas, jei reikia daugiau saugyklos vietos. Galimybė pridėti papildomos saugyklos prie „ Windows 10“ kompiuterio, kad galėtumėte saugoti dokumentus, paveikslėlius ir vaizdo įrašus, leidžia naudoti pagrindinę kompiuterio saugyklą programoms ir žaidimams. „ Microsoft Surface“ linijos pranašumas yra tas, kad jie visi turi „MicroSD“ kortelės lizdą („ Surface Book 2“ turi visą SD kortelės lizdą), kad būtų galima pridėti papildomos vietos.
Net jei jūsų „Windows 10“ kompiuteryje nėra „MicroSD“ arba visos SD kortelės lizdo, taip pat galite pridėti papildomos saugyklos naudodami USB diską arba naudotis debesies saugyklos paslaugomis, pvz., „ OneDrive“ . Tačiau saugojimo debesyje paslaugos dažnai neveikia kaip nuolatinės saugyklos sprendimas sistemoje „Windows 10“. USB diskai ir „microSD“ kortelės yra geresnės saugojimo parinktys, nes norint sinchronizuoti joms nereikia interneto prieigos.
Pirmiausia turite suformatuoti išimamą saugojimo įrenginį, kad jis veiktų kaip nuolatinis diskas sistemoje „Windows 10“. Įspėjimas: atlikus šį veiksmą bus ištrinti visi failai iš keičiamosios saugyklos. Prieš atlikdami šį veiksmą, būtinai sukurkite atsarginę kopiją.
1. Įdėkite keičiamąją saugyklą į kompiuterį, kuriame veikia „Windows 10“.
2. Suformatuokite keičiamąją saugyklą į NTFS.
Tada pagrindiniame „Windows 10“ diske turite sukurti naują aplanką.
1. Atidarykite File Explorer (spartusis klavišas Windows Key + E)
2. Dešiniuoju pelės mygtuku spustelėkite ir pagrindiniame diske sukurkite naują aplanką. Pavadinkite aplanką taip, kaip norite. Šiuo atveju naują aplanką pavadinau „SD kortele“.

Tada turite įdiegti suformatuotą diską sistemoje „Windows 10“.
1. „Windows 10“ paieškos laukelyje įveskite ir spustelėkite „ Kurti ir formatuoti disko skaidinius “.
2. Atsidarys disko valdymo langas. Raskite keičiamo saugojimo įrenginio diską. Užuomina: jūsų išimamas saugojimo įrenginys bus nurodytas kaip „ Nuimamas “.
3. Dešiniuoju pelės mygtuku spustelėkite keičiamosios atminties diską ir pasirinkite " Keisti disko raidę ir kelius... ".
4. Pasirinkite Pridėti ir pasirinkite naują sukurtą aplanką.

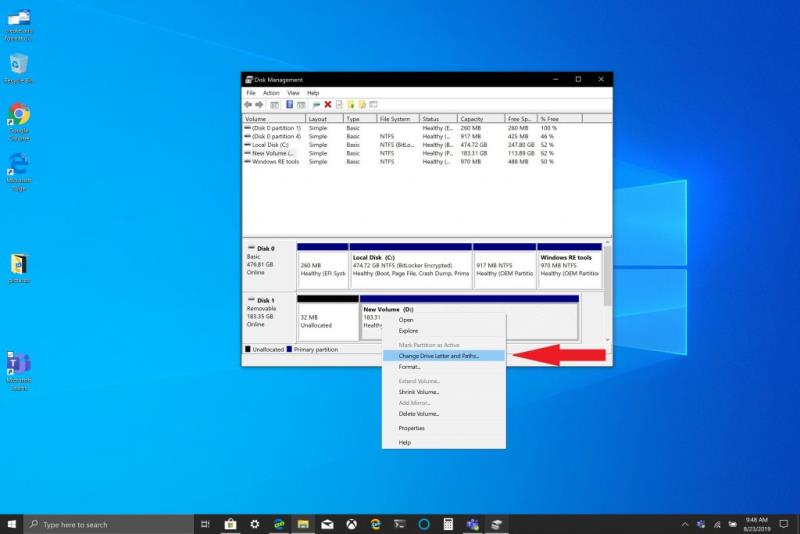
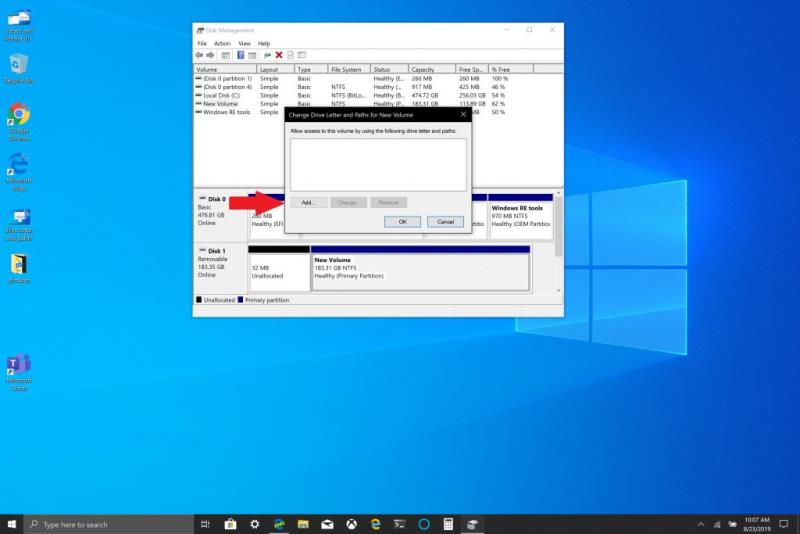
5. Spustelėkite Gerai .
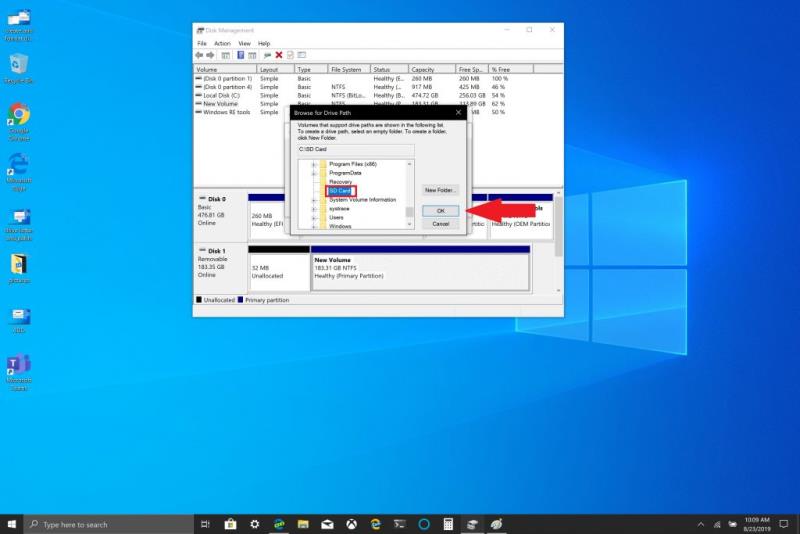
6. Uždarykite langą Disko valdymas.
Jei norite patikrinti, ar išimamasis saugojimo įrenginys buvo tinkamai sumontuotas, atlikite šiuos veiksmus:
1. Atidarykite „File Explorer“.
2. Eikite į aplanką, kurį sukūrėte pagrindiniame diske.
3. Turėtumėte matyti aplanką savo diske, bet jis neberodomas aplanko piktograma. Jei dešiniuoju pelės mygtuku spustelėsite aplanką ir eikite į Ypatybės , turėtumėte rasti panašios informacijos:
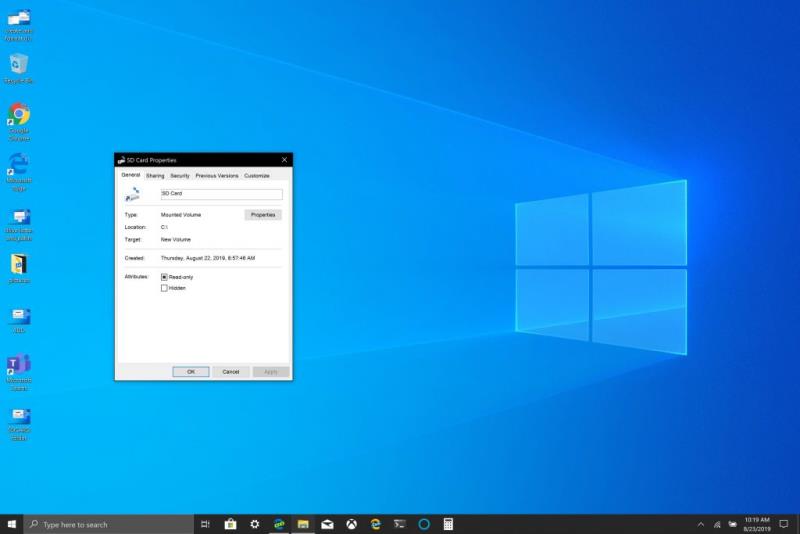
Kai įeisite į aplanką, pamatysite, kad esate keičiamajame saugojimo įrenginyje, užuot turėję kitą garsumo kelią, dabar jis prijungtas prie pagrindinio disko. Dabar galite nustatyti bet kokios naujos programinės įrangos, programų ar failų kelią į aplanką, kurį ką tik prijungėte prie pagrindinio disko.
Čia yra „ Amazon“ nuorodos į „ SanDisk“ SD kortelę ir „BaseQi“ microSD disko laikiklį, skirtą mano „Surface Book 2“, kurį naudojau šioje pamokoje.
SanDisk 200GB Ultra microSDXC UHS-I atminties kortelė su adapteriu
BASEQI aliuminio MicroSD adapteris, skirtas Microsoft Surface Book 2 15"