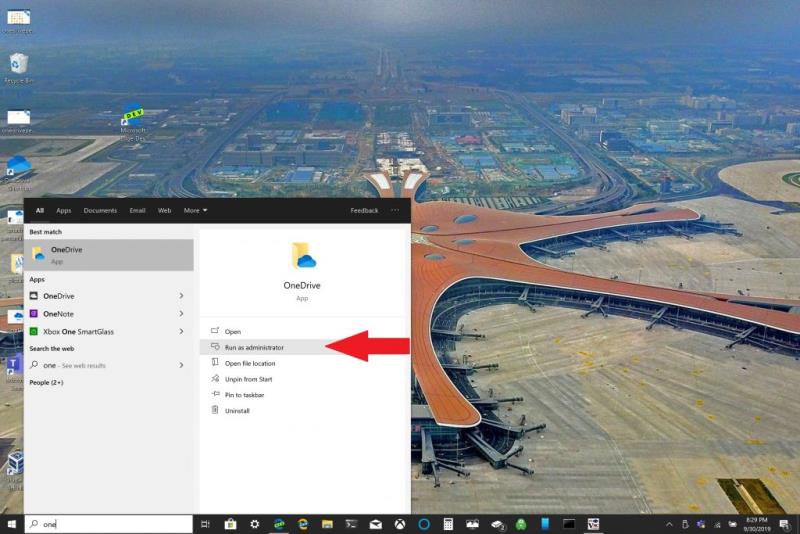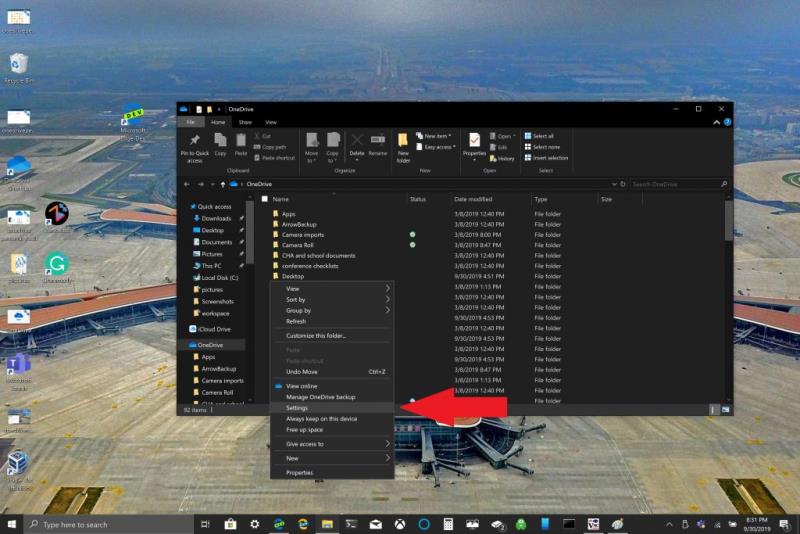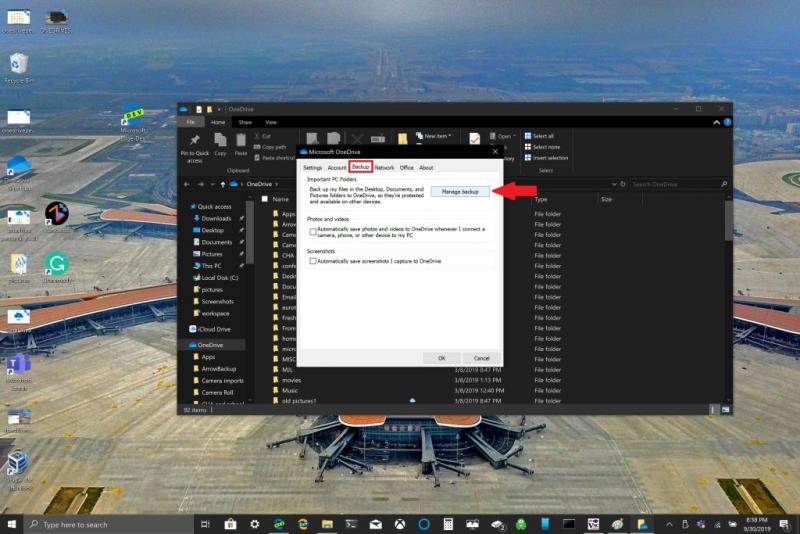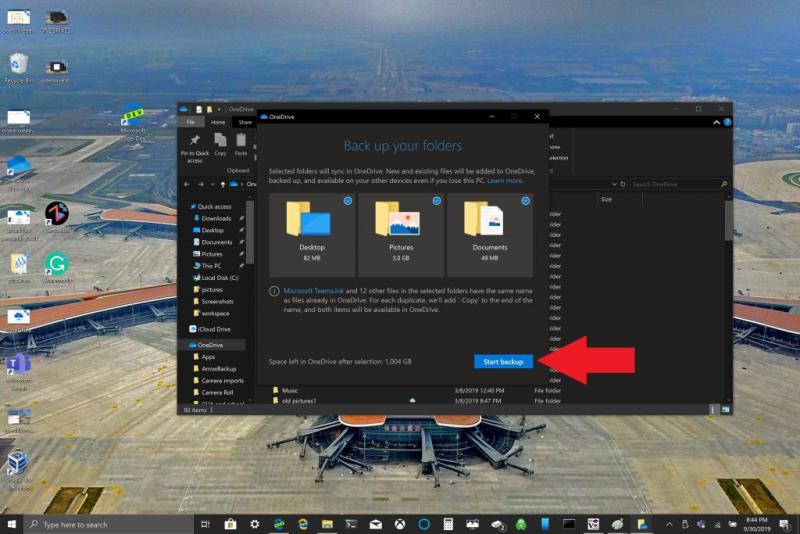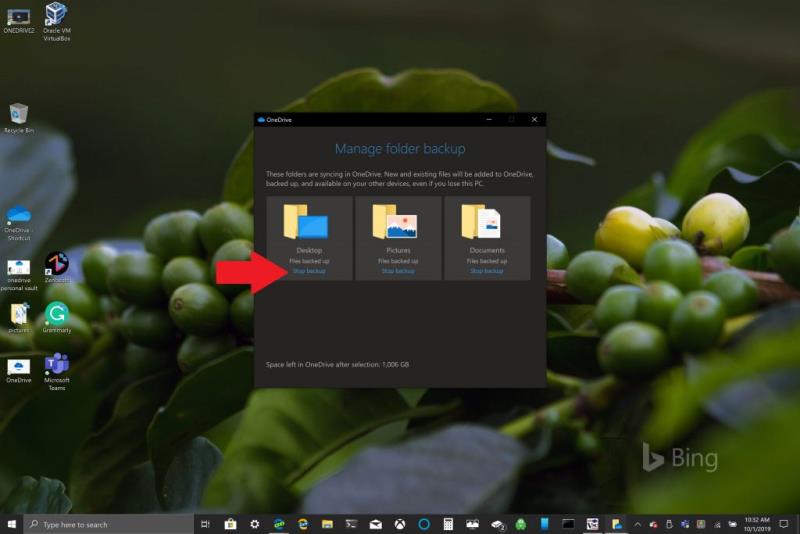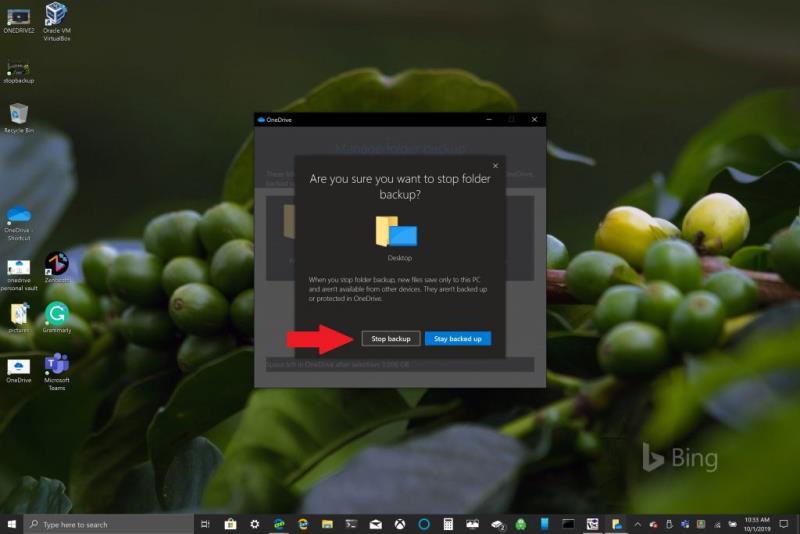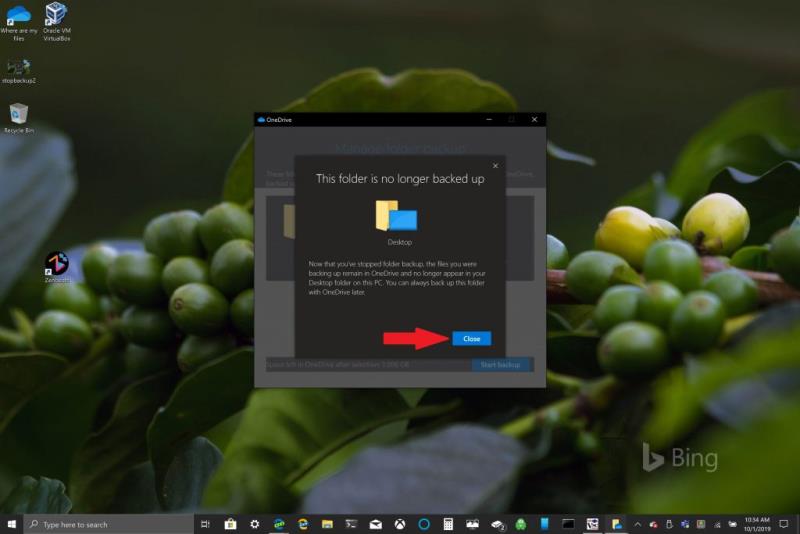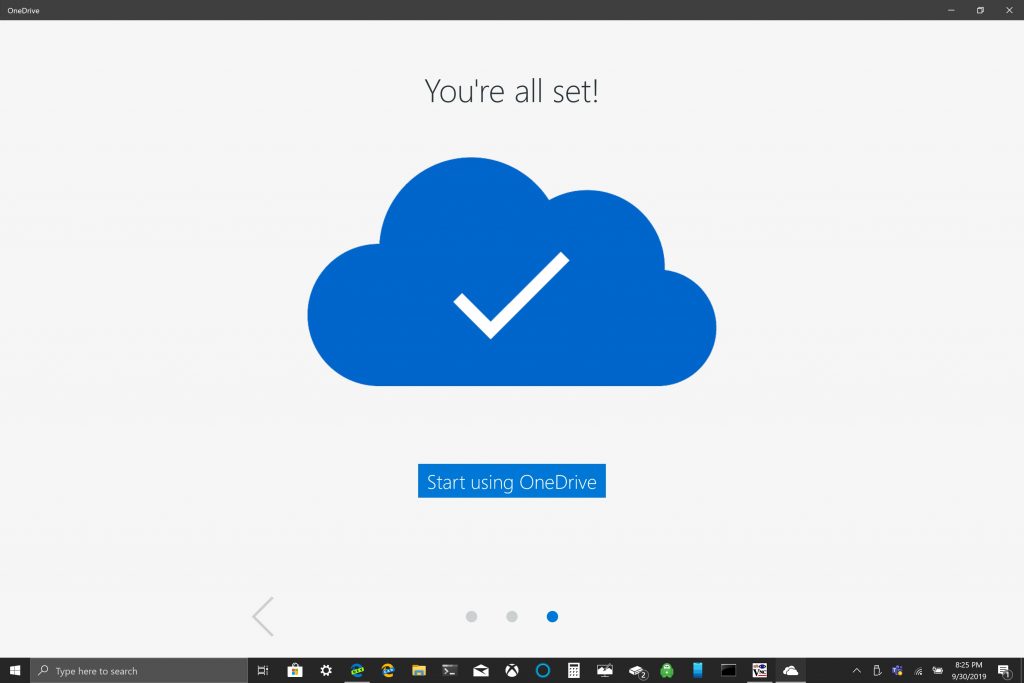„OneDrive“ kompiuterio aplanko atsarginės kopijos nustatymas gali būti lengvai atliktas vos keliais veiksmais. Štai ką jums reikia padaryti.
1. „Windows 10“ kompiuteryje atidarykite „OneDrive“ programą.
2. Dešiniuoju pelės mygtuku spustelėkite atsidariusį OneDrive aplanką ir kairiuoju pelės mygtuku spustelėkite Nustatymai.
3. Eikite į skirtuką Atsarginė kopija ir pasirinkite Tvarkyti atsarginę kopiją.
4. Dialogo lange Kurti atsarginę aplankų kopiją patikrinkite, ar pasirinkti aplankai, kurių atsargines kopijas norite kurti, ir pasirinkite Pradėti atsarginę kopiją.
„Microsoft“ leidžia dabartiniams ir naujiems „ Windows 10“ kompiuterių savininkams lengvai kurti atsargines svarbių failų kopijas naudojant „ OneDrive“ . „OneDrive“ yra iš anksto įdiegtas „Windows 10“ ir siūlo iki 5 GB nemokamos saugyklos be prenumeratos. Viskas, ko jums reikia, yra „Microsoft“ paskyra, kad galėtumėte sinchronizuoti ir kurti atsargines svarbiausių aplankų kopijas.
Pagal numatytuosius nustatymus „OneDrive“ sukuria atsargines darbalaukio, dokumentų ir paveikslėlių aplankų kopijas jūsų „Windows 10“ kompiuteryje. Tačiau galite pasirinkti bet kuriuos kitus savo kompiuterio aplankus, kurių atsargines kopijas norite sukurti naudodami „OneDrive“. Kai „OneDrive“ turėsite visus norimus aplankus, galėsite juos bet kada pasiekti naudodami bet kurį „ Windows 10“ įrenginį arba išmanųjį telefoną.
„OneDrive“ kompiuterio aplanko atsarginės kopijos nustatymas
„OneDrive“ kompiuterio aplanko atsarginės kopijos nustatymas gali būti lengvai atliktas vos keliais veiksmais. Štai ką jums reikia padaryti.
1. Atidarykite „OneDrive“ programėlę savo „Windows 10“ kompiuteryje (žr. toliau) 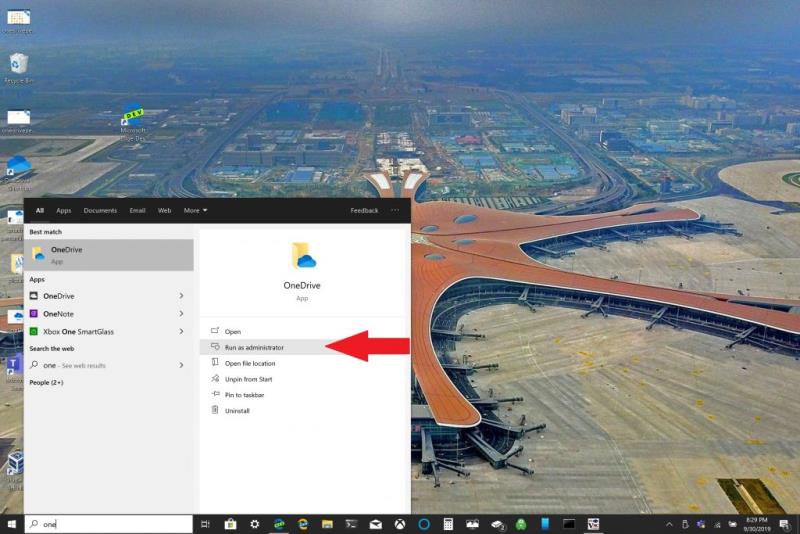
2. Dešiniuoju pelės mygtuku spustelėkite atsidariusį „OneDrive“ aplanką ir kairiuoju pelės mygtuku spustelėkite „ Nustatymai“ . 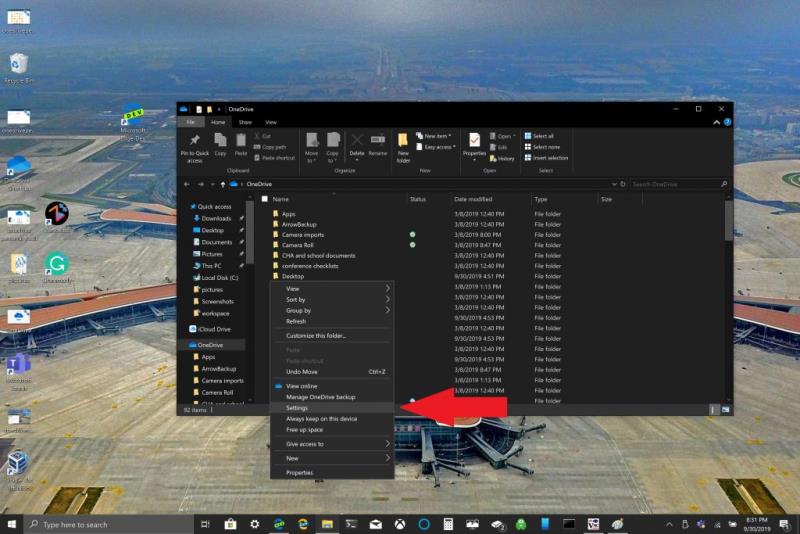
3. Eikite į skirtuką Atsarginė kopija ir pasirinkite Tvarkyti atsarginę kopiją . 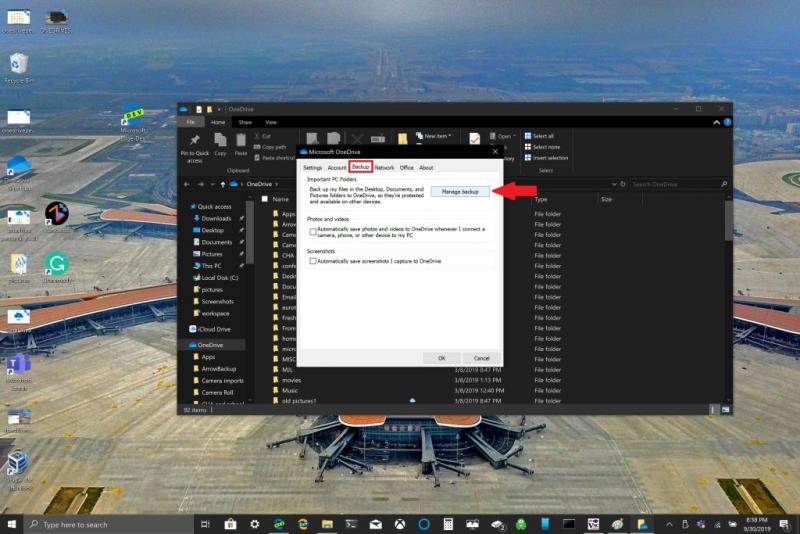
4. Dialogo lange Kurti atsarginę aplankų kopiją patikrinkite, ar pasirinkti aplankai, kurių atsargines kopijas norite kurti, ir pasirinkite Pradėti atsarginę kopiją .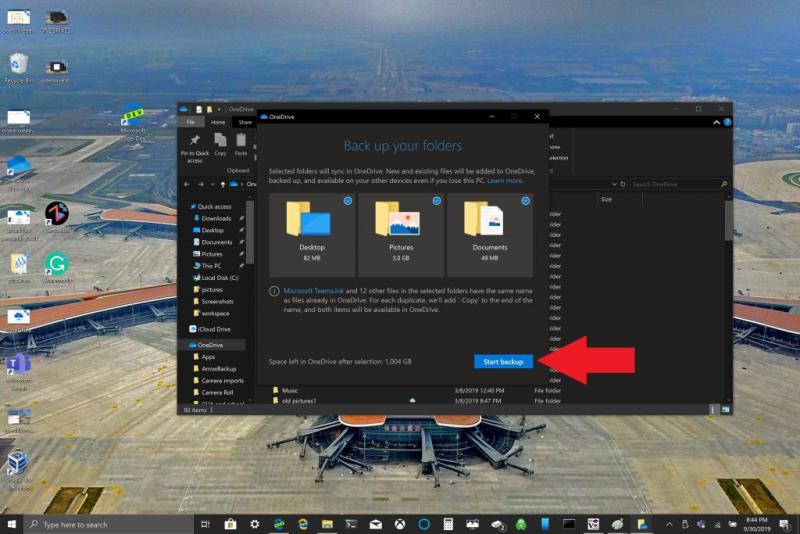
Kol laukiate, kol bus sukurtos failų atsarginės kopijos naudodami „OneDrive“, galite uždaryti dialogo langą, kaip nurodyta, failai bus sinchronizuojami, kol atliksite kitus veiksmus „Windows 10“ kompiuteryje. Vienas dalykas, kurį reikia atsiminti, yra kai kuriate atsarginę darbalaukio aplanko kopiją: failai ir aplankai bus pateikti su jumis bet kuriame kitame „Windows 10“ kompiuteryje, kuriame taip pat veikia „OneDrive“. Su šia problema aš asmeniškai susidūriau rašydamas šią mokymo programą (žr. toliau).

Atsižvelgiant į jūsų poreikius, gali būti naudinga nekurti atsarginės darbalaukio aplanko kopijos, jei turite kelis „Windows 10“ įrenginius. Galite netyčia atsidurti netvarkingame darbalaukyje. Jei norite sustabdyti arba pakeisti „OneDrive“ aplanko atsarginės kopijos nustatymus, galite nutraukti „OneDrive“ aplanko atsarginės kopijos kūrimo procesą, kol jis vis dar vyksta.
Sustabdykite arba pakeiskite „OneDrive“ kompiuterio aplanko atsarginę kopiją
Jei norite pertraukti arba pradėti kurti atsargines kito aplanko kopijas OneDrive, turite pakeisti aplanko nustatymus OneDrive.
Jei norite, kad „OneDrive“ nekurtų atsarginės aplanko kopijos, failai, kurių atsarginę kopiją jau sukūrė „OneDrive“, liks „OneDrive“. Turėsite perkelti aplanką iš „OneDrive“ į vietinį aplanką „Windows 10“ kompiuteryje.
„OneDrive“ nekurs jokių failų, kuriuos pridėsite prie vietinio aplanko. Norėdami pašalinti failus, kurių atsarginės kopijos jau buvo sukurtos, turėsite ištrinti aplanką iš OneDrive svetainės . „OneDrive PC Folder“ atsarginės kopijos sustabdymo arba keitimo procesas yra panašus
Norėdami sustabdyti arba pakeisti OneDrive kompiuterio aplanko atsarginę kopiją, atlikite šiuos veiksmus:
1. Atidarykite OneDrive nustatymus, dešiniuoju pelės mygtuku spustelėkite OneDrive piktogramą pranešimų dėkle ir pasirinkite Parametrai . Arba galite atlikti 1–3 veiksmus skiltyje „OneDrive“ kompiuterio aplanko atsarginės kopijos nustatymas .
2. Nustatymuose pasirinkite Atsarginė kopija > Tvarkyti atsarginę kopiją.
3. Norėdami sustabdyti aplanko atsarginių kopijų kūrimą, pasirinkite aplanką, kurio atsarginę kopiją norite sustabdyti. Tokiu atveju pasirinkite aplanką Darbalaukis ir pasirinkite Sustabdyti atsarginę kopiją . 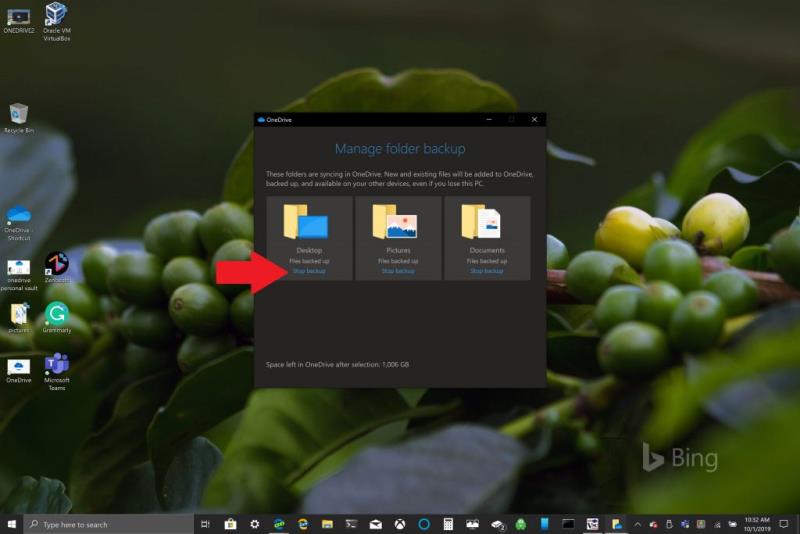
4. Patvirtinkite, kad norite nustoti kurti atsargines aplanko kopijas , pasirinkdami Stabdyti atsarginę kopiją .
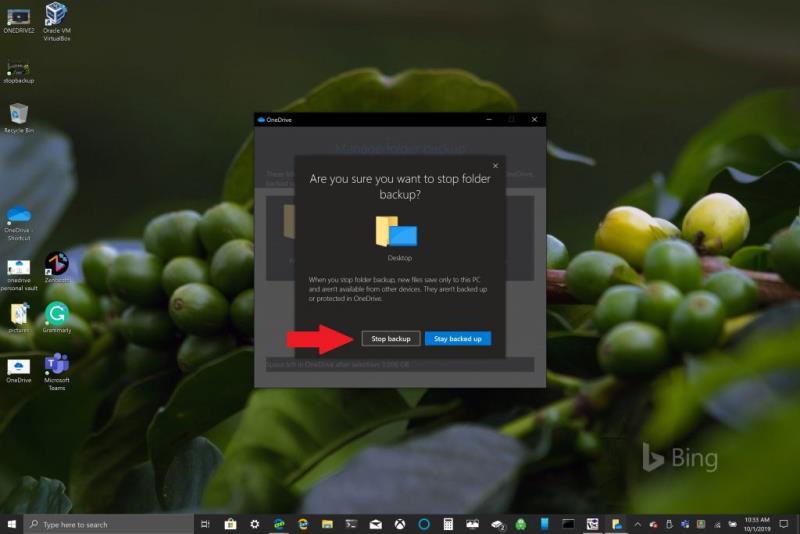
5. „OneDrive“ patvirtins, kad pasirinkto aplanko atsarginė kopija „OneDrive“ nebebus sukurta. Pasirinkite Uždaryti, kad patvirtintumėte pasirinkimą.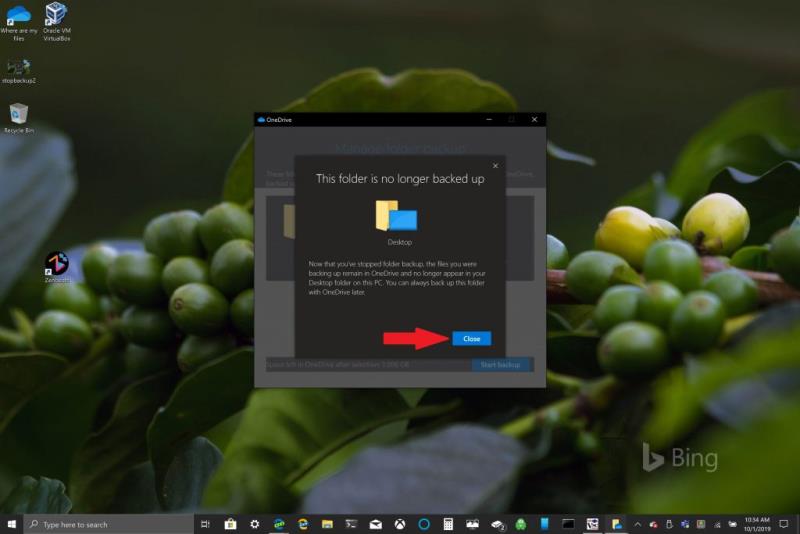
Jei susiduriate su problemomis ar klaidų kodais, „Microsoft“ pateikia pataisymų ir sprendimų, kuriuos galite rasti, sąrašą šioje svetainėje . Be to, jei susidursite su „OneDrive“ klaidų kodais arba su „OneDrive“ ir „Personal Vault“ problemomis, rasite platų klaidų kodų sąrašą .