Kaip sukurti „Office 2016“, „Office Online“ ir „Office Mobile“ priedus
„Office 2016“ priedai leidžia išplėsti „Office“ klientų, tokių kaip „Word“, „Excel“, „PowerPoint“ ir „Outlook“, galimybes, funkcionalumą ir funkcijas, naudojant
„Microsoft Office“ dokumento atidarymas kartais gali virsti varginančia trikčių šalinimo saga. Klaidos kodas 0xc0000142 kartais gali pakelti savo bjaurią galvą ir neleisti jums paleisti „Office“ programų. Deja, Office paleidimas iš naujo ir kompiuterio paleidimas iš naujo ne visada padeda. Jei ieškote papildomų sprendimų šiai problemai išspręsti, atlikite toliau nurodytus veiksmus.
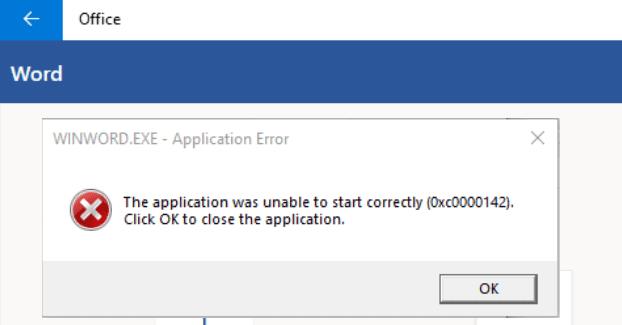
Pirmiausia įsitikinkite, kad įrenginyje įdiegėte naujausią „Office“ versiją.
Paleiskite bet kurią norimą „Office“ programą, spustelėkite Failas ir eikite į Parinktys .
Tada spustelėkite Atnaujinimo parinktys ir spustelėkite parinktį Atnaujinti dabar .
Iš naujo paleiskite „Office“ programą ir patikrinkite, ar klaida išlieka.
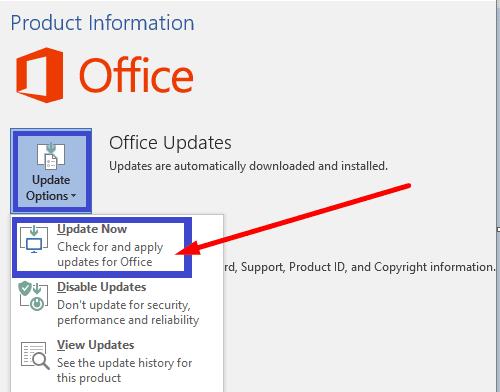
Būtinai paleiskite „Office“ programas su administratoriaus teisėmis. Dešiniuoju pelės mygtuku spustelėkite atitinkamą programą ir pasirinkite Vykdyti kaip administratorių. Įveskite programos, kurią norite paleisti, pavadinimą „Windows“ paieškos juostoje.
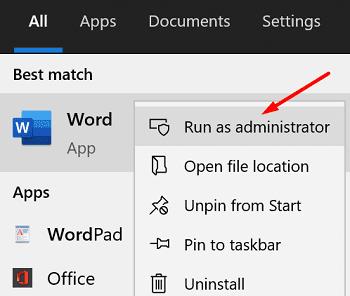
Jei „Office“ diegimo failai buvo sugadinti, pataisykite juos ir patikrinkite rezultatus.
Eikite į Nustatymai ir spustelėkite Programos .
Tada eikite į „ Programos ir funkcijos“ ir pasirinkite „ Microsoft Office“ .
Eikite į Išplėstinės parinktys , pasirinkite Keisti ir paspauskite parinktį Taisyti .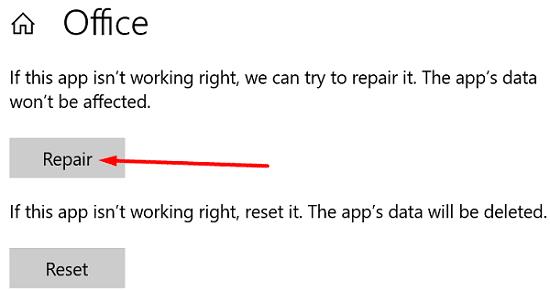
Arba taip pat galite naudoti Valdymo skydą, kad pataisytumėte „Office“.
Paleiskite Valdymo skydą ir pasirinkite Programos ir funkcijos .
Spustelėkite savo „Office“ paketą ir spustelėkite parinktį Keisti .
Pirmiausia paleiskite greitojo taisymo įrankį.
Jei problema išlieka, taip pat paleiskite internetinį taisymo įrankį.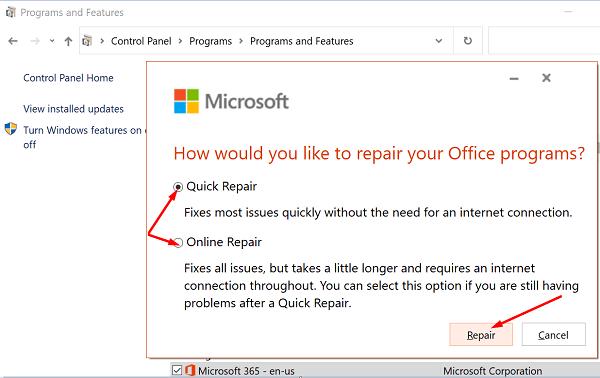
Iš naujo paleiskite „Office“ ir patikrinkite, ar klaidos kodas 0xc0000142 yra istorija.
Paleiskite užduočių tvarkyklę ir spustelėkite skirtuką Procesai .
Skiltyje Paslaugos raskite ClickToRunSvc .
Dešiniuoju pelės mygtuku spustelėkite paslaugą ir pasirinkite Paleisti iš naujo .
Arba taip pat galite naudoti paslaugų programą, kad iš naujo paleistumėte ClickToRun.
„Windows“ paieškos juostoje įveskite paslaugos ir paleiskite paslaugų programą .
Slinkite žemyn iki „ Microsoft Office Click-to-Run Service“ .
Dešiniuoju pelės mygtuku spustelėkite paslaugą ir pasirinkite Paleisti iš naujo .
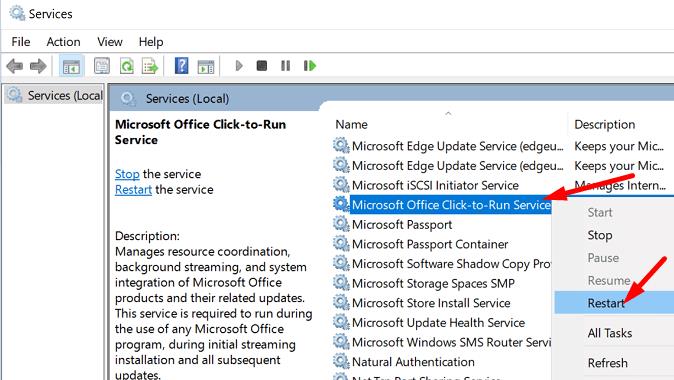
Dešiniuoju pelės mygtuku spustelėkite diską, kuriame įdiegėte „Office“ paketą.
Pasirinkite Ypatybės , eikite į Sauga ir spustelėkite Išplėstinė .
Tada patikrinkite nuosavybės informaciją. Jei nuosavybės nustatymai neteisingi, paspauskite mygtuką Keisti .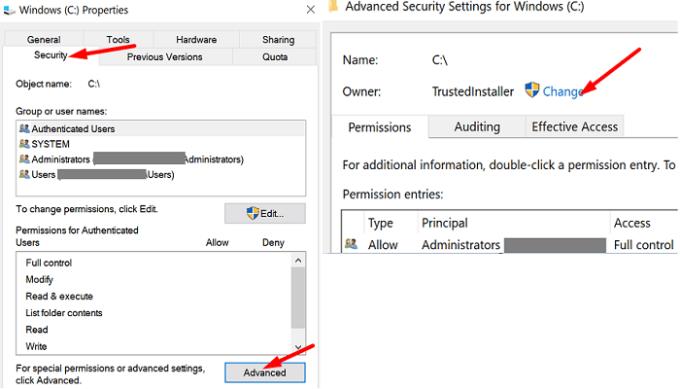
Objekto pavadinimo lauke įveskite savo administratoriaus vardą ir pasirinkite jį iš paieškos rezultatų.
Perimkite disko nuosavybę ir išsaugokite nustatymus. Iš naujo paleiskite „Office“ ir patikrinkite, ar jūsų programos dabar tinkamai įkeliamos.
Daugelis vartotojų, kurie „TrustedInstaller“ nurodė kaip disko savininką, patvirtino, kad išsprendė problemą pasinaudoję administratoriaus paskyra perimdami disko nuosavybę. Tikimės, kad šis sprendimas padės jums.
Norėdami ištaisyti „Office“ klaidos kodą 0xc0000142, kompiuteryje įdiekite naujausius „Office“ naujinimus. Tada būtinai paleiskite „Office“ programas su administratoriaus teisėmis. Jei problema išlieka, iš naujo paleiskite „ClickToRun“ paslaugą ir pataisykite „Office“. Ar šie patarimai padėjo išspręsti problemą? Praneškite mums toliau pateiktuose komentaruose.
„Office 2016“ priedai leidžia išplėsti „Office“ klientų, tokių kaip „Word“, „Excel“, „PowerPoint“ ir „Outlook“, galimybes, funkcionalumą ir funkcijas, naudojant
„Office 2016“ trūksta „InfoPath“. Štai ką galite padaryti.
Nustatykite, ar el. laiškus žiūrite arba siunčiate paprastu tekstu ar HTML formatu naudodami Microsoft Outlook 2019, 2016 arba 365.
Norėdami ištaisyti „Office“ klaidos kodą 0xc0000142, įdiekite naujausius „Office“ naujinimus, iš naujo paleiskite „ClickToRun“ paslaugą ir pataisykite „Office“ failus.
Išspręskite įprastą Microsoft Office 2013 arba 2016 klaidą, kai naudojate mainų sritį,
Kaip įjungti arba išjungti DEP nustatymą „Microsoft Outlook 2016“ arba „Microsoft Outlook 2013“.
Prieš dvi savaites iškėlėme „Office Touch Preview“ – programų rinkinio, kurį „Microsoft“ išleido „Windows Store“, skirtą „Windows 10“ techninei sistemai, „Office Touch Preview“ problemą.
Įgalinkite arba išjunkite matomas iškarpinės parinktis „Microsoft Office 2016“ arba „Microsoft Office 2013“.
Išspręskite 1321 klaidą bandydami įdiegti Microsoft Office 2016 arba 2013 sistemoje Windows.
Norėdami ištaisyti „Microsoft Office“ klaidos kodą 30088-4, pataisykite „Office Suite“. Jei problema išlieka, pašalinkite ir iš naujo įdiekite „Office“ paketą.
Jei „Office“ neatpažins jūsų komandų, paleiskite „Office Online“ ir patikrinkite, ar problema išlieka. Tada patikrinkite, ar nėra naujinimų, ir pataisykite „Office Suite“.
Jei „Office“ sako, kad nepavyko atlikti reikalingo veiksmo, atnaujinkite ir pataisykite „Office Suite“. Jei problema išlieka, iš naujo įdiekite „Office“.
Ar jūsų darbas susijęs su dokumentų redagavimu Microsoft Word? Sužinokite, kaip įjungti pokyčių sekimo režimą Word.
Mes siūlome kelis sprendimus, kaip išspręsti dažnai pasitaikančią problemą, kai bandote peržiūrėti pridėtus failus programoje Microsoft Outlook, su šiuo gidu.
Įjunkite arba išjunkite automatinio išsaugojimo funkciją „Microsoft Outlook 365“, kuri automatiškai išsaugo el. laiškus šablonų aplanke.
Kaip blokuoti el. pašto adresus ir domenus Microsoft Outlook 2016 arba 2013.
Sužinokite, kaip galite neleisti el. pašto gavėjams persiųsti žinutę programoje Microsoft Outlook.
Sužinokite apie dažnas Excel formulės klaidas, tokias kaip #VALUE! ir #NAME!, kodėl jos atsiranda ir kaip jas ištaisyti.
Mūsų straipsnyje parodoma, kaip sistemos administratorius gali atlaisvinti „Microsoft Excel“ failą, kad juo galėtų redaguoti kitas vartotojas.
Vadovas, padedantis spręsti problemas, kai „Microsoft Excel“ skaičiuoklės nesiskaičiuoja tiksliai.
Priversti pranešimą jūsų Microsoft Excel 365 failams, kad atidarytumėte kaip tik skaitymui, naudojantis šiuo vadovu.
Jūsų pivot lentelė neveikia? Čia yra kelios paprastos taisymo priemonės, kurios turėtų greitai ir lengvai išspręsti problemas.















