Kaip sukurti „Office 2016“, „Office Online“ ir „Office Mobile“ priedus
„Office 2016“ priedai leidžia išplėsti „Office“ klientų, tokių kaip „Word“, „Excel“, „PowerPoint“ ir „Outlook“, galimybes, funkcionalumą ir funkcijas, naudojant
„Microsoft Office“ kartais gali nepavykti atidaryti failų. Iškilus šiai problemai, „Office“ programos gali pateikti klaidą, rodančią, kad komanda nebuvo atpažinta. Paprastai programos paleidimas iš naujo problemos neišsprendžia. Jei ieškote geresnio sprendimo, atlikite toliau nurodytus trikčių šalinimo veiksmus.
Ar ši klaida dažniausiai įvyksta, kai bandote atidaryti ir redaguoti dokumentą, prie kurio jums kas nors suteikė prieigą? Patikrinkite, ar failo atsisiuntimas į kompiuterį išsprendžia problemą.
Be to, sukurkite klaidą sukėlusio failo kopiją ir išsaugokite ją darbalaukyje. Jei įmanoma, išsaugokite jį kitu formatu, kurį palaiko „Office“. Tada naudokite kitą programą, kad atidarytumėte failą, atlikite keletą pakeitimų ir išsaugokite jį dar kartą. Naudodami „Office“ programas atidarykite naują failą ir patikrinkite, ar šis metodas išsprendė problemą.
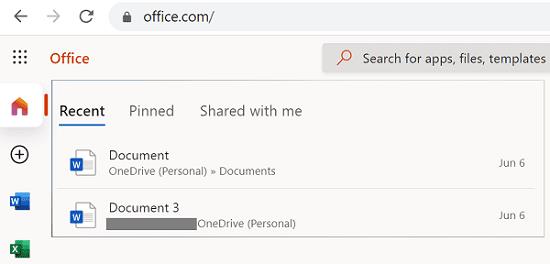
Jei klaida paveikė „Office“ darbalaukio programas, patikrinkite, ar galite naudoti žiniatinklio programas probleminiams failams atidaryti. „Office Online“ programos paprastai nėra varginamos tų pačių trikdžių, turinčių įtakos darbalaukio programoms, todėl išbandykite šį sprendimą.
Jei paprašysite vieno iš kolegų atsakyti pateikdami tą patį dokumentą, problema gali būti išspręsta. Jiems net nereikia jo įkelti dar kartą. Galite naudoti šį sprendimą, jei failas, kurį bandote atidaryti, buvo išsiųstas per pokalbių grupę arba kitą programą, kuri palaiko parinktį „Atsakyti“.
Įsitikinkite, kad įrenginyje naudojate naujausią „Office“ versiją.
Paleiskite vieną iš „Office“ programų ir spustelėkite meniu Failas .
Tada eikite į Parinktys ir spustelėkite Atnaujinimo parinktys .
Spustelėkite mygtuką Atnaujinti dabar .
Iš naujo paleiskite „Office“ ir patikrinkite, ar klaida išlieka.
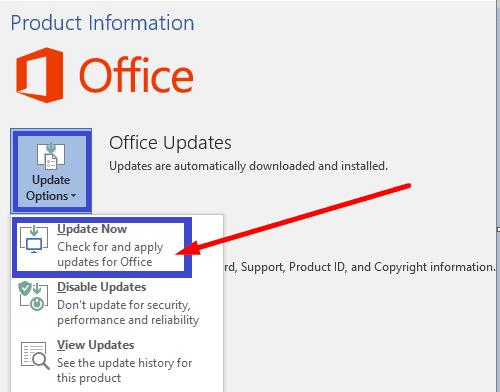
Jei „Office Suite“ diegimo failai buvo sugadinti, pataisykite juos ir patikrinkite rezultatus.
Eikite į Valdymo skydą , spustelėkite Programos ir eikite į Programos ir funkcijos .
Tada spustelėkite Office 365 arba Microsoft 365 ir paspauskite mygtuką Keisti .
Paleiskite parinktį Greitas taisymas .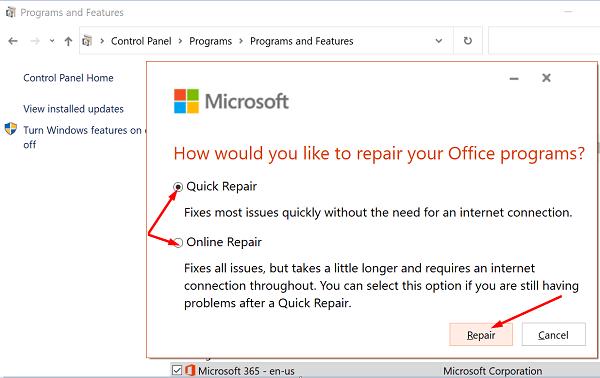
Jei problema išlieka, taip pat paleiskite internetinio taisymo įrankį.
Jei jūsų „Office“ programos neatpažins komandų, davėte jas, paleiskite „Office Online“ ir patikrinkite, ar problema išlieka. Tada patikrinkite, ar yra naujinimų, ir pataisykite „Office“ diegimo failus. Jei ši klaida neleidžia atidaryti failų, sukurkite probleminio failo kopiją. Tada naudokite kitą programą ir išsaugokite failą kitu formatu. Kuris iš šių sprendimų padėjo jums išspręsti problemą? Praneškite mums toliau pateiktuose komentaruose.
„Office 2016“ priedai leidžia išplėsti „Office“ klientų, tokių kaip „Word“, „Excel“, „PowerPoint“ ir „Outlook“, galimybes, funkcionalumą ir funkcijas, naudojant
„Office 2016“ trūksta „InfoPath“. Štai ką galite padaryti.
Nustatykite, ar el. laiškus žiūrite arba siunčiate paprastu tekstu ar HTML formatu naudodami Microsoft Outlook 2019, 2016 arba 365.
Norėdami ištaisyti „Office“ klaidos kodą 0xc0000142, įdiekite naujausius „Office“ naujinimus, iš naujo paleiskite „ClickToRun“ paslaugą ir pataisykite „Office“ failus.
Išspręskite įprastą Microsoft Office 2013 arba 2016 klaidą, kai naudojate mainų sritį,
Kaip įjungti arba išjungti DEP nustatymą „Microsoft Outlook 2016“ arba „Microsoft Outlook 2013“.
Prieš dvi savaites iškėlėme „Office Touch Preview“ – programų rinkinio, kurį „Microsoft“ išleido „Windows Store“, skirtą „Windows 10“ techninei sistemai, „Office Touch Preview“ problemą.
Įgalinkite arba išjunkite matomas iškarpinės parinktis „Microsoft Office 2016“ arba „Microsoft Office 2013“.
Išspręskite 1321 klaidą bandydami įdiegti Microsoft Office 2016 arba 2013 sistemoje Windows.
Norėdami ištaisyti „Microsoft Office“ klaidos kodą 30088-4, pataisykite „Office Suite“. Jei problema išlieka, pašalinkite ir iš naujo įdiekite „Office“ paketą.
Jei „Office“ neatpažins jūsų komandų, paleiskite „Office Online“ ir patikrinkite, ar problema išlieka. Tada patikrinkite, ar nėra naujinimų, ir pataisykite „Office Suite“.
Jei „Office“ sako, kad nepavyko atlikti reikalingo veiksmo, atnaujinkite ir pataisykite „Office Suite“. Jei problema išlieka, iš naujo įdiekite „Office“.
Ar jūsų darbas susijęs su dokumentų redagavimu Microsoft Word? Sužinokite, kaip įjungti pokyčių sekimo režimą Word.
Mes siūlome kelis sprendimus, kaip išspręsti dažnai pasitaikančią problemą, kai bandote peržiūrėti pridėtus failus programoje Microsoft Outlook, su šiuo gidu.
Įjunkite arba išjunkite automatinio išsaugojimo funkciją „Microsoft Outlook 365“, kuri automatiškai išsaugo el. laiškus šablonų aplanke.
Kaip blokuoti el. pašto adresus ir domenus Microsoft Outlook 2016 arba 2013.
Sužinokite, kaip galite neleisti el. pašto gavėjams persiųsti žinutę programoje Microsoft Outlook.
Sužinokite apie dažnas Excel formulės klaidas, tokias kaip #VALUE! ir #NAME!, kodėl jos atsiranda ir kaip jas ištaisyti.
Mūsų straipsnyje parodoma, kaip sistemos administratorius gali atlaisvinti „Microsoft Excel“ failą, kad juo galėtų redaguoti kitas vartotojas.
Vadovas, padedantis spręsti problemas, kai „Microsoft Excel“ skaičiuoklės nesiskaičiuoja tiksliai.
Priversti pranešimą jūsų Microsoft Excel 365 failams, kad atidarytumėte kaip tik skaitymui, naudojantis šiuo vadovu.
Jūsų pivot lentelė neveikia? Čia yra kelios paprastos taisymo priemonės, kurios turėtų greitai ir lengvai išspręsti problemas.















