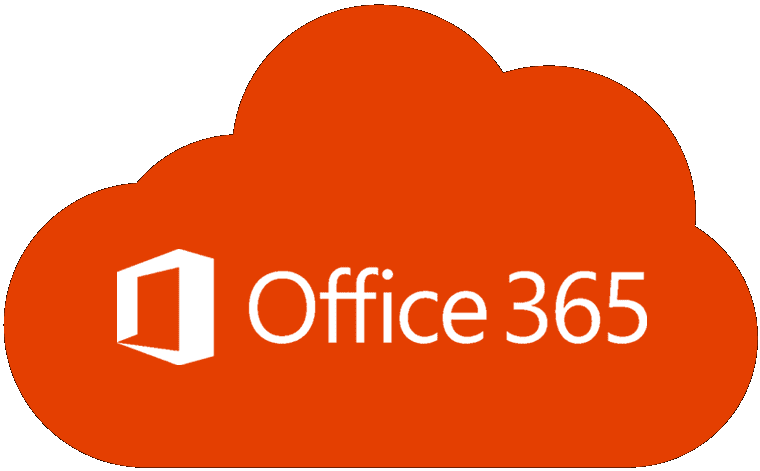„Office 2016“: kur yra „InfoPath“?

„Office 2016“ trūksta „InfoPath“. Štai ką galite padaryti.
Kai kurie vartotojai gali gauti pranešimą „ Klaida 1321. Sąranka negali modifikuoti failo “, kai bando įdiegti Microsoft Office 2016 arba 2013 sistemoje Microsoft Windows. Norėdami išspręsti šią problemą, išbandykite šiuos veiksmus.
Naudokite „ File Explorer “, kad naršytumėte ir dešiniuoju pelės mygtuku spustelėkite aplanką, kuriame diegiate „Office“. (ty C:\Program Files\Microsoft Office)
Pasirinkite „ Ypatybės “.
Atžymėkite laukelį „ Tik skaityti “.
Pasirinkite mygtuką „ Išplėstinė “.
Skiltyje „ Išplėstiniai atributai “ įsitikinkite, kad nėra pažymėtas laukelis „ Šifruoti turinį, kad būtų apsaugoti duomenys “.
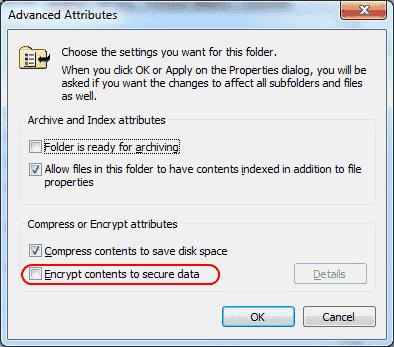
Pasirinkite „ Gerai “.
Pasirinkite skirtuką „ Sauga “.
Pasirinkite mygtuką „ Redaguoti “.
Jei sąraše nėra „ Visi “, pasirinkite „ Pridėti “, tada įveskite „ Visi “, kad įtrauktumėte grupę „ Visi “ į sąrašą.
Pasirinkite „ Gerai “.
Pasirinkę „ Visi “, pažymėkite langelį „ Leisti “ eilutėje „ Visas valdymas “.
Pasirinkite „ Gerai “, tada dar kartą „ Gerai “.
Eikite į „ C:\ProgramData\Microsoft “.
Dešiniuoju pelės mygtuku spustelėkite aplanką „ Office “, tada pasirinkite „ Ypatybės “.
Pakartokite 3–12 veiksmus aplanke „ Office “, kaip ir „Microsoft Office“ aplanke.
Uždarykite visus atidarytus langus ir bandykite dar kartą įdiegti „Microsoft Office“. Tikimės, kad jis bus įdiegtas be kliūčių.
Ar ši mokymo programa ištaisė dalykus? Pasidalinkite savo patirtimi komentarų skiltyje.
„Office 2016“ trūksta „InfoPath“. Štai ką galite padaryti.
Išspręskite įprastą Microsoft Office 2013 arba 2016 klaidą, kai naudojate mainų sritį,
Kaip įjungti arba išjungti DEP nustatymą „Microsoft Outlook 2016“ arba „Microsoft Outlook 2013“.
Išspręskite 1321 klaidą bandydami įdiegti Microsoft Office 2016 arba 2013 sistemoje Windows.
Jei „Office“ sako, kad nepavyko atlikti reikalingo veiksmo, atnaujinkite ir pataisykite „Office Suite“. Jei problema išlieka, iš naujo įdiekite „Office“.
Išspręskite problemą, dėl kurios Windows negali rasti C:Program Files Microsoft Office 15clientx64integratedoffice.exeerror pasirodo diegiant Microsoft Office.
Ar jūsų darbas susijęs su dokumentų redagavimu Microsoft Word? Sužinokite, kaip įjungti pokyčių sekimo režimą Word.
Mes siūlome kelis sprendimus, kaip išspręsti dažnai pasitaikančią problemą, kai bandote peržiūrėti pridėtus failus programoje Microsoft Outlook, su šiuo gidu.
Įjunkite arba išjunkite automatinio išsaugojimo funkciją „Microsoft Outlook 365“, kuri automatiškai išsaugo el. laiškus šablonų aplanke.
Kaip blokuoti el. pašto adresus ir domenus Microsoft Outlook 2016 arba 2013.
Sužinokite, kaip galite neleisti el. pašto gavėjams persiųsti žinutę programoje Microsoft Outlook.
Sužinokite apie dažnas Excel formulės klaidas, tokias kaip #VALUE! ir #NAME!, kodėl jos atsiranda ir kaip jas ištaisyti.
Mūsų straipsnyje parodoma, kaip sistemos administratorius gali atlaisvinti „Microsoft Excel“ failą, kad juo galėtų redaguoti kitas vartotojas.
Vadovas, padedantis spręsti problemas, kai „Microsoft Excel“ skaičiuoklės nesiskaičiuoja tiksliai.
Priversti pranešimą jūsų Microsoft Excel 365 failams, kad atidarytumėte kaip tik skaitymui, naudojantis šiuo vadovu.
Jūsų pivot lentelė neveikia? Čia yra kelios paprastos taisymo priemonės, kurios turėtų greitai ir lengvai išspręsti problemas.