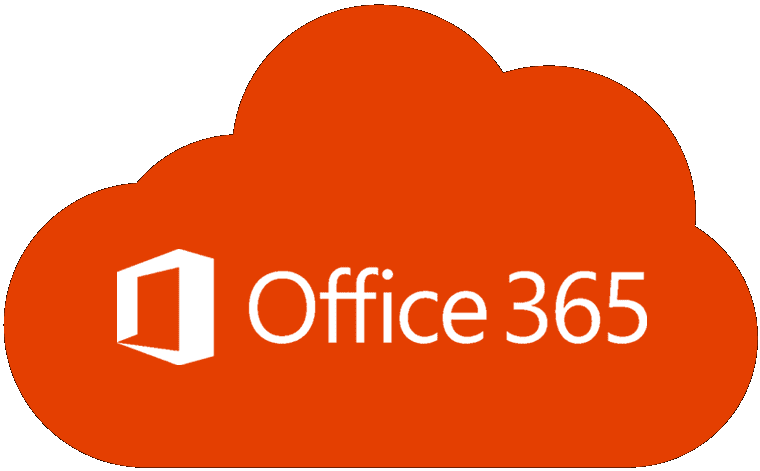„Office 2016“: kur yra „InfoPath“?

„Office 2016“ trūksta „InfoPath“. Štai ką galite padaryti.
„Microsoft Office“ kartais gali nepavykti atidaryti „SharePoint“ arba „OneDrive“ dokumentų. Viena iš dažniausiai pasitaikančių klaidų, atsirandančių ekrane, kai atsiranda ši problema, yra „Šio veiksmo nepavyko atlikti, nes „Office“ susidūrė su klaida“. Deja, klaidos pranešime nepateikiama daugiau informacijos apie pagrindinę problemos priežastį. Atlikite toliau nurodytus trikčių šalinimo veiksmus, kad ištaisytumėte „Office“ ir pašalintumėte šį klaidos pranešimą.
Galbūt failas, kurį bandote atidaryti, buvo sugadintas arba išsaugotas tokiu formatu, kurio „Office“ nepalaiko. Norėdami išvengti šios problemos, nukopijuokite probleminio failo turinį į naują failą. Išsaugokite naują failą naudodami formatą, kurį esate 100 procentų tikri, kad „Office“ palaiko. Tada patikrinkite, ar galite atidaryti tą failą. Jei klaida išlieka, pereikite prie kito veiksmo.
Įsitikinkite, kad kompiuteryje naudojate naujausią „Office“ versiją. Paleiskite bet kurią „Office“ programą ir eikite į Failas . Tada spustelėkite Paskyra ir eikite į Atnaujinimo parinktys . Spustelėkite mygtuką Atnaujinti dabar ir patikrinkite, ar nėra naujinimų. Patikrinkite, ar problema išspręsta įdiegus naujausius „Office“ naujinimus.
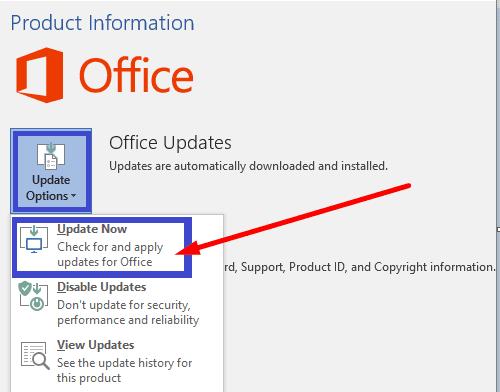
Jei kai kurie „Office Suite“ failai buvo sugadinti, naudokite integruotą taisymo įrankį, kad išspręstumėte problemą.
Eikite į Valdymo skydą ir pasirinkite Programos .
Tada spustelėkite Programos ir funkcijos ir pasirinkite „Office“ diegimo paketą.
Paspauskite mygtuką Keisti ir paleiskite greitojo taisymo įrankį.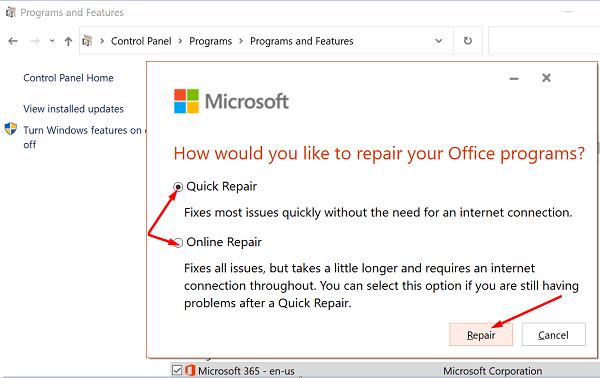
Jei problema išlieka, taip pat paleiskite internetinio taisymo įrankį.
Iš naujo paleiskite kompiuterį ir patikrinkite rezultatus.
Jei nė vienas iš aukščiau pateiktų sprendimų nepadėjo išspręsti problemos, pašalinkite „Office“. Eikite į Valdymo skydą , pasirinkite Pašalinti programą , pasirinkite „ Office“ ir paspauskite parinktį Pašalinti . Tada iš naujo paleiskite kompiuterį ir įdiekite naują „Office“ kopiją.
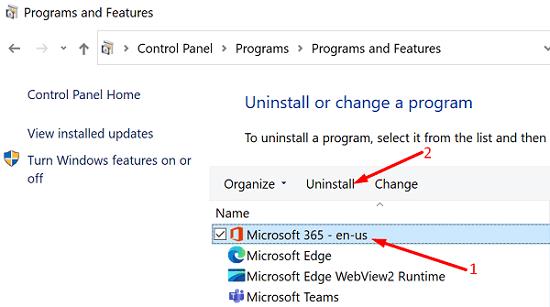
Jei „Office“ sako, kad nepavyko atlikti reikiamo veiksmo, nukopijuokite probleminio failo turinį į naują failą. Jei problema išlieka, patikrinkite, ar „Office“ yra kaltininkas. Pirmiausia atnaujinkite ir pataisykite „Office Suite“, tada pašalinkite ir iš naujo įdiekite „Office“. Ar šie trikčių šalinimo patarimai padėjo išspręsti problemą? Praneškite mums toliau pateiktame komentare.
„Office 2016“ trūksta „InfoPath“. Štai ką galite padaryti.
Išspręskite įprastą Microsoft Office 2013 arba 2016 klaidą, kai naudojate mainų sritį,
Kaip įjungti arba išjungti DEP nustatymą „Microsoft Outlook 2016“ arba „Microsoft Outlook 2013“.
Išspręskite 1321 klaidą bandydami įdiegti Microsoft Office 2016 arba 2013 sistemoje Windows.
Jei „Office“ sako, kad nepavyko atlikti reikalingo veiksmo, atnaujinkite ir pataisykite „Office Suite“. Jei problema išlieka, iš naujo įdiekite „Office“.
Išspręskite problemą, dėl kurios Windows negali rasti C:Program Files Microsoft Office 15clientx64integratedoffice.exeerror pasirodo diegiant Microsoft Office.
Ar jūsų darbas susijęs su dokumentų redagavimu Microsoft Word? Sužinokite, kaip įjungti pokyčių sekimo režimą Word.
Mes siūlome kelis sprendimus, kaip išspręsti dažnai pasitaikančią problemą, kai bandote peržiūrėti pridėtus failus programoje Microsoft Outlook, su šiuo gidu.
Įjunkite arba išjunkite automatinio išsaugojimo funkciją „Microsoft Outlook 365“, kuri automatiškai išsaugo el. laiškus šablonų aplanke.
Kaip blokuoti el. pašto adresus ir domenus Microsoft Outlook 2016 arba 2013.
Sužinokite, kaip galite neleisti el. pašto gavėjams persiųsti žinutę programoje Microsoft Outlook.
Sužinokite apie dažnas Excel formulės klaidas, tokias kaip #VALUE! ir #NAME!, kodėl jos atsiranda ir kaip jas ištaisyti.
Mūsų straipsnyje parodoma, kaip sistemos administratorius gali atlaisvinti „Microsoft Excel“ failą, kad juo galėtų redaguoti kitas vartotojas.
Vadovas, padedantis spręsti problemas, kai „Microsoft Excel“ skaičiuoklės nesiskaičiuoja tiksliai.
Priversti pranešimą jūsų Microsoft Excel 365 failams, kad atidarytumėte kaip tik skaitymui, naudojantis šiuo vadovu.
Jūsų pivot lentelė neveikia? Čia yra kelios paprastos taisymo priemonės, kurios turėtų greitai ir lengvai išspręsti problemas.