Kaip sukurti „Office 2016“, „Office Online“ ir „Office Mobile“ priedus
„Office 2016“ priedai leidžia išplėsti „Office“ klientų, tokių kaip „Word“, „Excel“, „PowerPoint“ ir „Outlook“, galimybes, funkcionalumą ir funkcijas, naudojant
Klaidos kodas 30088-4 rodo, kad jūsų kompiuteryje nepavyko įdiegti Microsoft Office paketo . Ši klaida taip pat gali atsirasti bandant atnaujinti „Office Suite“. Jei ieškote sprendimo, kaip išspręsti šią problemą, atlikite toliau nurodytus trikčių šalinimo veiksmus.
Jei šis klaidos kodas pasirodo ekrane, kai bandote atnaujinti „Office“ versiją, pataisykite „Office“ paketą ir patikrinkite rezultatus.
Eikite į Valdymo skydą , spustelėkite Programos ir funkcijos ir pasirinkite „Office“ diegimo paketą.
Tada spustelėkite mygtuką Keisti ir pasirinkite Greitas taisymas .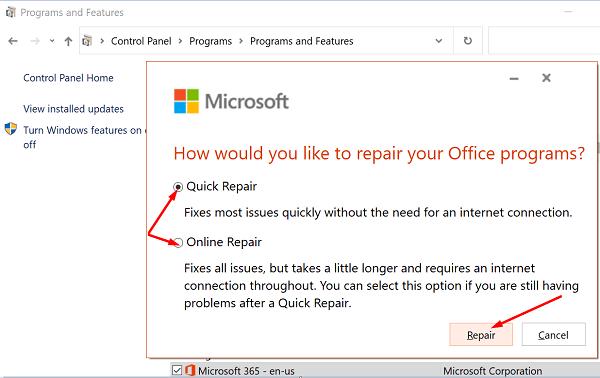
Jei pirmoji parinktis nepadėjo, taip pat paleiskite internetinį taisymą .
Kita vertus, jei ši klaida įvyksta, kai bandote įdiegti „Office“ kompiuteryje, pašalinkite „Office“ paketą, kurio nepavyko tinkamai įdiegti. Norėdami įsitikinti, kad pašalinote visus ankstesnių „Office Suite“ versijų failus, atsisiųskite „Office“ pašalinimo įrankį iš „Microsoft“. Įdiekite įrankį ir vykdykite ekrane pateikiamas instrukcijas, kad pašalintumėte „Office“. Tada iš naujo paleiskite kompiuterį ir bandykite dar kartą įdiegti „Office“.
Fone veikiančios programos ir programos gali trukdyti „Office“. Pavyzdžiui, jūsų antivirusinė programa arba ugniasienė gali blokuoti Office diegimą.
Išjunkite visas programas ir patikrinkite rezultatus. Paleiskite užduočių tvarkyklę , eikite į skirtuką Procesai ir dešiniuoju pelės mygtuku spustelėkite norimą užbaigti programą arba procesą. Norėdami uždaryti programą, spustelėkite parinktį Baigti užduotį .
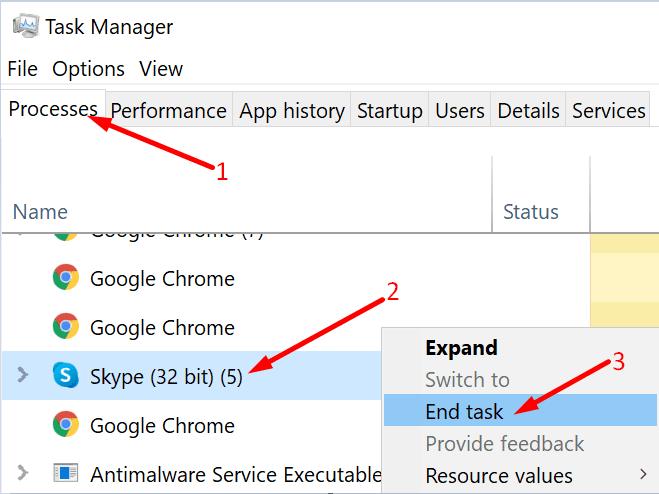
Norėdami išjungti užkardą, „Windows“ paieškos juostoje įveskite „Windows Defender ugniasienė“, paleiskite programą ir spustelėkite Įjungti arba išjungti „Windows Defender“ užkardą .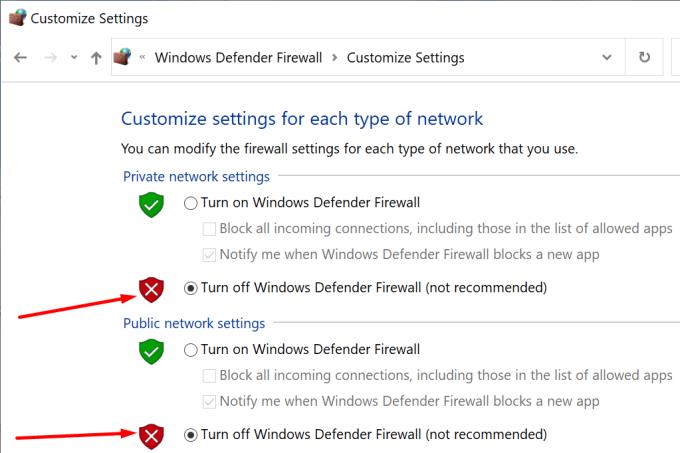
Norėdami išjungti antivirusinę programą, eikite į Windows sauga ir spustelėkite Apsauga nuo virusų ir grėsmių . Išjunkite antivirusinę programą ir įdiekite „Office“.
Norėdami ištaisyti „Microsoft Office“ klaidos kodą 30088-4, pataisykite „Office Suite“. Jei problema išlieka, pašalinkite ir iš naujo įdiekite „Office“ paketą. Be to, uždarykite visas fonines programas, įskaitant antivirusinę ir ugniasienę, ir bandykite dar kartą. Spustelėkite toliau pateiktus komentarus ir praneškite mums, ar pavyko išspręsti problemą.
„Office 2016“ priedai leidžia išplėsti „Office“ klientų, tokių kaip „Word“, „Excel“, „PowerPoint“ ir „Outlook“, galimybes, funkcionalumą ir funkcijas, naudojant
„Office 2016“ trūksta „InfoPath“. Štai ką galite padaryti.
Nustatykite, ar el. laiškus žiūrite arba siunčiate paprastu tekstu ar HTML formatu naudodami Microsoft Outlook 2019, 2016 arba 365.
Norėdami ištaisyti „Office“ klaidos kodą 0xc0000142, įdiekite naujausius „Office“ naujinimus, iš naujo paleiskite „ClickToRun“ paslaugą ir pataisykite „Office“ failus.
Išspręskite įprastą Microsoft Office 2013 arba 2016 klaidą, kai naudojate mainų sritį,
Kaip įjungti arba išjungti DEP nustatymą „Microsoft Outlook 2016“ arba „Microsoft Outlook 2013“.
Prieš dvi savaites iškėlėme „Office Touch Preview“ – programų rinkinio, kurį „Microsoft“ išleido „Windows Store“, skirtą „Windows 10“ techninei sistemai, „Office Touch Preview“ problemą.
Įgalinkite arba išjunkite matomas iškarpinės parinktis „Microsoft Office 2016“ arba „Microsoft Office 2013“.
Išspręskite 1321 klaidą bandydami įdiegti Microsoft Office 2016 arba 2013 sistemoje Windows.
Norėdami ištaisyti „Microsoft Office“ klaidos kodą 30088-4, pataisykite „Office Suite“. Jei problema išlieka, pašalinkite ir iš naujo įdiekite „Office“ paketą.
Jei „Office“ neatpažins jūsų komandų, paleiskite „Office Online“ ir patikrinkite, ar problema išlieka. Tada patikrinkite, ar nėra naujinimų, ir pataisykite „Office Suite“.
Jei „Office“ sako, kad nepavyko atlikti reikalingo veiksmo, atnaujinkite ir pataisykite „Office Suite“. Jei problema išlieka, iš naujo įdiekite „Office“.
Ar jūsų darbas susijęs su dokumentų redagavimu Microsoft Word? Sužinokite, kaip įjungti pokyčių sekimo režimą Word.
Mes siūlome kelis sprendimus, kaip išspręsti dažnai pasitaikančią problemą, kai bandote peržiūrėti pridėtus failus programoje Microsoft Outlook, su šiuo gidu.
Įjunkite arba išjunkite automatinio išsaugojimo funkciją „Microsoft Outlook 365“, kuri automatiškai išsaugo el. laiškus šablonų aplanke.
Kaip blokuoti el. pašto adresus ir domenus Microsoft Outlook 2016 arba 2013.
Sužinokite, kaip galite neleisti el. pašto gavėjams persiųsti žinutę programoje Microsoft Outlook.
Sužinokite apie dažnas Excel formulės klaidas, tokias kaip #VALUE! ir #NAME!, kodėl jos atsiranda ir kaip jas ištaisyti.
Mūsų straipsnyje parodoma, kaip sistemos administratorius gali atlaisvinti „Microsoft Excel“ failą, kad juo galėtų redaguoti kitas vartotojas.
Vadovas, padedantis spręsti problemas, kai „Microsoft Excel“ skaičiuoklės nesiskaičiuoja tiksliai.
Priversti pranešimą jūsų Microsoft Excel 365 failams, kad atidarytumėte kaip tik skaitymui, naudojantis šiuo vadovu.
Jūsų pivot lentelė neveikia? Čia yra kelios paprastos taisymo priemonės, kurios turėtų greitai ir lengvai išspręsti problemas.















