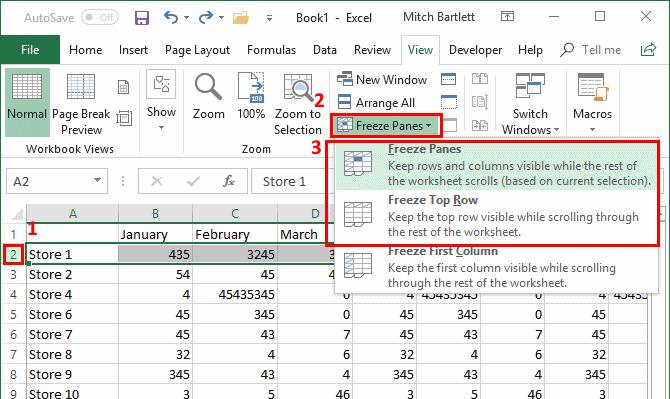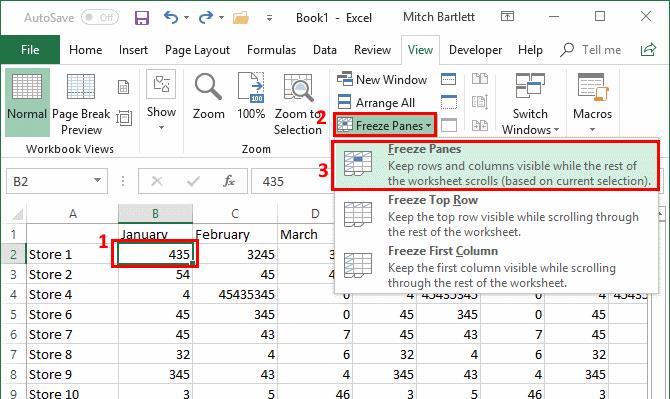Programose Microsoft Excel 2019, 2016 ir 365 galite fiksuoti eilutes ir stulpelius, kad slenkant šios srities liktų savo vietose. Tai naudingas įrankis, ypač dirbant su didelėmis skaičiuoklėmis, kur norite matyti antraštes ar svarbias informaciją lenkiant dokumentą.
1. Eilutės užšaldymas
Norėdami užfiksuoti eilutę, pasirinkite eilutę po eilutę, kurią norite fiksuoti. Pasirinkdami eilutę, spustelėkite viršuje esantį skirtuką Rodinys, pasirinkite Freeze Panes, ir pamatysite kelias skirtingas parinktis:
| Pasirinktis |
Aprašymas |
| Freeze Panes |
Užfiksuoja visas virš pasirinktos eilutės esančias eilutes. |
| Freeze Top Row |
Užfiksuoja tik viršutinę eilutę, nesvarbu, kurią eilutę šiuo metu pasirinkote. |
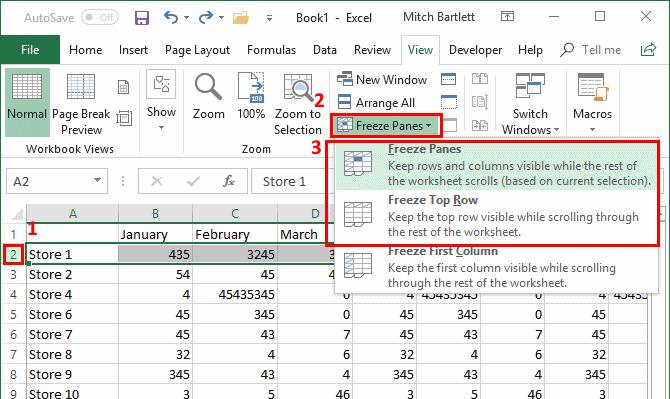
Pastaba:
Jei nematote parinkties Freeze Panes, tai gali būti dėl to, kad stulpeliai arba eilutės jau yra užšaldyti. Norėdami pradėti iš naujo, pasirinkite Unfreeze Panes.
2. Stulpelio užšaldymas
Norėdami užfiksuoti stulpelį arba stulpelių rinkinį, turite pasirinkti stulpelį, esantį dešinėje stulpelio (-ų), kurį (-ius) norite fiksuoti.
Pasirinkę stulpelį, spustelėkite viršuje esantį skirtuką Rodinys, pasirinkite Freeze Panes, ir pamatysite keletą skirtingų parinkčių:
| Pasirinktis |
Aprašymas |
| Freeze Panes |
Užfiksuoja visus stulpelius, esančius pasirinkto stulpelio kairėje. |
| Freeze First Column |
Užfiksuoja tik kairėje esantį stulpelį, nesvarbu, kurį stulpelį šiuo metu pasirinkote. |

3. Stulpelių ir eilučių užšaldymas
Norėdami vienu metu užfiksuoti stulpelių ir eilučių rinkinį, spustelėkite langelį, esantį žemiau ir dešinėje nuo sričių, kurias norite fiksuoti. Pavyzdžiui, jei norite užfiksuoti A stulpelį ir 1 eilutę, pasirinkite langelį B2.
Su tinkamai pasirinktais langeliais, pasirinkite Rodinys ir spustelėkite Freeze Panes mygtuką, tada pasirinkite Freeze Panes parinktį išskleidžiamajame sąraše.
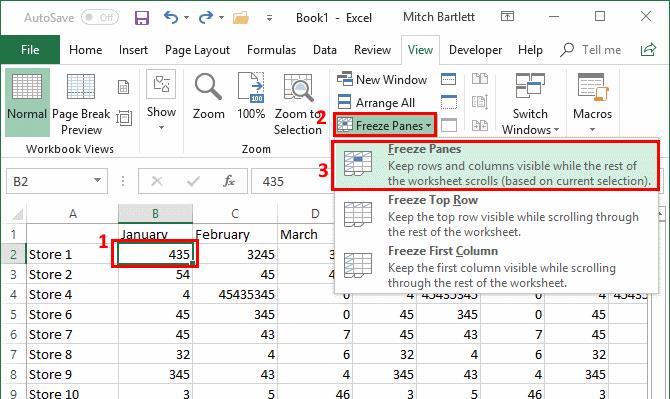
4. Atjunkite stiklus
Norėdami bet kada atblokuoti stiklus, tiesiog spustelėkite skirtuką Rodinys ir spustelėkite mygtuką Freeze Panes, tada pasirinkite Unfreeze Panes.
Santrauka
Užšaldyti stulpelius ir eiles programoje „Excel“ turi nemažai privalumų, kaip antai:
- Mati aiškiai antraščius net ir naršant po didelius duomenų rinkinius.
- Pagerina bendrą duomenų vizualizavimą ir analizę.
- Sukuria efektyvesnę darbo aplinką.