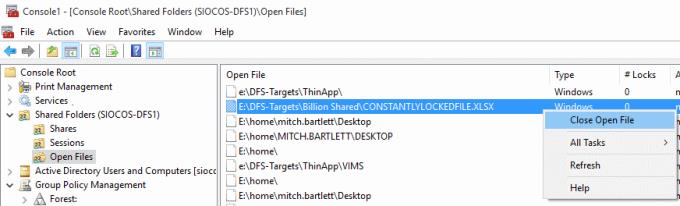Dirbdamas pagalbos tarnyboje sulaukiu daug skambučių iš vartotojų, kurie sako, kad negali redaguoti Microsoft Excel failo, nes jis užrakintas ir naudojamas kito vartotojo.
Pasirodžiusiame pranešime bus nurodyta „ Failas naudojamas – {failo pavadinimas] užrakintas, kad galėtų redaguoti {naudotojo vardas}. Atidarykite „Tik skaitomas“ arba spustelėkite „Pranešti, kad gautumėte pranešimą, kai dokumentas nebenaudojamas “.

Jei vartotojas yra išvykęs per pietus arba išvykęs per dieną, o failą reikia redaguoti dabar, tai tampa gana sudėtinga. Laimei, yra būdas nuotoliniu būdu pašalinti vartotoją iš failo.
Pastaba: Šie veiksmai skirti sistemos administratoriams arba darbuotojams, turintiems administratoriaus prieigą prie serverio, kuriame yra „Excel“ failas. Jei negalite atlikti šių veiksmų, pasikalbėkite su IT specialistais, kad jie atliktų šiuos veiksmus už jus.
Norėdami paleisti vartotoją iš failo ir leisti kitam vartotojui jį pasiekti, atlikite šiuos veiksmus:
Atkreipkite dėmesį į failo kelią ir failo pavadinimą.
Laikykite nuspaudę „ Windows“ klavišą ir paspauskite „ R “, kad būtų parodytas dialogo langas Vykdyti .
Įveskite „ mmc “, tada paspauskite „ Enter “, kad būtų parodyta „ Microsoft Management Console “.
Pasirinkite „ Failas “ > „ Pridėti / pašalinti papildinį “.
„ Galimų papildinių “ sąraše pasirinkite „ Bendrinami aplankai “, tada pasirinkite „ Pridėti “, kad įtrauktumėte jį į sąrašą „ Pasirinkti papildiniai “.
Atsiras langas, kuriame jūsų bus prašoma „ Pasirinkite kompiuterį, kurį norite valdyti papildiniu “. Jei esate prisijungę prie serverio, kuriame yra užrakintas Excel failas, pasirinkite „ Vietinis kompiuteris “. Jei esate prisijungę prie kito kompiuterio, pasirinkite „ Kitas kompiuteris “, tada įveskite arba Naršykite iki serverio, kuriame yra „Excel“ failas.
Rodinio skiltyje pasirinkite „ Atidaryti failus “.
Pasirinkite " Gerai "
Išplėskite „ Atidaryti failų “ sąrašą.
Rūšiuoti sąrašą pagal pageidavimą. Man asmeniškai patinka rūšiuoti pagal vartotojo vardą. Sąraše raskite failą, tada dešiniuoju pelės mygtuku spustelėkite failą ir pasirinkite „ Uždaryti atidaryti failą “.
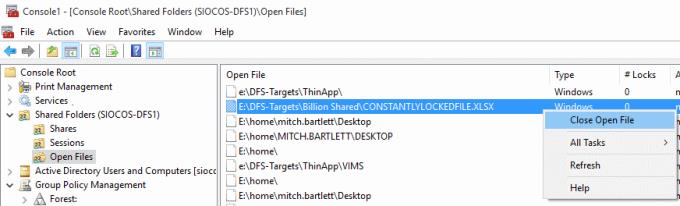
Viskas! Jūs atjungėte vartotoją, kuris atidarė failą, ir jį atrakinote. Naujas vartotojas, kuris dabar nori redaguoti failą, galės išeiti iš „Excel“ ir iš naujo atidaryti failą, kad jį redaguotų.