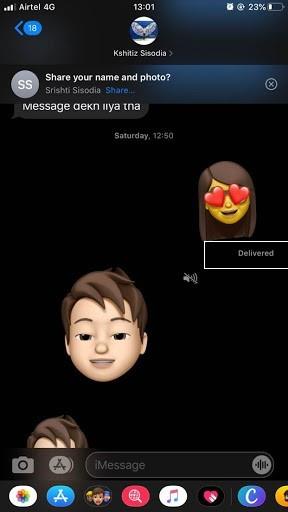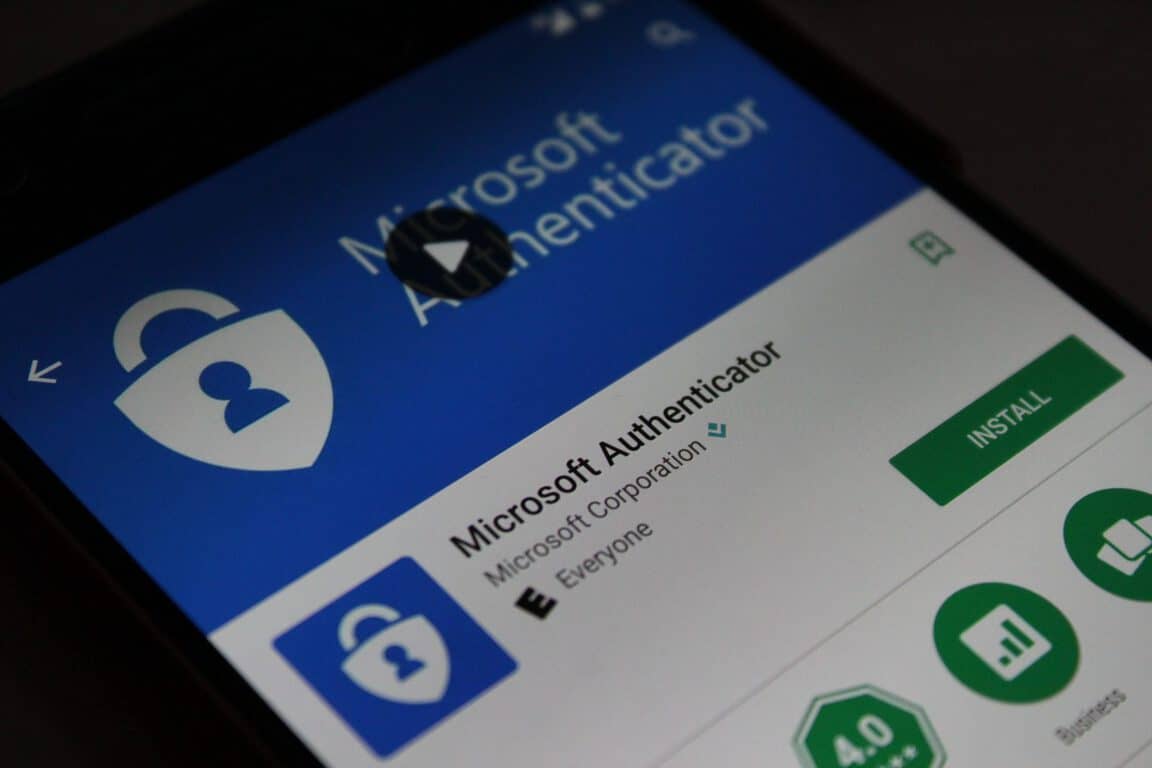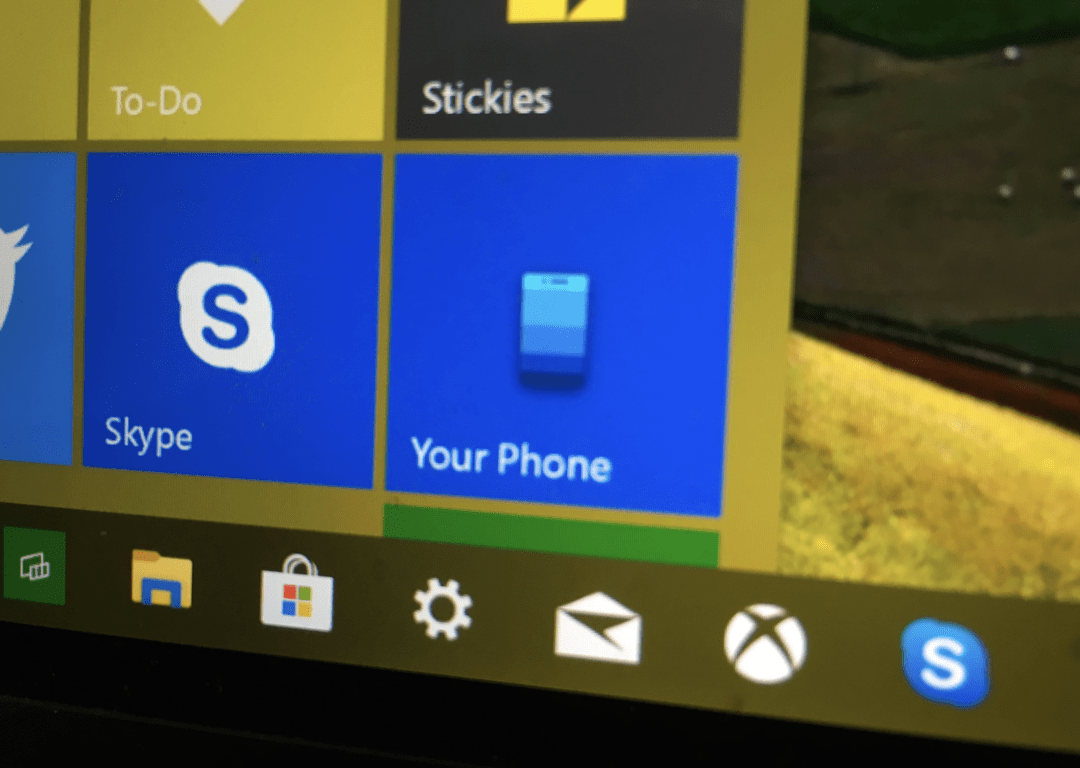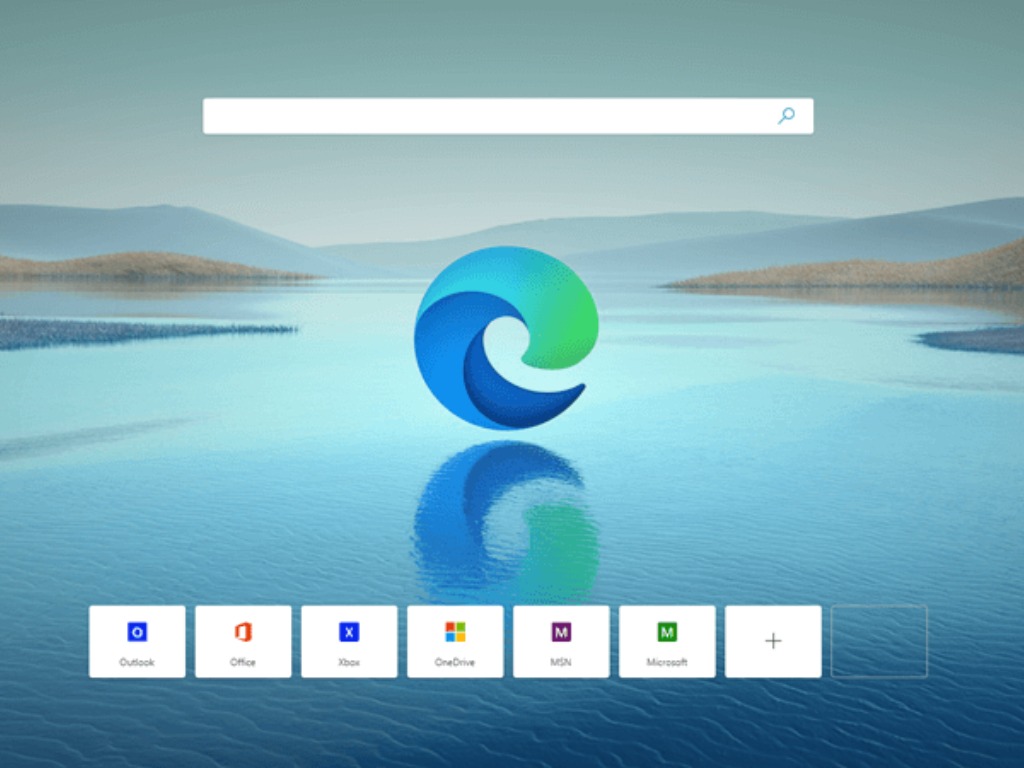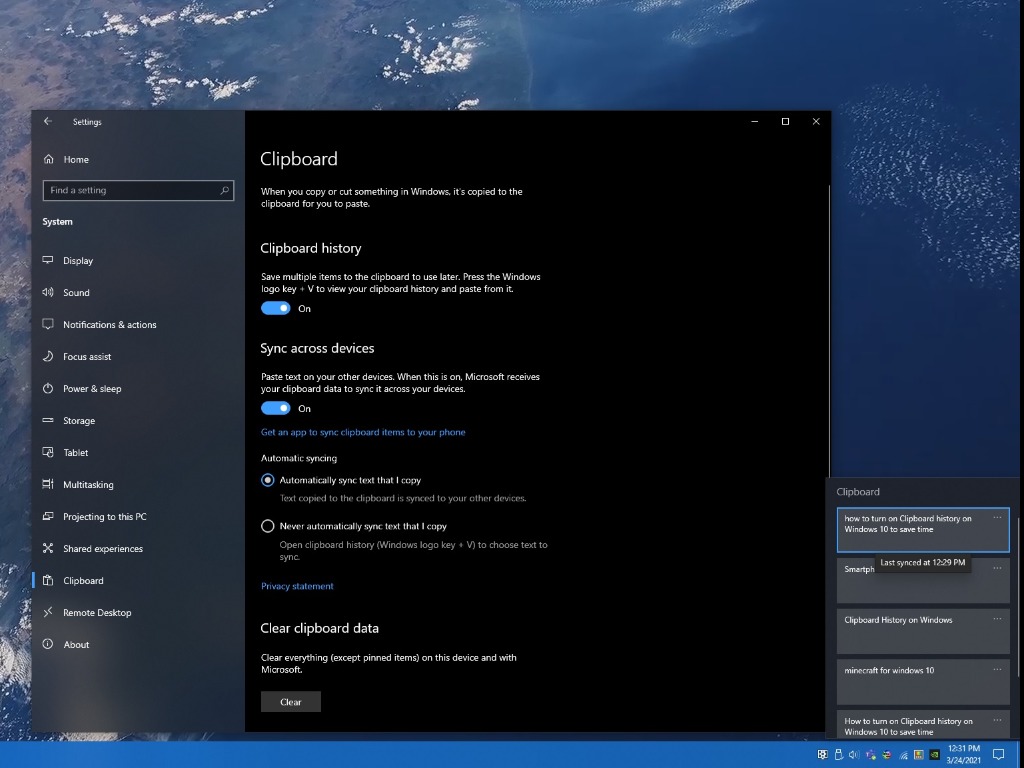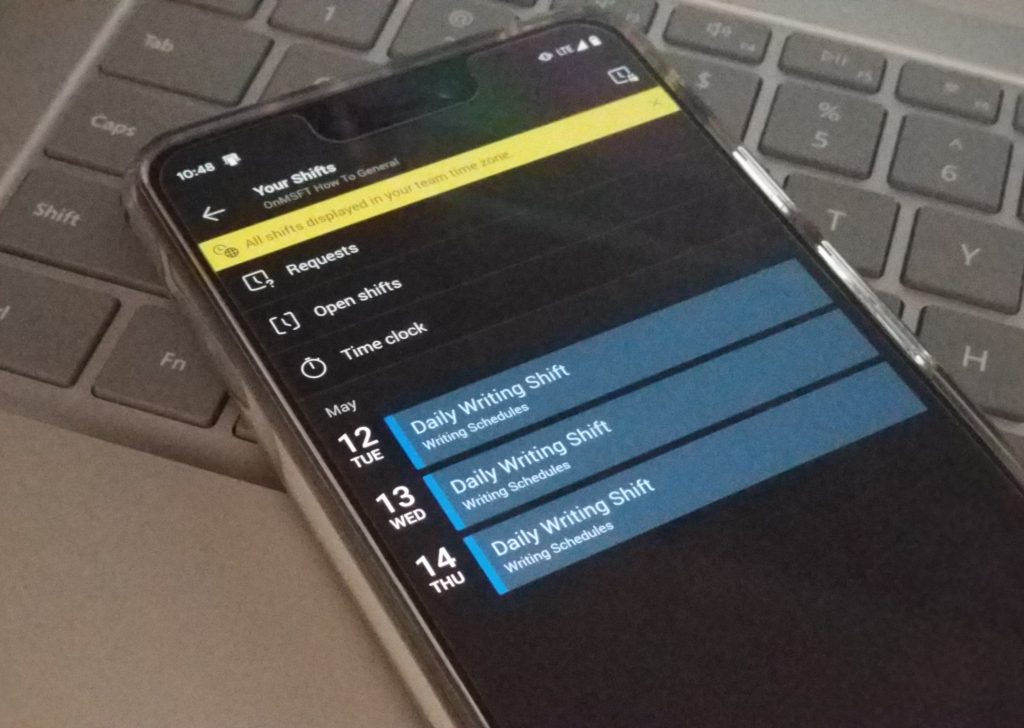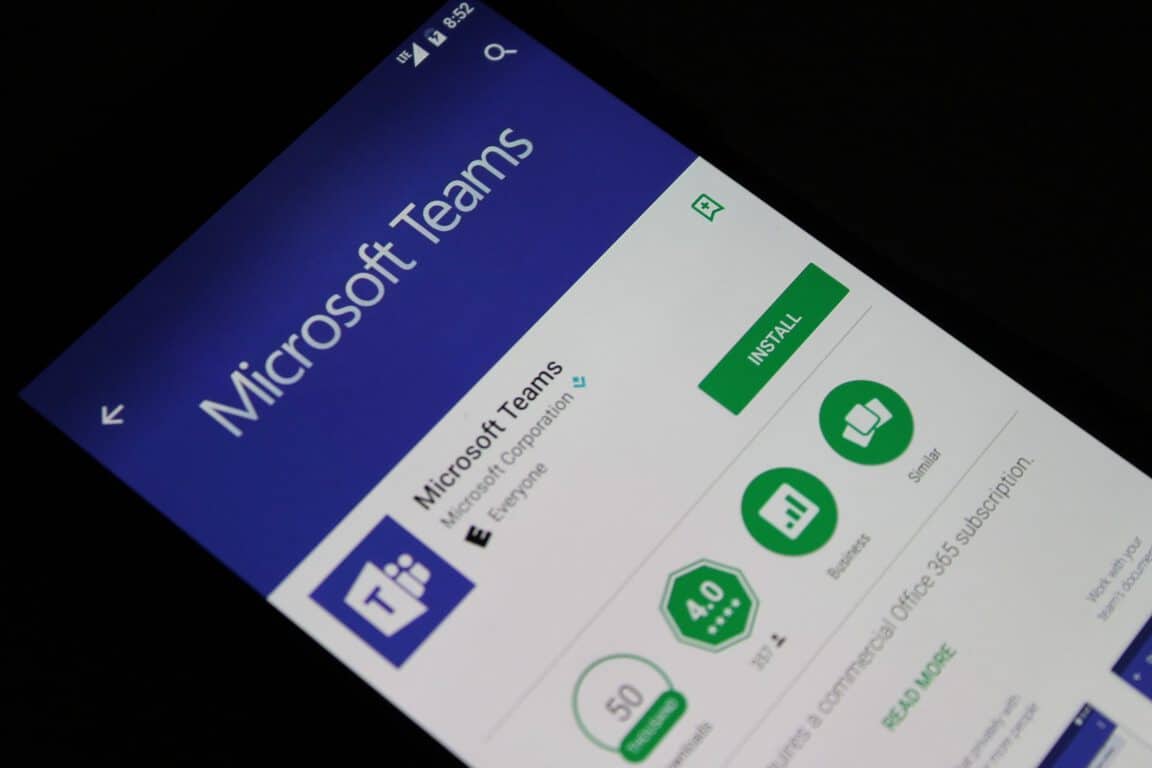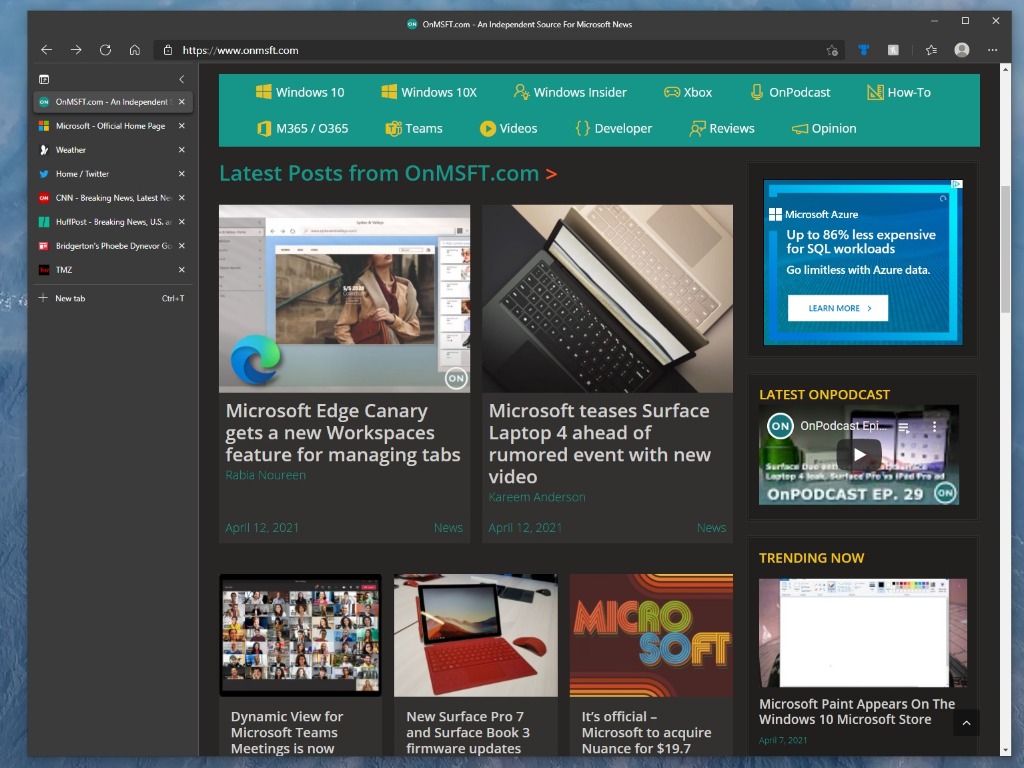Kaip pakeisti numatytąjį „Google“ paskyrą

Naudojate kelias „Google“ paskyras „Android“ ir PC ir nežinote, kaip pakeisti numatytąją „Google“ paskyrą? Skaitykite toliau, kad sužinotumėte paslaptis žingsnis po žingsnio.
Norėdami geriausiai sinchronizuoti failus „Microsoft Teams“ naudodami „OneDrive“, štai ką turite padaryti:
Įsitikinkite, kad „OneDrive“ įjungtas jūsų įrenginyje (-iuose)
Eikite į skirtuką Failai
Pasirinkite Sinchronizuoti
„Microsoft Teams“ yra puikus būdas bendrauti su žmonėmis darbe. Neseniai Teams pridėjo daug puikių funkcijų, įskaitant galimybę nuo kito mėnesio atsakyti į konkrečius pranešimus .
Kai naudojate Teams sistemoje Windows 10, galite manyti, kad failai automatiškai sinchronizuojami visur, kur esate įdiegę Microsoft Teams. Faktas yra tai, kad turite atlikti vieną papildomą veiksmą, kad įsitikintumėte, jog failai sinchronizuojami „Microsoft Teams“ visuose jūsų įrenginiuose. Kai reikia paruošti failus naudojant Teams, turite įsitikinti, kad turite atsargines failų kopijas naudodami OneDrive. Štai ką reikia padaryti.
Pirmiausia įsitikinkite, kad „ OneDrive“ įdiegtas visuose įrenginiuose, kuriuos norite sinchronizuoti. Jei turite nemokamą „Microsoft“ paskyrą arba „ Microsoft 365“ paskyrą , jau turėsite prieigą prie „OneDrive“. „OneDrive“ yra „SharePoint“ svetainė, o „Microsoft Teams“ saugo visus jūsų failus tam skirtose „SharePoint“ svetainėse.
Norėdami sinchronizuoti failus „Microsoft Teams“, turite atlikti šiuos veiksmus:
1. Eikite į skirtuką Failai ir pasirinkite Sinchronizuoti .
2. Iš čia pasirodys OneDrive dialogo langas, kai Teams prisijungs prie OneDrive, kad sinchronizuotų failus. Jei jau nustatėte „OneDrive“, jums nieko nereikia daryti. Jei ne, turėsite nustatyti „OneDrive“ paskyrą.
3. Jei jūsų OneDrive nenustatytas, būsite paraginti jį nustatyti. Vėlgi, galite naudoti savo „Microsoft 365“ paskyrą arba asmeninę „Microsoft“ paskyrą, kad sukurtumėte atsargines Teams failų kopijas.
Atminkite, kad jei „Microsoft 365“ paskyroje nustatėte dviejų veiksnių autentifikavimą arba tai padarė jūsų organizacija, turėsite patvirtinti prisijungimą naudodami „Microsoft Authenticator“ programą arba SMS teksto kodą.
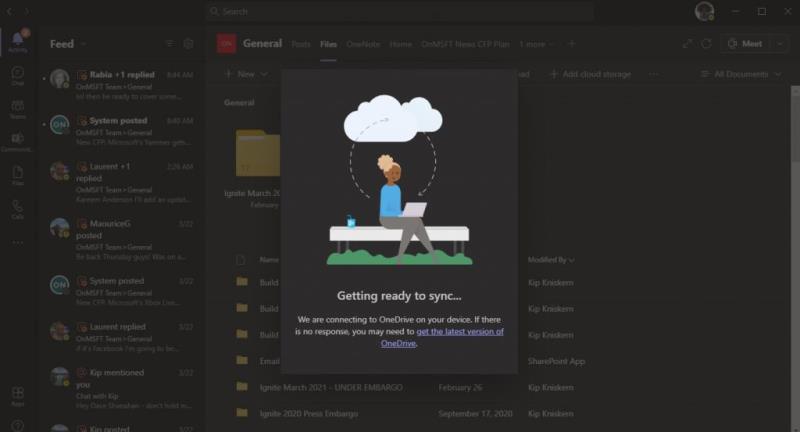
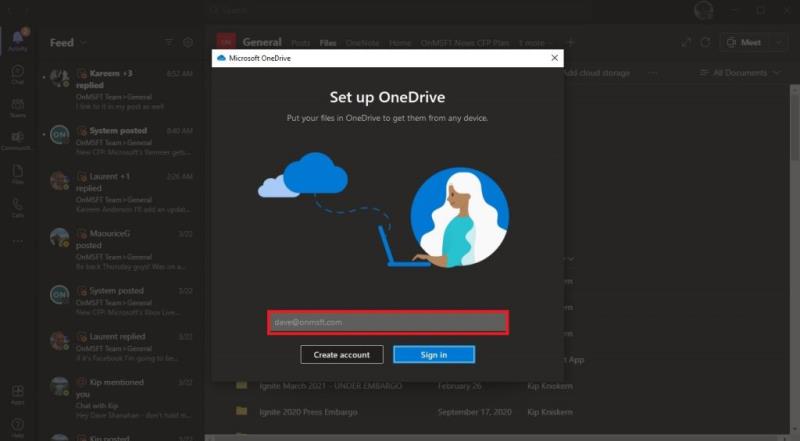
4. Įvedus „Microsoft 365“ arba „Microsoft“ paskyros naudotojo vardą ir slaptažodį, „OneDrive“ paskyros aplankas bus nustatytas automatiškai. Pagal numatytuosius nustatymus jūsų OneDrive aplanko pavadinimas bus toks:
Vartotojai\[naudotojo vardas]\[organizacijos pavadinimas]\[Komanda – kanalas]
Jei norite pakeisti aplanko vietą, pasirinkite Keisti vietą ir pasirinkite kitą aplanko vietą.
5. Kai paskyra bus nustatyta, „OneDrive“ paaiškins jums „OneDrive“ pagrindus ir galėsite pasirinkti, kad „ OneDrive“ būtų išsiųstas į jūsų mobilųjį įrenginį dabar arba vėliau, ir būsite pasiruošę. Pasirinkite Atidaryti mano OneDrive aplanką ir jūsų OneDrive aplankas bus atidarytas jūsų įrenginyje.

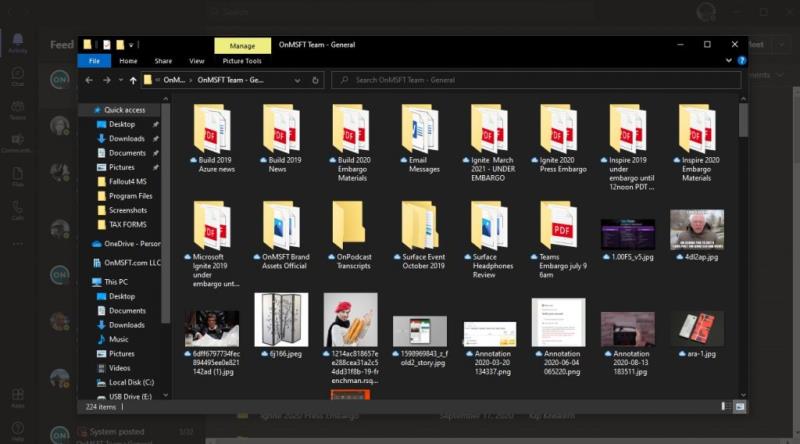
Dabar visi įrenginyje atlikti bet kurių failų, esančių „Microsoft Teams“ aplanke, pakeitimai bus automatiškai sinchronizuojami su Teams failais. Be to, visi jūsų Teams kanalo nariai, kurie keičia failus, taip pat bus sinchronizuojami su jūsų įrenginiu.
Kai dirbate neprisijungę, Teams failai bus sinchronizuojami, kai vėl prisijungsite prie interneto. Atminkite, kad failų sinchronizavimas programoje Teams vienu metu veikia tik su vienu kanalu, todėl jei norite sinchronizuoti failus iš kito Teams kanalo, šį procesą turėsite atlikti dar kartą.
Taip pat svarbu pažymėti, kad jei ištrinsite sinchronizuotus failus iš „OneDrive“ savo įrenginyje, tie failai bus ištrinti ir iš „Teams“. Jei norite išvengti netyčinio Teams failų ištrynimo arba jei nebereikia turėti prieigos prie tų failų savo įrenginyje, turite nustoti sinchronizuoti OneDrive aplanką savo įrenginyje.
Viskas, ką jums reikia padaryti, tai eiti į „OneDrive“ nustatymus savo įrenginyje, dešiniuoju pelės mygtuku spustelėjus „OneDrive“ piktogramą sistemos dėkle, eikite į Žinynas ir nustatymai , tada – „ Nustatymai“, kaip parodyta.
Skiltyje Paskyra raskite Teams kanalą, kurį sinchronizuojate, pasirinkite Stabdyti sinchronizavimą ir pasirinkite Gerai . Atsidarys OneDrive patvirtinimo langas, patvirtinantis, kad norite sustabdyti failų sinchronizavimą.
Įsitikinę, kad norite sustabdyti sinchronizavimą, pasirinkite Stabdyti sinchronizavimą ir failai nebebus sinchronizuojami su failais, esančiais Microsoft Teams. Nuo šiol bet kokie failų pakeitimai nebus rodomi prisijungus prie „Microsoft Teams“. Dabar galite ištrinti aplanką iš savo įrenginio ir jums nereikės jaudintis dėl failų ištrynimo iš „Microsoft Teams“.
Naudojate kelias „Google“ paskyras „Android“ ir PC ir nežinote, kaip pakeisti numatytąją „Google“ paskyrą? Skaitykite toliau, kad sužinotumėte paslaptis žingsnis po žingsnio.
Išvalykite programų atsisiuntimo istoriją „Google Play“, kad gautumėte naują pradžią. Štai pradedantiesiems skirtos žingsnių gairės.
Ar jums reikia sužinoti, kiek vietos užima „Spotify“ dainos? Štai veiksmų, kurių reikia laikytis, sąrašas skirtas „Android“ ir „Windows“.
Jei ieškote atsakymo į klausimą, kaip sužinoti, ar kas nors užblokavo jūsų numerį, perskaitykite straipsnį ir raskite įvairių punktų, kurie jums pateikia atsakymą.
Štai kaip galite prisiregistruoti peržiūrėti naują „Microsoft“ šeimos saugos programą „iOS“ ir „Android“.
Kažkas, ko daugelis žmonių tikriausiai nežino apie „Microsofts Groove Music“ (anksčiau „Xbox Music“), yra tai, kad ji gali leisti muziką iš „OneDrive“. Saugojimas
„Outlook“ gali būti tinkamas būdas naudoti „Android“, tačiau tai ne visada geriausia patirtis. Taigi sekite, kaip paaiškinsiu, kaip tai padaryti, kad „Android“ būtų intuityvesnė.
Vakar „Microsoft“ visiems išleido „OneDrive Personal Vault“. „Personal Vault“ yra nemokama nauja saugos funkcija, skirta „Office 365“ prenumeratoriams, bet visoms
„Microsoft Authenticator“ leidžia prisijungti prie „Microsoft“ paskyros iš bet kurio įrenginio nenaudojant slaptažodžio. Kartais tai apmaudu, kad reikia
„Windows 10“ sistemoje naudojama programa „Jūsų telefonas“, naudojama kartu su „Android“ ir „iOS“ skirta programa „Your Phone Companion“, yra vienintelis būdas sinchronizuoti nuotraukas ir tekstą.
„Dell Mobile Connect“ yra „Microsofts Your Phone“ alternatyva. „Dell Mobile Connect“ veikia taip pat, kaip veikia jūsų telefonas; galite prijungti savo Android
Jei pirmą kartą naudojate „Microsoft Edge“, čia yra naudingas patarimas, padėsiantis automatiškai išvalyti naršymo istoriją kiekvieną kartą, kai išeinate iš naršyklės. Štai ką tu
Ar ką tik įsigijote „Surface Duo“? Jei tai padarėte, pažvelkite į keletą mėgstamiausių patarimų ir gudrybių, kaip išnaudoti visas „Microsoft Teams“ galimybes dviejų ekranų „Android“ įrenginyje.
Ar žinojote, kad galite tvarkyti savo duomenis ir saugyklą Teams programoje iOS ir Android? Štai kaip.
Jei LastPass neatpažįsta jūsų pirštų atspaudų, įsitikinkite, kad jūsų sistema yra atnaujinta, ir išvalykite programos talpyklą.
„Windows 10“ turi mažiau žinomą funkciją, kuri leidžia sutaupyti laiko ir matyti visus kompiuteryje nukopijuojamus, iškirptus ir įklijuojamus elementus, vadinamą iškarpinės istorija.
Štai kaip naudoti Laiko laikrodį „Shifts“ sistemoje „Microsoft Teams“ sistemoje „iOS“ ir „Android“.
Štai 3 geriausi būdai, kaip galite tinkinti savo „Microsoft Teams“ patirtį naudojant „iOS“ ir „Android“.
„Microsoft Teams“ yra puikus būdas bendrauti su žmonėmis darbe. Neseniai Teams pridėjo daug puikių funkcijų, įskaitant galimybę
„Microsoft“ dabar turi vertikalius skirtukus, kurie gali padėti greičiau naršyti „Microsoft Edge“. Ši skirtukų funkcija pirmą kartą pasirodė 2020 m. spalio mėn. „Microsoft Edge“.
„Windows 10“ suteikia daugybę pelės tinkinimo parinkčių, todėl galite lanksčiai nustatyti, kaip veikia jūsų žymeklis. Šiame vadove gerai pasimokykite, kaip efektyviai naudoti savo pelę.
Sužinokite, kaip paaukoti Robux savo draugams Roblox platformoje. Šiame straipsnyje rasite efektyvius metodus, kaip pasidalinti Robux greitai ir lengvai.
Išsamus vadovas, kaip <strong>atšaukti „Netflix“</strong> prenumeratą ir atsisakyti paskyros. Sužinokite, kokios yra priežastys ir procesas, kaip tai padaryti.
Sužinokite, kaip daryti geresnes asmenukes su išmaniojo telefono kamera, naudojant efektyvius patarimus ir gudrybes.
Kaip atkurti gamyklinius Meta Quest 2 suraskite visus paslapčių ir gudrybių sprendimus, kad pagerintumėte savo virtualios realybės patirtį.
Sužinokite, kas peržiūrėjo jūsų „Instagram“ profilį, naudojant efektyvius įrankius ir strategijas. Išsiaiškinkite, kaip sekti savo „Insta“ persekiotojus!
Kaip įjungti nuotolinio darbalaukio ryšius „Windows 10“: žingsniai, patarimai ir priemonės, kad būtų galima pasiekti kompiuterį nuotoliniu būdu. Sužinokite daugiau apie „Windows Remote Desktop Connection“.
Pasitaiko atvejų, kai pokalbio draugas gali jus suerzinti ir nenorite, kad jis matytų jūsų istorijas ar žavesius. Tokiu atveju sužinokite, kaip pašalinti arba užblokuoti ką nors „Snapchat“.
Kaip pataisyti, kad „Nintendo Switch“ neįsijungtų? Štai 4 paprasti sprendimai, kaip ištaisyti, kad „Nintendo Switch“ neįsijungtų.
Gaukite atsakymus į „Android“ problemą: kaip iš naujo paleisti telefoną be maitinimo mygtuko? Aptarti šeši geriausi būdai iš naujo paleisti telefoną nenaudojant maitinimo mygtuko.