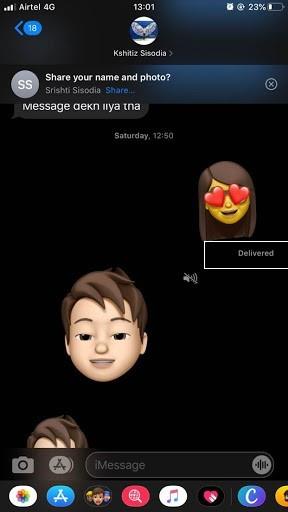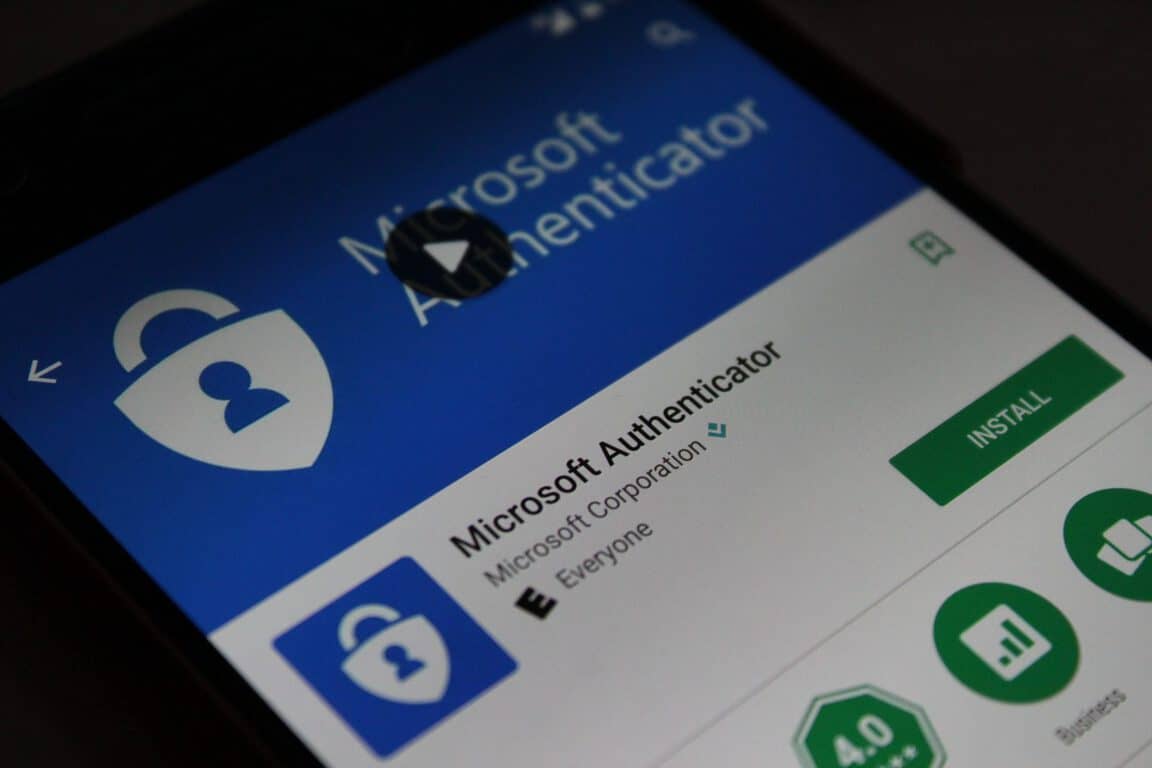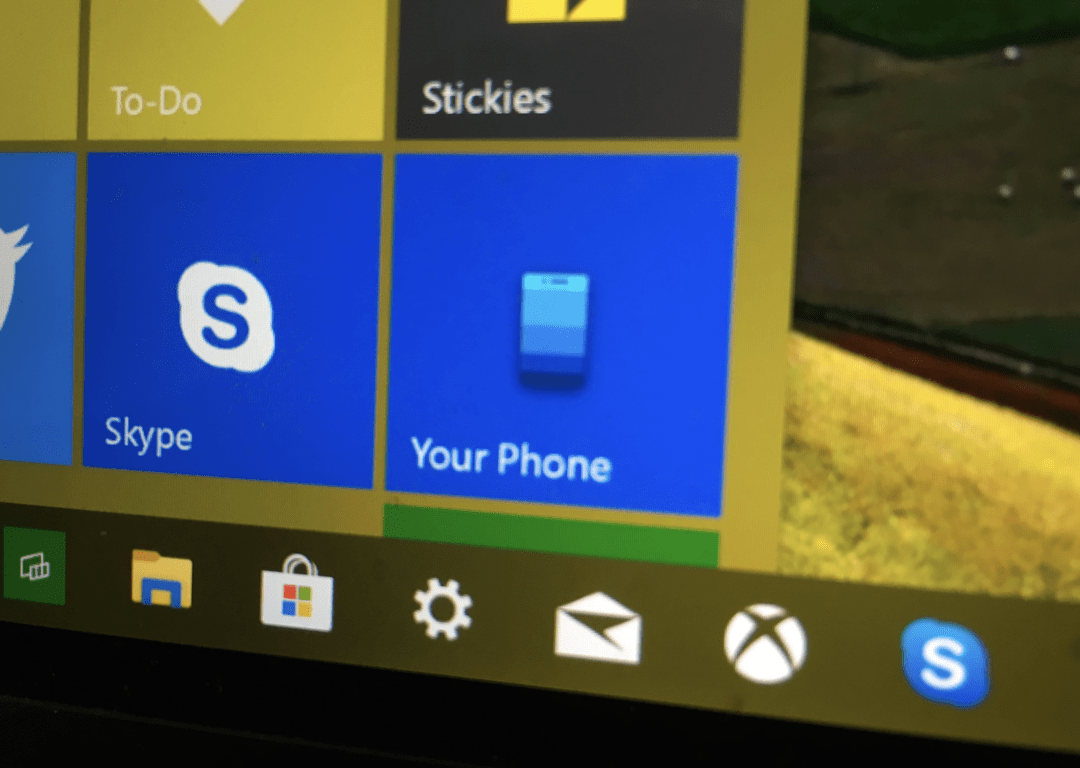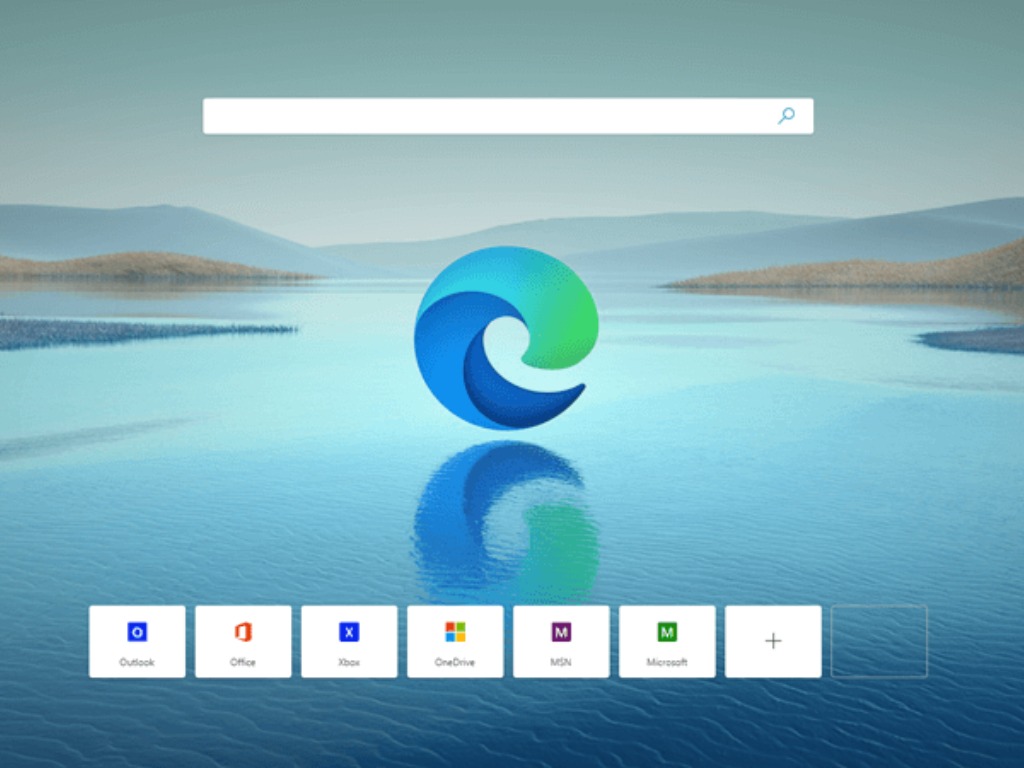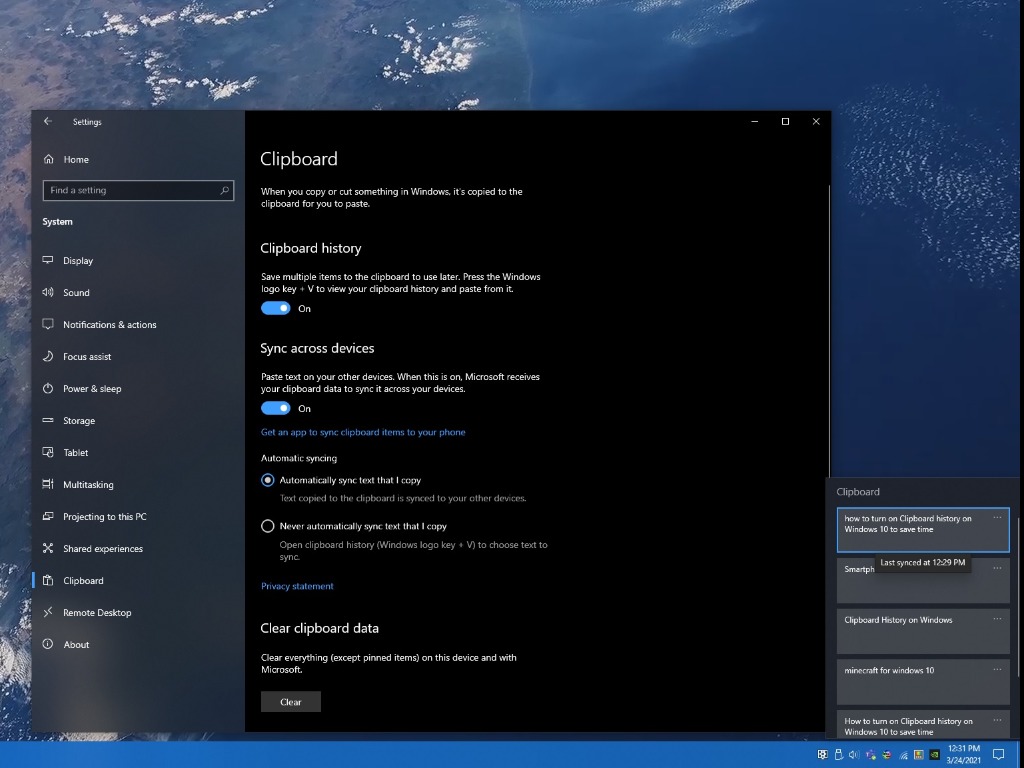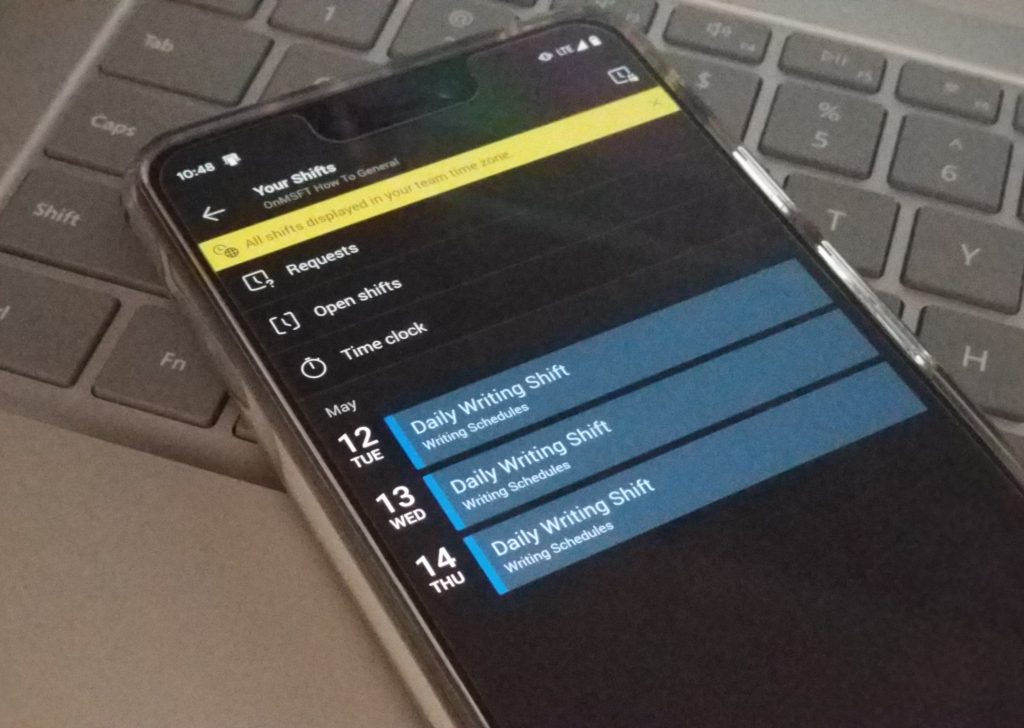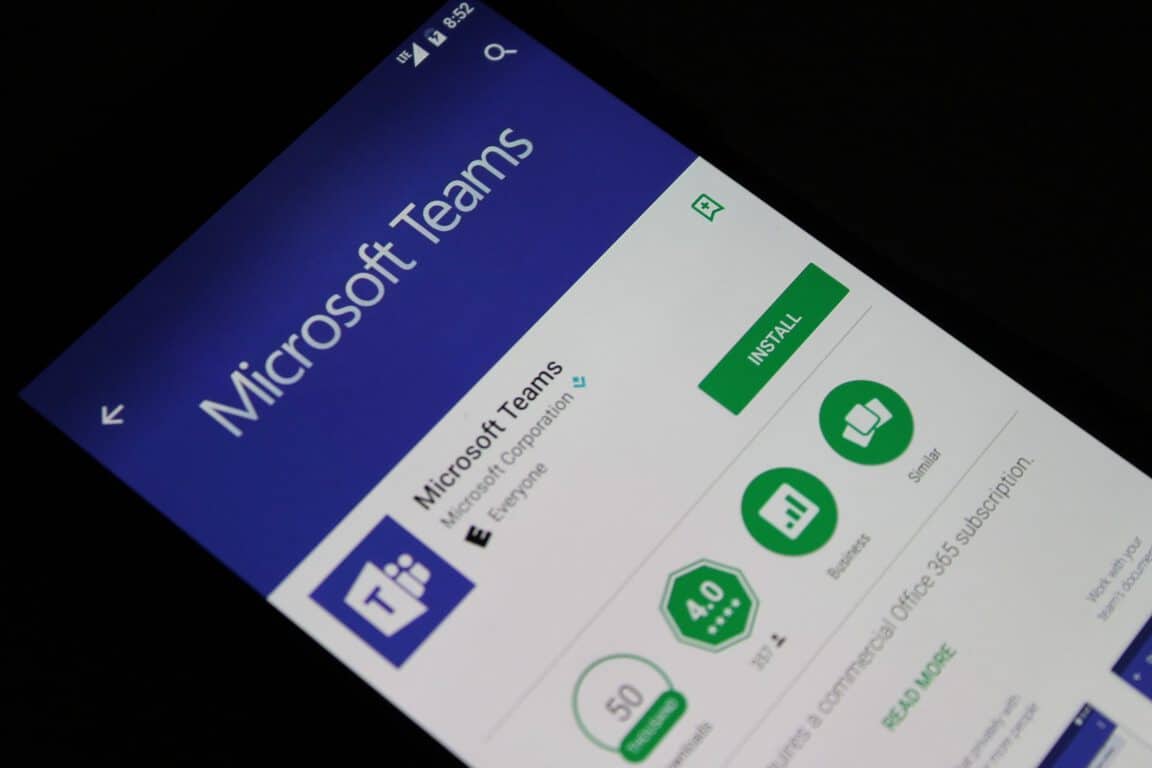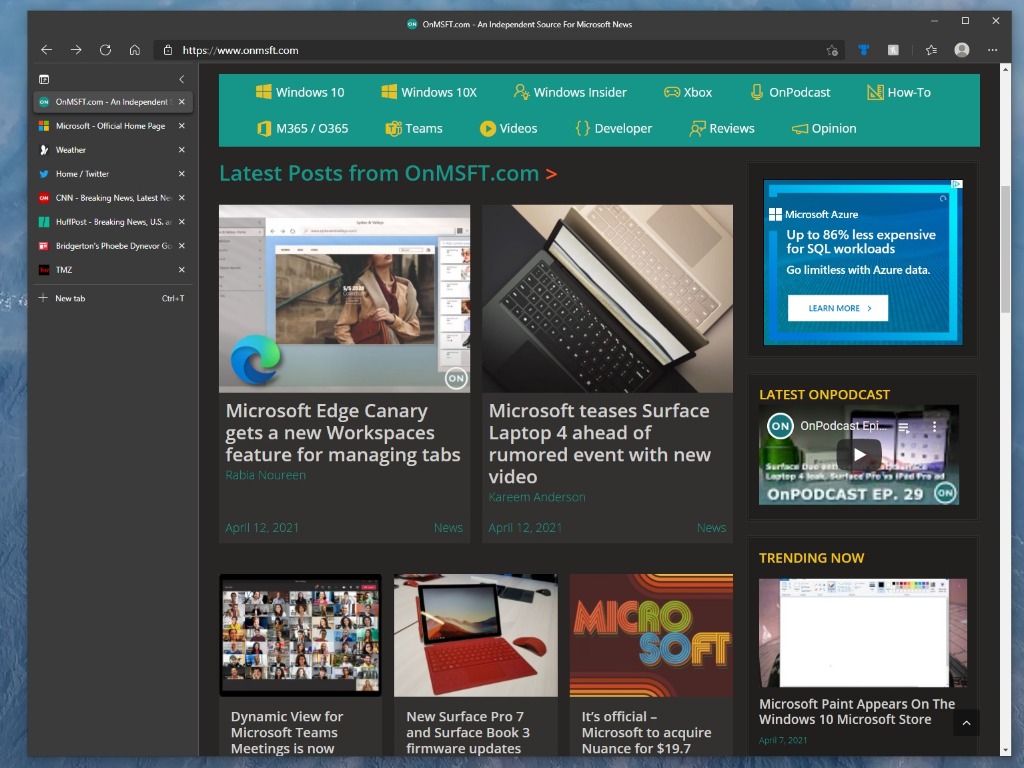Kaip pakeisti numatytąjį „Google“ paskyrą

Naudojate kelias „Google“ paskyras „Android“ ir PC ir nežinote, kaip pakeisti numatytąją „Google“ paskyrą? Skaitykite toliau, kad sužinotumėte paslaptis žingsnis po žingsnio.
Štai kaip naudoti laiko laikrodžio funkciją „Shifts“ sistemoje „Microsoft Teams“ sistemoje „iOS“ ir „Android“.
Spustelėkite mygtuką... Daugiau, esantį Team programėlės apačioje iOS arba Android. Iš ten turėsite spustelėti „Shifts“.
Galite įjungti „Shifts“ palietę paleidimo mygtuką. Bus paleistas laikmatis, o aplink paleidimo piktogramą atsiras apskritimas.
Jei baigėte darbą, eini pietų ar pertraukos, galite paliesti sustabdymo piktogramą, kad sustabdytumėte ir baigtumėte laikmatį.
Baigę pamainą matysite viską, kas nurodyta jūsų vietinėje laiko juostoje. Galite redaguoti arba patvirtinti kiekvieną savo pamainą. Norėdami tęsti, tiesiog spustelėkite mygtuką Redaguoti arba Patvirtinti.
Viena iš integruotų „Microsoft Teams“ funkcijų yra žinoma kaip „Shifts“. Kai įgalina IT administratorius, vadovai ir darbuotojai gali naudoti pamainas, kad galėtų tvarkyti darbo valandas, tvarkaraščius ir net naudoti laiko laikrodį. Jau parodėme, kaip „Shifts“ galima naudoti „Teams“ darbalaukio versijoje , bet dabar taip pat atkreipsime dėmesį į laiko laikrodį. Štai kaip „Microsoft Teams“ sistemoje „iOS“ ir „Android“ naudoti laiko laikrodį „Shifts“.
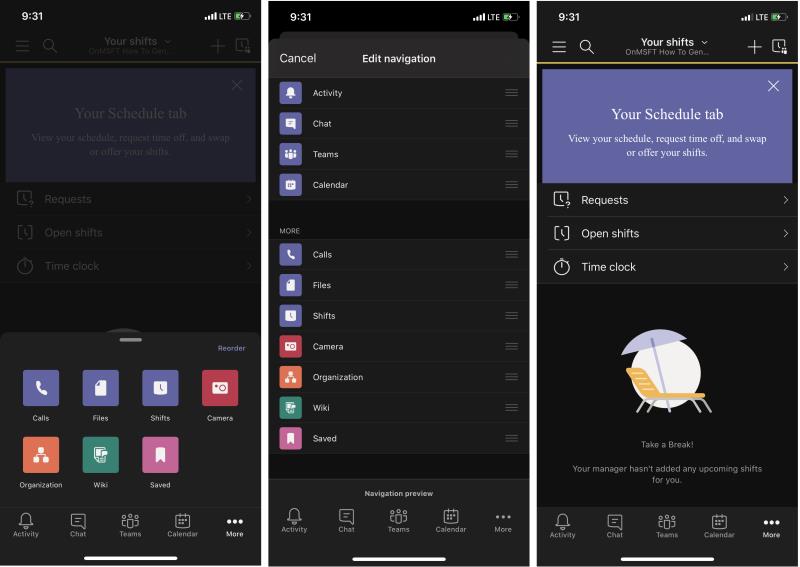
Norėdami pasiekti laiko laikrodį Teams sistemoje iOS arba Android, pirmiausia turėsite atidaryti Shifts. Norėdami tai padaryti, spustelėkite mygtuką ... Daugiau ekrano apačioje. Iš ten turėsite spustelėti „Shifts“. Jei norite, taip pat galite spustelėti mygtuką Pertvarkyti ekrano viršuje, kad pakeistumėte naršymą ir pagrindinėje juostoje pridėtumėte „Shifts“.
Suradę Shifts, bakstelėkite jį, kad atidarytumėte. Turėtumėte matyti kai kuriuos dalykus, pvz., Užklausas, Atidaryti pamainas. Tada žemiau bus laiko laikrodis. Norėsite spustelėti tai, kad pereitumėte prie kito veiksmo.
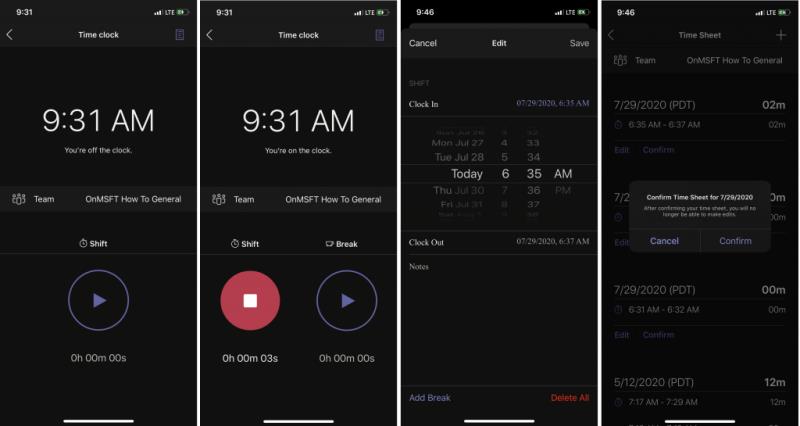
Atminkite, kad norėdami tęsti, galėsite naudoti laiko laikrodį tik tuo atveju, jei jį jums nustatė vadovas ir IT administratorius per Teams. Bet kokiu atveju, dabar, kai atidarytas laiko laikrodis, ekrane turėtumėte pamatyti pranešimą, įspėjantį, kad išjungėte laikrodį. Nesijaudinkite.
Galite prisijungti bakstelėdami paleidimo mygtuką. Bus paleistas laikmatis, o aplink paleidimo piktogramą atsiras apskritimas. Kai jis nustos suktis, Teams pradės pranešti apie jūsų darbo pamainą. Jis veiks fone, net kai programa uždaryta. Jei baigėte darbą, eini pietų ar pertraukos, galite paliesti sustabdymo piktogramą, kad sustabdytumėte ir baigtumėte laikmatį.
Kai paliesite sustabdymo laikmatį, darbo laiko apskaitos žiniaraštyje pamatysite savo pamainų sąrašą. Pamatysite viską, kas nurodyta vietinėje laiko juostoje. Galite redaguoti arba patvirtinti kiekvieną savo pamainą. Norėdami tęsti, tiesiog spustelėkite mygtuką Redaguoti arba Patvirtinti. Redagavimo mygtukas leis prie „Shift“ pridėti pastabų apie incidentus ar kitas problemas. Taip pat galite pakeisti konkretų laiką, ištrinti visą pamainą ir, jei reikia, pridėti pertrauką arba pridėti daugiau pamainų spustelėdami + piktogramą ekrano viršuje. Kai tai padarysite, galite pateikti ir jūsų vadovas galės jį patvirtinti.
Paaiškinus LAIKO laikrodį, vis dar galima padaryti daug daugiau su „Shifts on Teams“. Galite naudoti paieškos funkciją norėdami peržiūrėti senus pamainas, pateikti naujų užklausų arba peržiūrėti atviras pamainas visoje organizacijoje. Žinoma, jūs taip pat mėgaujatės visomis „Teams“ versijos darbalaukio galimybėmis.
Ar „Shifts“ programa jums naudinga „Teams“? Patikrinkite tai dabar ir praneškite mums toliau pateiktuose komentaruose. Ir sekite mūsų „ Microsoft 365“ naujienų centrą , kad sužinotumėte daugiau.
Naudojate kelias „Google“ paskyras „Android“ ir PC ir nežinote, kaip pakeisti numatytąją „Google“ paskyrą? Skaitykite toliau, kad sužinotumėte paslaptis žingsnis po žingsnio.
Išvalykite programų atsisiuntimo istoriją „Google Play“, kad gautumėte naują pradžią. Štai pradedantiesiems skirtos žingsnių gairės.
Ar jums reikia sužinoti, kiek vietos užima „Spotify“ dainos? Štai veiksmų, kurių reikia laikytis, sąrašas skirtas „Android“ ir „Windows“.
Jei ieškote atsakymo į klausimą, kaip sužinoti, ar kas nors užblokavo jūsų numerį, perskaitykite straipsnį ir raskite įvairių punktų, kurie jums pateikia atsakymą.
Štai kaip galite prisiregistruoti peržiūrėti naują „Microsoft“ šeimos saugos programą „iOS“ ir „Android“.
Kažkas, ko daugelis žmonių tikriausiai nežino apie „Microsofts Groove Music“ (anksčiau „Xbox Music“), yra tai, kad ji gali leisti muziką iš „OneDrive“. Saugojimas
„Outlook“ gali būti tinkamas būdas naudoti „Android“, tačiau tai ne visada geriausia patirtis. Taigi sekite, kaip paaiškinsiu, kaip tai padaryti, kad „Android“ būtų intuityvesnė.
Vakar „Microsoft“ visiems išleido „OneDrive Personal Vault“. „Personal Vault“ yra nemokama nauja saugos funkcija, skirta „Office 365“ prenumeratoriams, bet visoms
„Microsoft Authenticator“ leidžia prisijungti prie „Microsoft“ paskyros iš bet kurio įrenginio nenaudojant slaptažodžio. Kartais tai apmaudu, kad reikia
„Windows 10“ sistemoje naudojama programa „Jūsų telefonas“, naudojama kartu su „Android“ ir „iOS“ skirta programa „Your Phone Companion“, yra vienintelis būdas sinchronizuoti nuotraukas ir tekstą.
„Dell Mobile Connect“ yra „Microsofts Your Phone“ alternatyva. „Dell Mobile Connect“ veikia taip pat, kaip veikia jūsų telefonas; galite prijungti savo Android
Jei pirmą kartą naudojate „Microsoft Edge“, čia yra naudingas patarimas, padėsiantis automatiškai išvalyti naršymo istoriją kiekvieną kartą, kai išeinate iš naršyklės. Štai ką tu
Ar ką tik įsigijote „Surface Duo“? Jei tai padarėte, pažvelkite į keletą mėgstamiausių patarimų ir gudrybių, kaip išnaudoti visas „Microsoft Teams“ galimybes dviejų ekranų „Android“ įrenginyje.
Ar žinojote, kad galite tvarkyti savo duomenis ir saugyklą Teams programoje iOS ir Android? Štai kaip.
Jei LastPass neatpažįsta jūsų pirštų atspaudų, įsitikinkite, kad jūsų sistema yra atnaujinta, ir išvalykite programos talpyklą.
„Windows 10“ turi mažiau žinomą funkciją, kuri leidžia sutaupyti laiko ir matyti visus kompiuteryje nukopijuojamus, iškirptus ir įklijuojamus elementus, vadinamą iškarpinės istorija.
Štai kaip naudoti Laiko laikrodį „Shifts“ sistemoje „Microsoft Teams“ sistemoje „iOS“ ir „Android“.
Štai 3 geriausi būdai, kaip galite tinkinti savo „Microsoft Teams“ patirtį naudojant „iOS“ ir „Android“.
„Microsoft Teams“ yra puikus būdas bendrauti su žmonėmis darbe. Neseniai Teams pridėjo daug puikių funkcijų, įskaitant galimybę
„Microsoft“ dabar turi vertikalius skirtukus, kurie gali padėti greičiau naršyti „Microsoft Edge“. Ši skirtukų funkcija pirmą kartą pasirodė 2020 m. spalio mėn. „Microsoft Edge“.
„Windows 10“ suteikia daugybę pelės tinkinimo parinkčių, todėl galite lanksčiai nustatyti, kaip veikia jūsų žymeklis. Šiame vadove gerai pasimokykite, kaip efektyviai naudoti savo pelę.
Sužinokite, kaip paaukoti Robux savo draugams Roblox platformoje. Šiame straipsnyje rasite efektyvius metodus, kaip pasidalinti Robux greitai ir lengvai.
Išsamus vadovas, kaip <strong>atšaukti „Netflix“</strong> prenumeratą ir atsisakyti paskyros. Sužinokite, kokios yra priežastys ir procesas, kaip tai padaryti.
Sužinokite, kaip daryti geresnes asmenukes su išmaniojo telefono kamera, naudojant efektyvius patarimus ir gudrybes.
Kaip atkurti gamyklinius Meta Quest 2 suraskite visus paslapčių ir gudrybių sprendimus, kad pagerintumėte savo virtualios realybės patirtį.
Sužinokite, kas peržiūrėjo jūsų „Instagram“ profilį, naudojant efektyvius įrankius ir strategijas. Išsiaiškinkite, kaip sekti savo „Insta“ persekiotojus!
Kaip įjungti nuotolinio darbalaukio ryšius „Windows 10“: žingsniai, patarimai ir priemonės, kad būtų galima pasiekti kompiuterį nuotoliniu būdu. Sužinokite daugiau apie „Windows Remote Desktop Connection“.
Pasitaiko atvejų, kai pokalbio draugas gali jus suerzinti ir nenorite, kad jis matytų jūsų istorijas ar žavesius. Tokiu atveju sužinokite, kaip pašalinti arba užblokuoti ką nors „Snapchat“.
Kaip pataisyti, kad „Nintendo Switch“ neįsijungtų? Štai 4 paprasti sprendimai, kaip ištaisyti, kad „Nintendo Switch“ neįsijungtų.
Gaukite atsakymus į „Android“ problemą: kaip iš naujo paleisti telefoną be maitinimo mygtuko? Aptarti šeši geriausi būdai iš naujo paleisti telefoną nenaudojant maitinimo mygtuko.