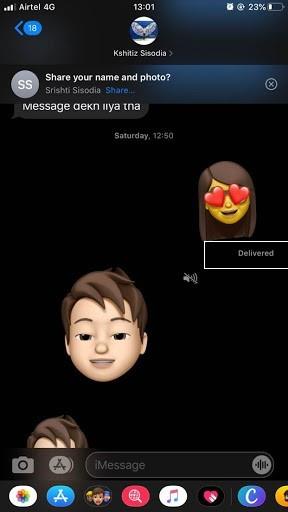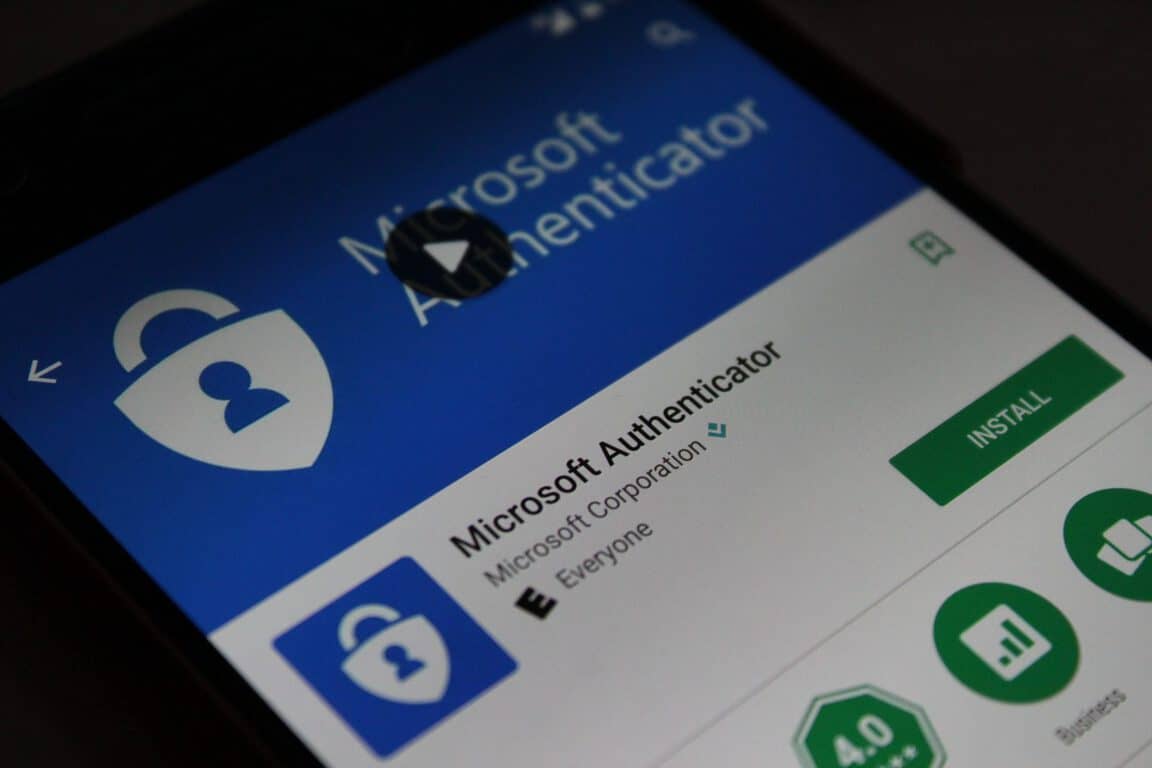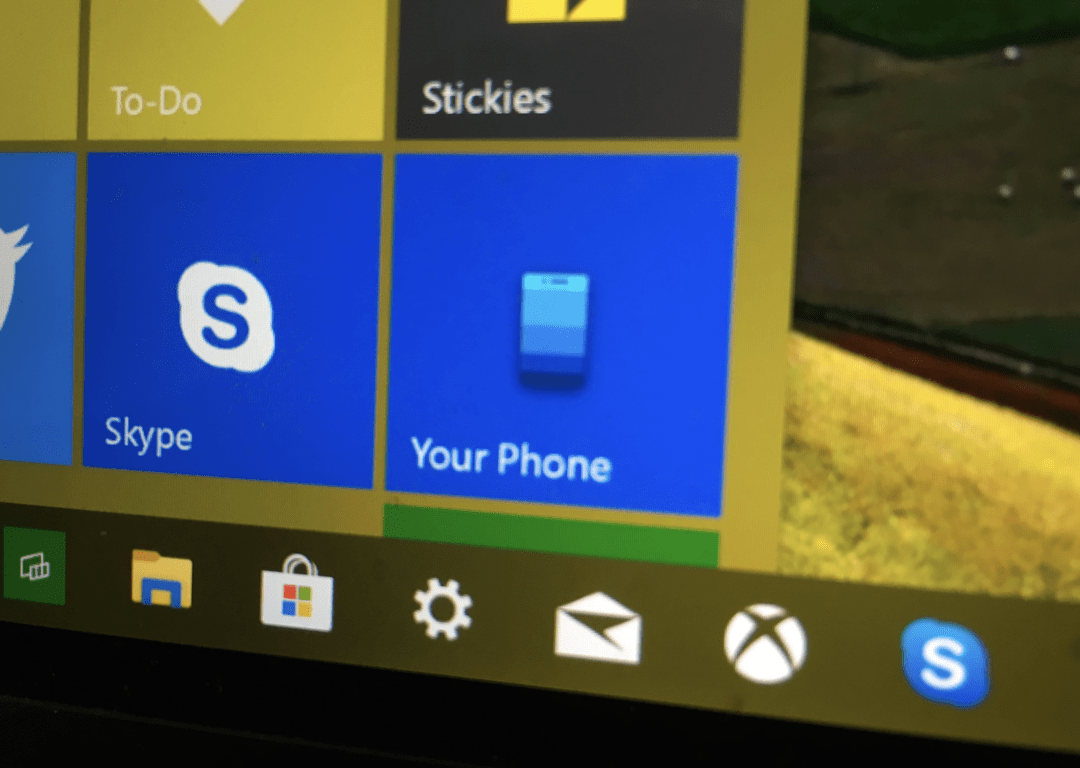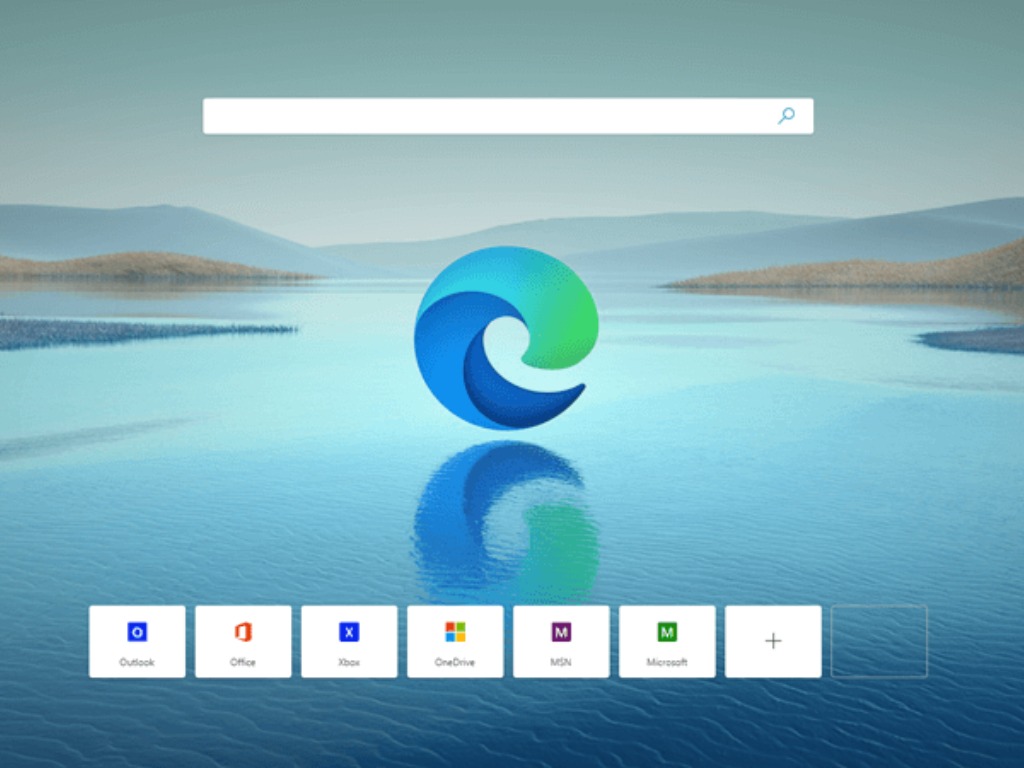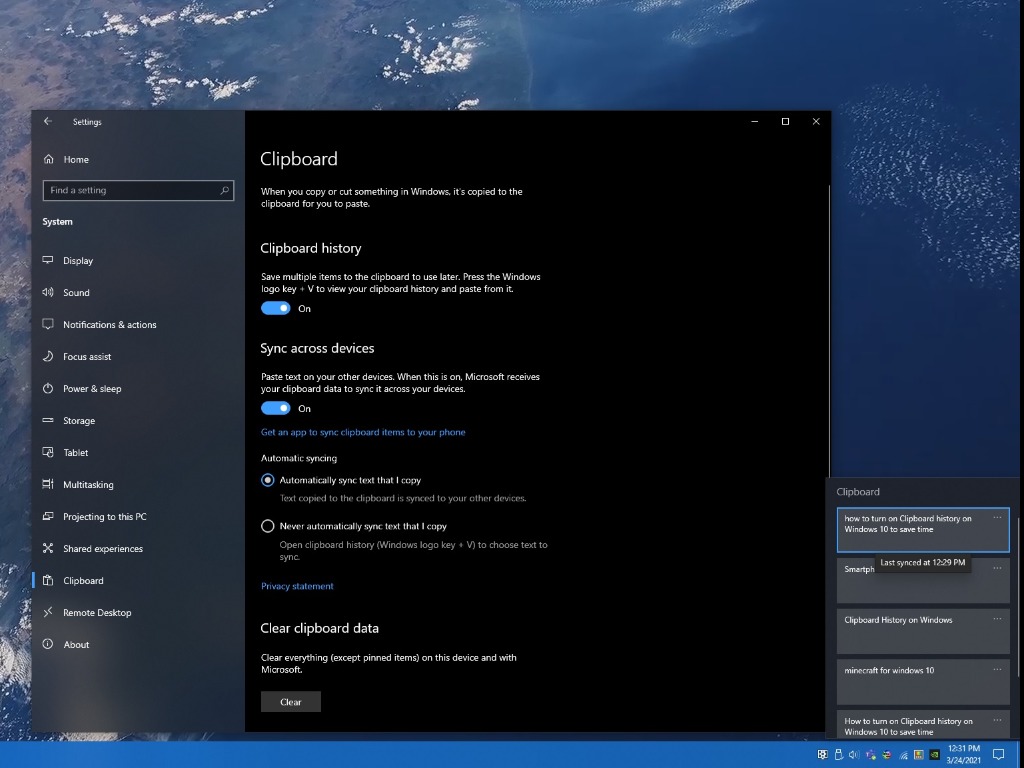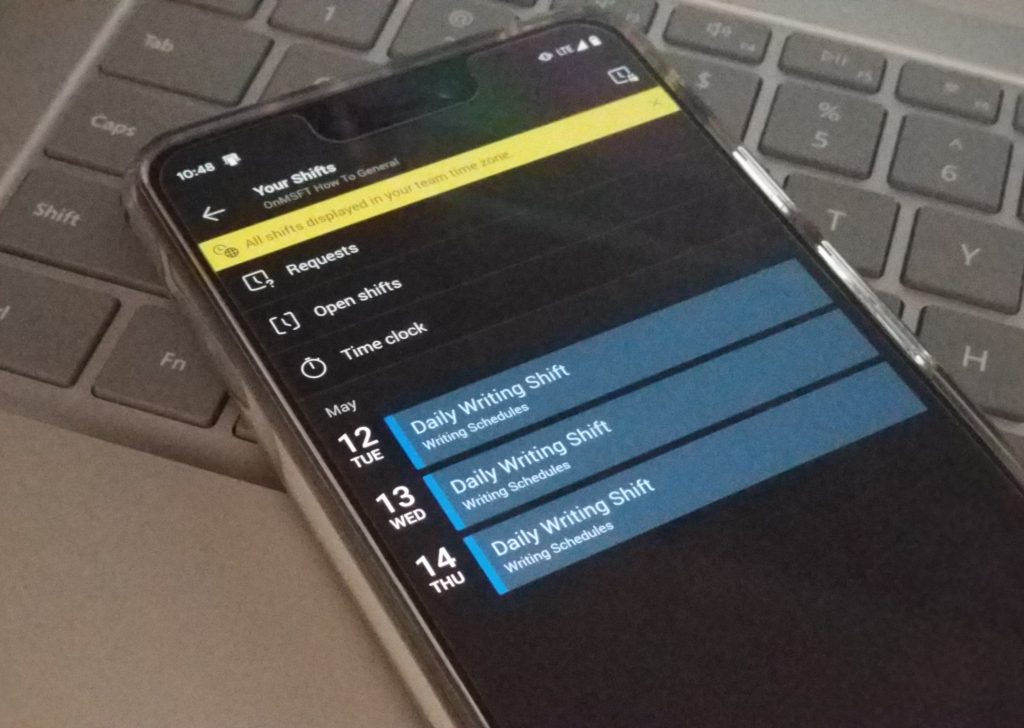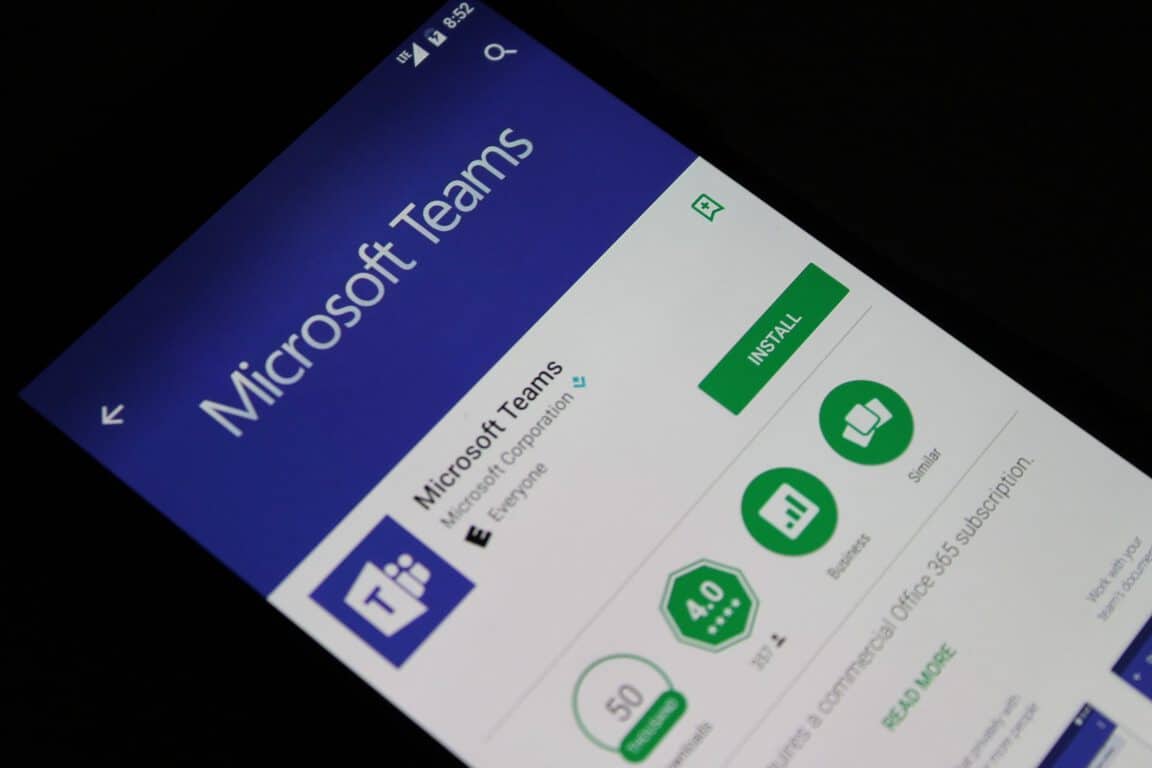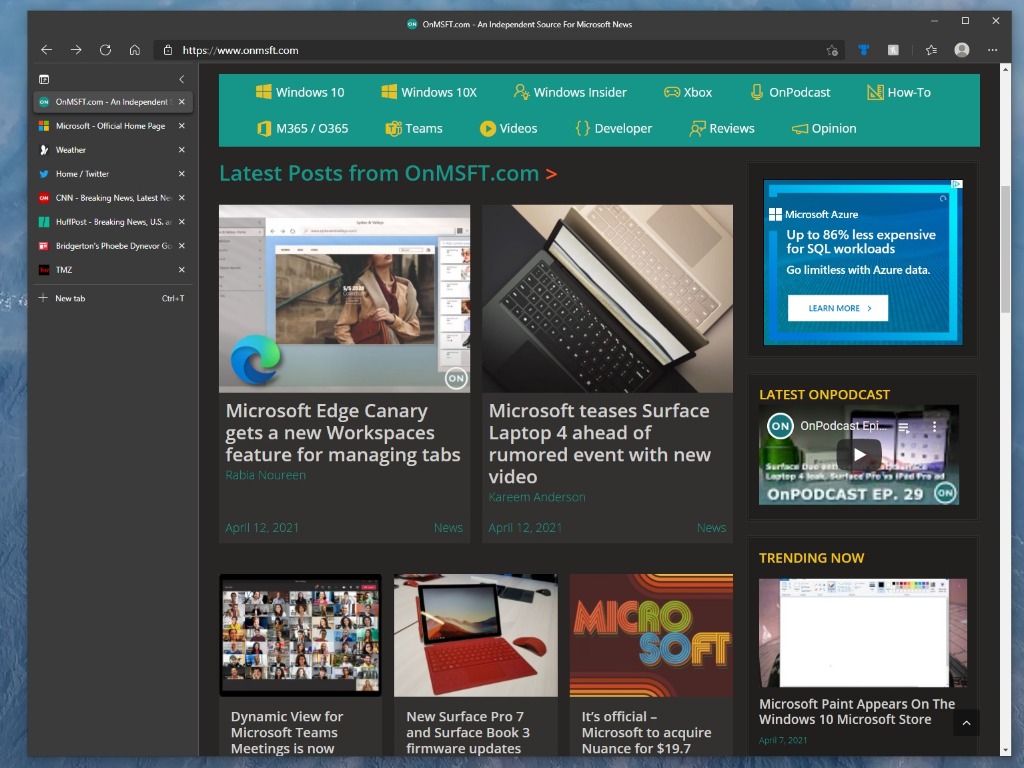Kaip pakeisti numatytąjį „Google“ paskyrą

Naudojate kelias „Google“ paskyras „Android“ ir PC ir nežinote, kaip pakeisti numatytąją „Google“ paskyrą? Skaitykite toliau, kad sužinotumėte paslaptis žingsnis po žingsnio.
Daugelis „LastPass“ vartotojų skundėsi, kad programa kartais neatpažįsta jų pirštų atspaudų. Arba nieko neįvyksta ir programa neatrakinama, arba pateikiama dviprasmiška klaida „Kažkas ne taip“. Žinoma, atrakinti programas naudojant pirštų atspaudus yra patogiau nei įvesti kodą ar šabloną. Taigi, pasinerkime ir išsiaiškinkime, kaip galite pašalinti šią problemą.
⇒ Svarbi pastaba : įsitikinkite, kad turite aktyvų slaptažodį ir įgalinote biometrinius parametrus, kad atrakintumėte įrenginį. Turite įjungti abu nustatymus, kad galėtumėte naudoti piršto atspaudą LastPass atrakinimui.
Kartais piršto atspaudas veikia programoje, bet ne „Chrome“ iššokančiajame lange ar kitose programose. Įdiekite naujausią OS versiją savo įrenginyje ir atnaujinkite „Chrome“ bei „LastPass“.
Jei naudojate Android, eikite į Nustatymai , pasirinkite Sistema , palieskite Sistemos naujinimai ir patikrinkite, ar yra naujinimų. Galbūt tai žinoma problema ir naujausia „Android“ versija jau ją išsprendė.
Norėdami atnaujinti „Chrome“ ir „LastPass“ programas, paleiskite „Google Play“ programą, ieškokite „Chrome“ ir „LastPass“ ir paspauskite mygtuką „ Atnaujinti “.
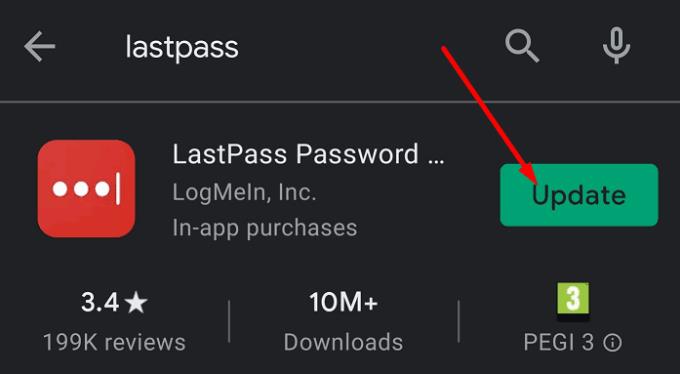
Jūsų programos talpykla gali pažeisti tam tikras LastPass funkcijas dabartinės sesijos metu. Išvalykite talpyklą, kad pašalintumėte duomenis iš ankstesnių seansų ir neleistumėte jiems trukdyti dabartinei LastPass sesijai.
Eikite į Nustatymai , pasirinkite Programos , suraskite ir pasirinkite LastPass . Tada bakstelėkite Saugykla ir paspauskite mygtuką Išvalyti talpyklą . Taip pat paspauskite Refresh Vault .
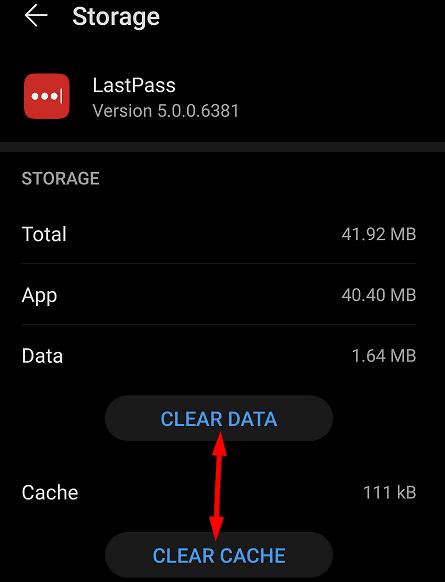
Eikite į www.lastpass.com ir prisijunkite prie savo LastPass paskyros.
Eikite į Paskyros nustatymai ir pasirinkite Išplėstiniai nustatymai .
Slinkite žemyn iki Slaptažodžio iteracijos ir nustatykite reikšmę į 100100.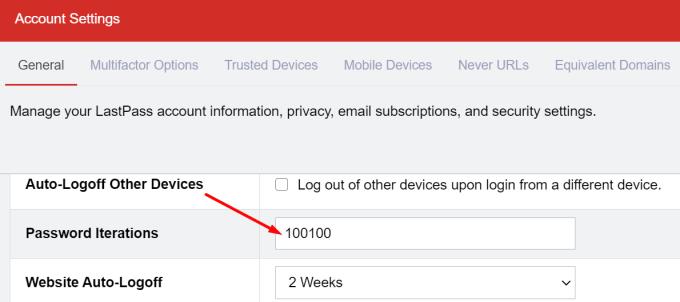
Taikykite pakeitimus ir patikrinkite rezultatus.
Priverstinai sustabdyti LastPass ir išvalyti talpyklą.
Tada iš naujo paleiskite programą ir eikite į Paskyros nustatymai .
Pasirinkite Daugiafaktorių parinktys , tada bakstelėkite tinklelio redagavimo mygtuką.
Leiskite pasiekti neprisijungus ir uždarykite programą.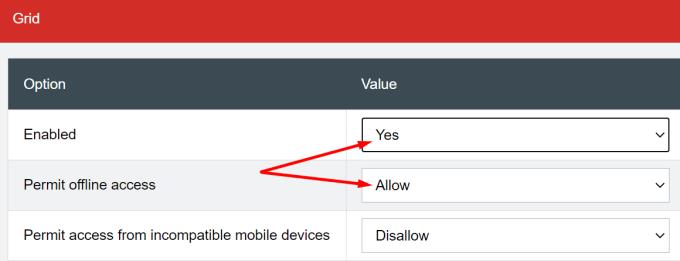
Tada paleiskite jį iš naujo ir išjunkite režimą neprisijungus.
Patikrinkite, ar šis sprendimas išsprendė pirštų atspaudų problemą.
Keli vartotojai išsprendė šią problemą ištrynę pirštų atspaudus ir vėl juos pridėdami. Idealiu atveju pašalinkite visą biometrinę informaciją ir pridėkite ją dar kartą.
Eikite į Nustatymai , pasirinkite Sauga , tada bakstelėkite Biometriniai duomenys .
Pašalinkite pirštų atspaudų ID ir veido atpažinimo nustatymus.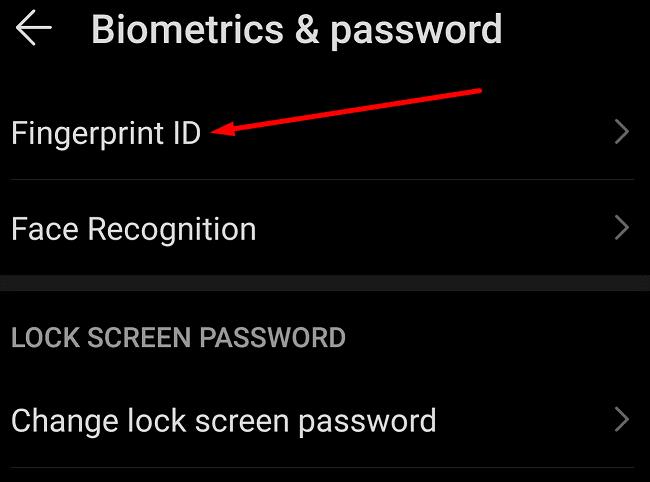
Tada išjunkite užrakinimo ekrano apsaugą ir pašalinkite atrakinimo šabloną.
Telefone dar kartą nustatykite pirštų atspaudų ir veido biometrijos nustatymus .
Tada įgalinkite „LastPass“ programos pirštų atspaudų parinktį.
Jei vis tiek negalite naudoti piršto atspaudo, kad pasiektumėte LastPass, iš naujo įdiekite programą. Ilgas bakstelėkite LastPass piktogramą, kol Pašalinti piktograma pasirodo ekrane. Pašalinkite programą, iš naujo paleiskite telefoną ir vėl atsisiųskite LastPass.
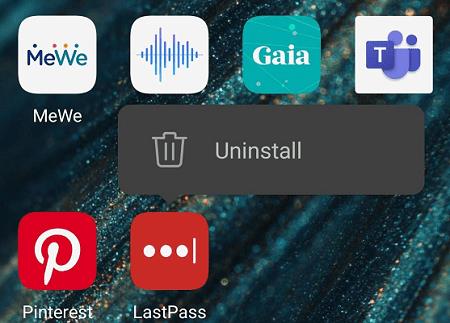
Jei „Windows 10“ kompiuteryje naudojate „LastPass“, bet pirštų atspaudų funkcija neveikia tinkamai, įsitikinkite, kad jūsų įrenginys atitinka būtinus sistemos reikalavimus.
Jei naudojate trečiosios šalies pirštų atspaudų skaitytuvą, turite jį rankiniu būdu pridėti prie paskyros. Paleiskite LastPass, eikite į Paskyrų nustatymai , pasirinkite Daugiafaktorių parinktys ir pridėkite pirštų atspaudų skaitytuvą. Atminkite, kad tam jums reikia „LastPass Premium“.
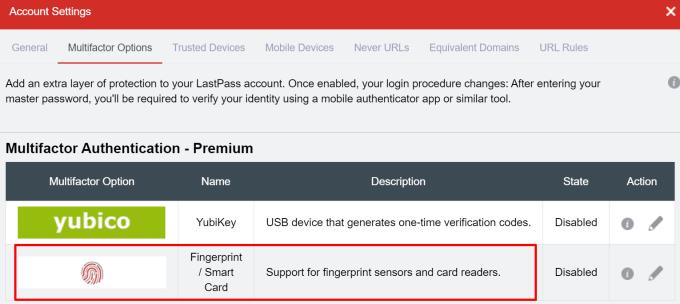
Jei problema išlieka, naudokite šį sprendimą: vienu dešiniuoju pelės mygtuku spustelėkite LastPass plėtinio piktogramą naršyklėje Chrome, tada vienu kairiuoju pelės mygtuku spustelėkite LastPass. Įrenginys turėtų paprašyti įvesti piršto atspaudą.
Kartais net geriausiose sistemose atsiranda netikėtų gedimų. Jei LastPass neatpažįsta jūsų piršto atspaudo, įsitikinkite, kad jūsų sistema yra atnaujinta, ir išvalykite talpyklą. Tada ištrinkite pirštų atspaudus ir pridėkite juos dar kartą. Ar radote kitų šios problemos sprendimo būdų? Nedvejodami pasidalykite savo idėjomis toliau pateiktuose komentaruose.
Naudojate kelias „Google“ paskyras „Android“ ir PC ir nežinote, kaip pakeisti numatytąją „Google“ paskyrą? Skaitykite toliau, kad sužinotumėte paslaptis žingsnis po žingsnio.
Išvalykite programų atsisiuntimo istoriją „Google Play“, kad gautumėte naują pradžią. Štai pradedantiesiems skirtos žingsnių gairės.
Ar jums reikia sužinoti, kiek vietos užima „Spotify“ dainos? Štai veiksmų, kurių reikia laikytis, sąrašas skirtas „Android“ ir „Windows“.
Jei ieškote atsakymo į klausimą, kaip sužinoti, ar kas nors užblokavo jūsų numerį, perskaitykite straipsnį ir raskite įvairių punktų, kurie jums pateikia atsakymą.
Štai kaip galite prisiregistruoti peržiūrėti naują „Microsoft“ šeimos saugos programą „iOS“ ir „Android“.
Kažkas, ko daugelis žmonių tikriausiai nežino apie „Microsofts Groove Music“ (anksčiau „Xbox Music“), yra tai, kad ji gali leisti muziką iš „OneDrive“. Saugojimas
„Outlook“ gali būti tinkamas būdas naudoti „Android“, tačiau tai ne visada geriausia patirtis. Taigi sekite, kaip paaiškinsiu, kaip tai padaryti, kad „Android“ būtų intuityvesnė.
Vakar „Microsoft“ visiems išleido „OneDrive Personal Vault“. „Personal Vault“ yra nemokama nauja saugos funkcija, skirta „Office 365“ prenumeratoriams, bet visoms
„Microsoft Authenticator“ leidžia prisijungti prie „Microsoft“ paskyros iš bet kurio įrenginio nenaudojant slaptažodžio. Kartais tai apmaudu, kad reikia
„Windows 10“ sistemoje naudojama programa „Jūsų telefonas“, naudojama kartu su „Android“ ir „iOS“ skirta programa „Your Phone Companion“, yra vienintelis būdas sinchronizuoti nuotraukas ir tekstą.
„Dell Mobile Connect“ yra „Microsofts Your Phone“ alternatyva. „Dell Mobile Connect“ veikia taip pat, kaip veikia jūsų telefonas; galite prijungti savo Android
Jei pirmą kartą naudojate „Microsoft Edge“, čia yra naudingas patarimas, padėsiantis automatiškai išvalyti naršymo istoriją kiekvieną kartą, kai išeinate iš naršyklės. Štai ką tu
Ar ką tik įsigijote „Surface Duo“? Jei tai padarėte, pažvelkite į keletą mėgstamiausių patarimų ir gudrybių, kaip išnaudoti visas „Microsoft Teams“ galimybes dviejų ekranų „Android“ įrenginyje.
Ar žinojote, kad galite tvarkyti savo duomenis ir saugyklą Teams programoje iOS ir Android? Štai kaip.
Jei LastPass neatpažįsta jūsų pirštų atspaudų, įsitikinkite, kad jūsų sistema yra atnaujinta, ir išvalykite programos talpyklą.
„Windows 10“ turi mažiau žinomą funkciją, kuri leidžia sutaupyti laiko ir matyti visus kompiuteryje nukopijuojamus, iškirptus ir įklijuojamus elementus, vadinamą iškarpinės istorija.
Štai kaip naudoti Laiko laikrodį „Shifts“ sistemoje „Microsoft Teams“ sistemoje „iOS“ ir „Android“.
Štai 3 geriausi būdai, kaip galite tinkinti savo „Microsoft Teams“ patirtį naudojant „iOS“ ir „Android“.
„Microsoft Teams“ yra puikus būdas bendrauti su žmonėmis darbe. Neseniai Teams pridėjo daug puikių funkcijų, įskaitant galimybę
„Microsoft“ dabar turi vertikalius skirtukus, kurie gali padėti greičiau naršyti „Microsoft Edge“. Ši skirtukų funkcija pirmą kartą pasirodė 2020 m. spalio mėn. „Microsoft Edge“.
Kryžminės nuorodos gali padaryti jūsų dokumentą daug patogesnį naudoti, gerai organizuotą ir prieinamą. Šiame gide sužinosite, kaip sukurti kryžmines nuorodas „Word“.
Norite sužinoti, kaip integruoti ChatGPT į Microsoft Word? Šiame gide parodoma, kaip tai padaryti naudojant ChatGPT for Word priedą, per 3 paprastus žingsnius.
Ar jums reikia suplanuoti periodinius susitikimus MS Teams su tais pačiais komandos nariais? Sužinokite, kaip nustatyti periodinį susitikimą Teams.
Laikykite talpyklą išvalytą savo „Google Chrome“ naršyklėje naudojant šiuos žingsnius.
Spotify gali būti erzinantis, jei jis automatiškai atsiveria kiekvieną kartą, kai paleidžiate savo kompiuterį. Išjunkite automatinius paleidimus naudodami šiuos žingsnius.
Ar nuolat matote „Atsiprašome, negalėjome jūsų prijungti“ klaidą MS Teams? Išbandykite šiuos trikčių šalinimo patarimus, kad atsikratytumėte šios problemos dabar!
Šiuo metu Microsoft Teams Live Events neleidžia išjungti anoniminių klausimų. Net ir registruoti vartotojai gali siųsti anoniminius klausimus.
Čia rasite išsamius nurodymus, kaip pakeisti vartotojo agento eilutę Apple Safari naršyklėje „MacOS“.
Sužinokite, kaip ištaisyti OneDrive klaidos kodą 0x8004de88, kad galėtumėte vėl naudotis savo debesų saugykla.
Ar turite RAR failų, kuriuos norite konvertuoti į ZIP failus? Sužinokite, kaip konvertuoti RAR failą į ZIP formatą.