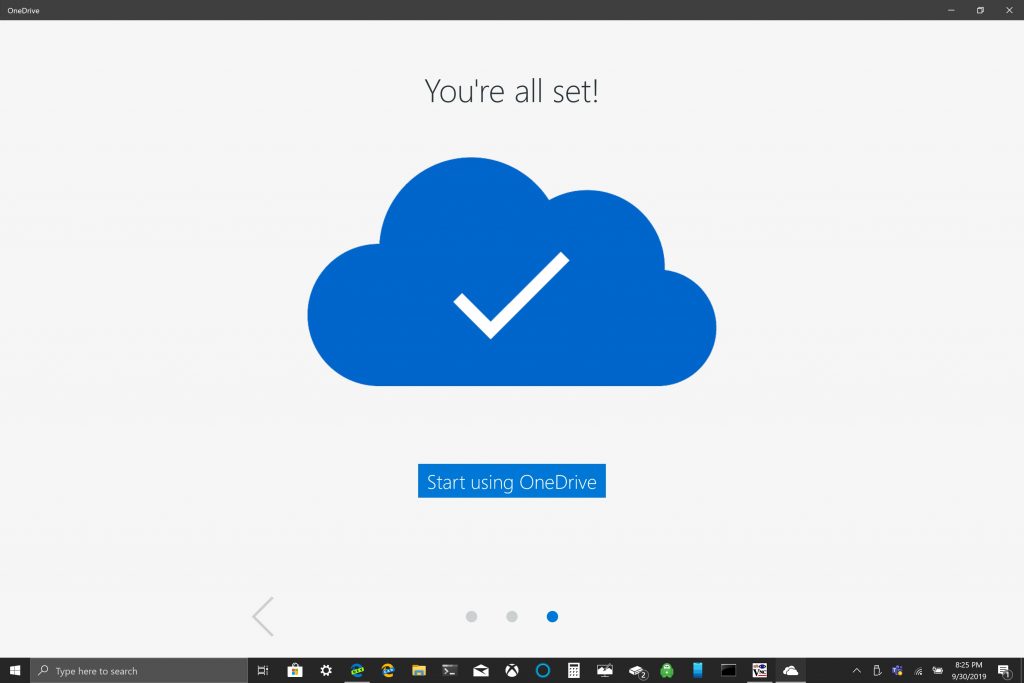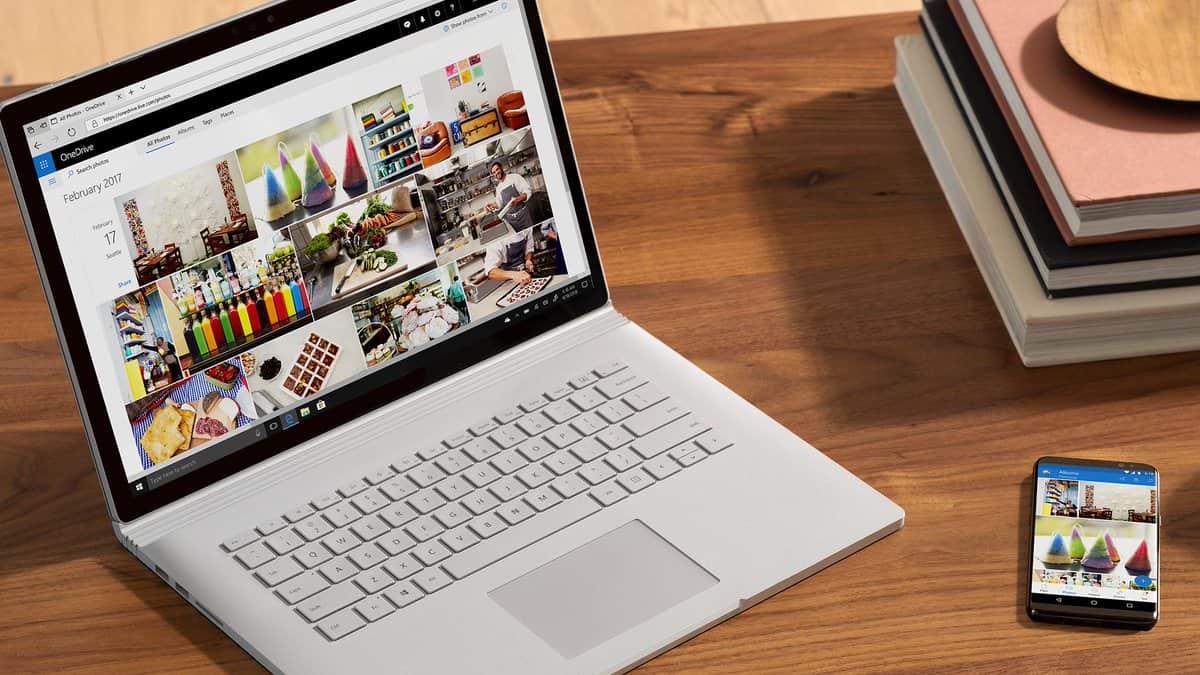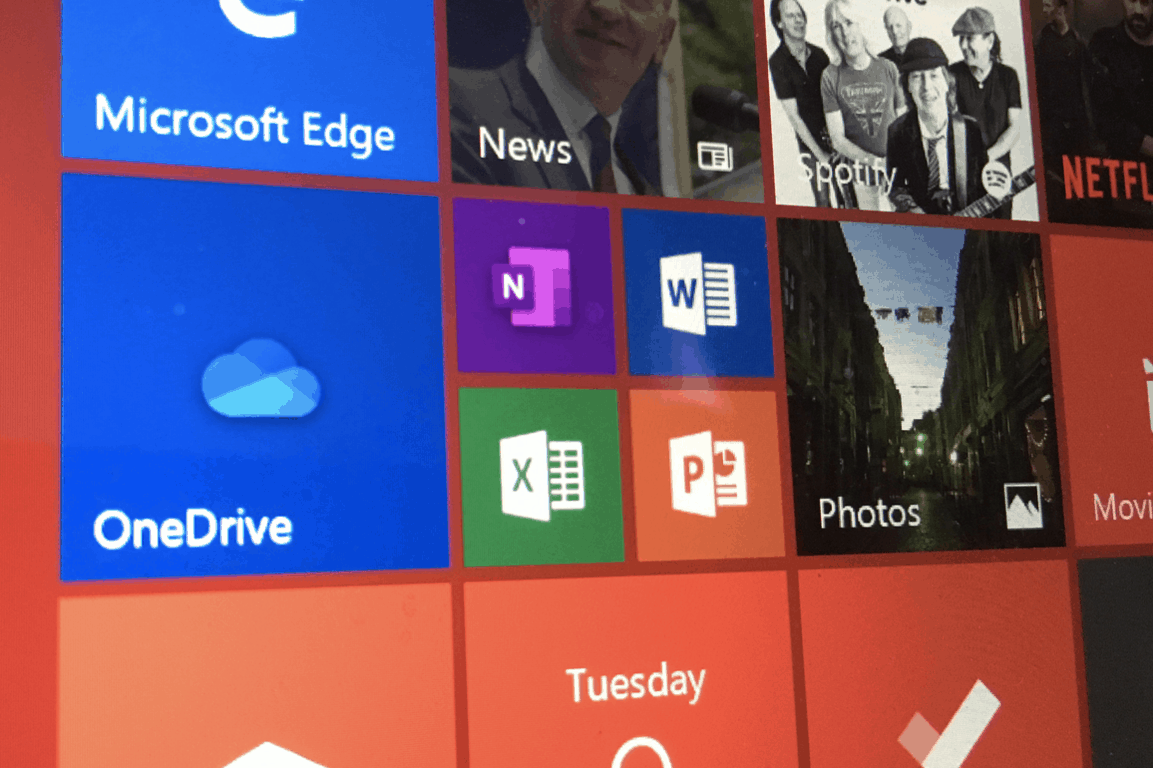Sandėliavimo vietos yra tai, ką daugelis nuolat bando rasti. Nesvarbu, ar tai programos, programos, muzika, žaidimai ar bet kas kita jūsų kompiuteryje, kai ilgą laiką turite įrenginį, greičiausiai sukaupsite kolekciją, kurią reikės saugoti. „Windows 10“ saugyklą lengviau tvarkyti nei „Windows 8.1“, joje yra vieno langelio principo išdėstymas, leidžiantis žinoti, kas užima daugiausia vietos.
Nustatymų saugyklos skyrius leidžia lengvai nustatyti, kas užima vietos, ir tada jį pašalinti arba lengvai atidaryti failų naršyklę, kad ją perkeltumėte. Tai taip pat leidžia matyti, kiek vietos užima jūsų OneDrive, o tai labai svarbu dėl neseniai atliktų rezervuotų vietų pakeitimų (ty dabar jų nebeliko).
Norėdami pasiekti saugyklos nustatymus, į „Cortana“ galite įvesti „storage“ arba eiti į nustatymų programos sistemos sritį ir pasirinkti saugyklą.
Ten pamatysite kiekvieno atskiro saugojimo įrenginio piktogramas. Tai leidžia lengvai valdyti įvairias saugyklos formas.
Slinkdami žemyn tame puslapyje pamatysite parinktį saugoti įvairių tipų laikmenas konkrečiose srityse. Tai tinka, jei norite automatiškai įrašyti muziką į prijungtą SD kortelę arba išsaugoti filmus išoriniame standžiajame diske, kurį nustatėte.
Norėdami pamatyti, kas užima vietos konkrečioje srityje, pvz., „Šis kompiuteris“, tiesiog spustelėkite jį ir jis apskaičiuos, kokio tipo failai užima vietos. Pamatysite juos surūšiuotus į kategorijas, pvz., „Sistema ir rezervuota“, „Programos ir žaidimai“, „Dokumentai“ ir t. t. Taip sužinosite, kas užima jūsų saugyklą.
Skirtingos kategorijos reaguoja skirtingai, kai jas spustelite. Jei pasirinksite sistemą ir rezervuosite, ji parodys informaciją, bet paprastai neleis redaguoti (galite valdyti sistemos atkūrimą, bet tai perkelia jus kitur). Pasirinkę kažką panašaus į „Dokumentai“ arba „Paveikslėliai“, galite spustelėti vieną kartą, kad atidarytumėte failų naršyklę. Didžiausios saugyklos valdymo funkcijos šioje nustatymų dalyje yra skirtos programoms ir žaidimams bei „OneDrive“.
Programų ir žaidimų atidarymas parodo, kiek vietos kiekviena programa ir programa naudoja bei naudoja. Rodomos ir programos, pvz., „Adobe Premiere Pro“, ir programos, pvz., „SlingPlayer“. Galite lengvai pašalinti vieną iš jų tiesiog spustelėję juos ir pasirinkę Pašalinti.
Paskutinis yra OneDrive. Yra daug atsakomųjų reakcijų dėl „Microsoft“ atliktų „OneDrive“ pakeitimų, būtent dėl vietos žymenų pašalinimo. Dėl šio pakeitimo „OneDrive“ veikia visiškai kitaip, nei yra įpratę daugelis vartotojų. Saugojimo nustatymuose galite pasirinkti „OneDrive“ ir spustelėti „tvarkyti OneDrive“, tai leidžia valdyti, kurie „OneDrive“ elementai yra jūsų kompiuteryje ar tik debesyje. Jei panaikinsite failo pasirinkimą, jis bus pašalintas iš įrenginio ir bus pasiekiamas tik per debesį. Tai pakeitimas, kuriuo daugelis nepatenkinti, ir tikimasi, kad jis bus pakeistas būsimame atnaujinime. „OneDrive“ pakeitimai turėtų pasirodyti kada nors rudenį.
Saugyklos tvarkymas yra svarbus visiems naudotojams, tačiau jis tampa gyvybiškai svarbus tiems, kurie naudojasi įrenginiu, kuriame yra mažai vietos. Laimei, „Windows 10“ tai nėra taip sunku valdyti. Jei norite atlaisvinti dar daugiau vietos kompiuteryje, turime straipsnį apie tai, kaip atlaisvinti vietos diske atnaujinus į Windows 10.