„Microsoft“ sąrašai padeda organizuoti save ir kitus

„Microsoft Lists“ yra „Microsoft 365“ programa, padedanti sekti informaciją ir tvarkyti darbą. Taip pat galite naudoti „Teams“ ir „Sharepoint“. Sužinokite daugiau.
„Microsoft Teams“ su filtravimo funkcija leidžia lengvai rasti pranešimus, pokalbius ir failus. Štai kaip galite jį naudoti.
Norėdami filtruoti, naudokite paieškos rezultatų viršuje esančius skirtukus. Bus rašoma „Žinutės“, „Žmonės“ ir „Failai“. Tai padeda susiaurinti rezultatus
Jei „Teams“ turite daug pokalbių pranešimų, galite filtruoti, kad įtrauktumėte neskaitytus pranešimus, nutildytus pokalbius ar susitikimus.
Jei esate daugelio kanalų ar komandų narys, galite naudoti filtro funkciją, kad rastumėte tinkamą kanalą savo žinutei
Kuo daugiau naudosite „Microsoft Teams“, tuo daugiau ji bus užpildyta žinutėmis ir kitais elementais, pvz., failais. Dėl to gali būti sudėtinga rasti konkretų dokumentą, kurį jums paliko kolega, arba konkretų pranešimą, kuriame paminėta kažkas svarbaus. Laimei, „Microsoft Teams“ leidžia lengvai rasti šiuos dalykus naudodami filtro funkciją. Štai kaip galite jį naudoti.
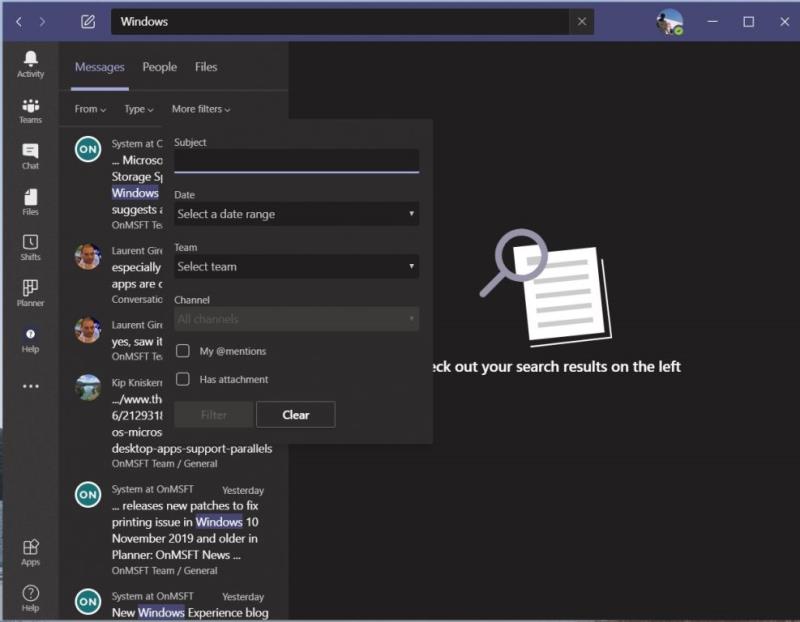
Kai atliksite paiešką „Microsoft Teams“, pastebėsite, kad paieškos rezultatų viršuje pamatysite kai kuriuos skirtukus. Bus rašoma „Žinutės“, „Žmonės“ ir „Failai“. Tai pirmasis jūsų filtravimo būdas. Jei elementas, kurio ieškote, yra pranešimas, spustelėkite pranešimai. Jei tai asmuo, spustelėkite žmonės, o jei tai failas, spustelėkite Failai. Šie dalykai šiek tiek skiriasi, kad būtų lengviau rasti tai, ko ieškote.
Be to, jūs turite prieigą prie kitų žemiau esančių filtrų. Ieškodami pranešimų, galite spustelėti laukelį Nuo ir įvesti pavadinimą, kad susiaurintumėte, kas gavo pranešimą. Taip pat galite pasirinkti Tipą, kad susiaurintumėte, iš kur buvo gautas pranešimas, ar tai būtų kanalas, ar pokalbis. Galiausiai taip pat matysite daugiau filtrų parinktis. Tai apima temą, dienų seką, komandą, iš kurios išsiųstas pranešimas, arba kanalą. Jūs netgi galite pasirinkti, ar jis turi priedą, ar buvote paminėtas @.
Ieškodami konkrečių failų, taip pat rasite keletą naudingų filtrų. Galite naudoti filtrą, kad pamatytumėte, iš kurios komandos atkeliavo failas, failo tipą ir kada paskutinį kartą buvo modifikuotas.
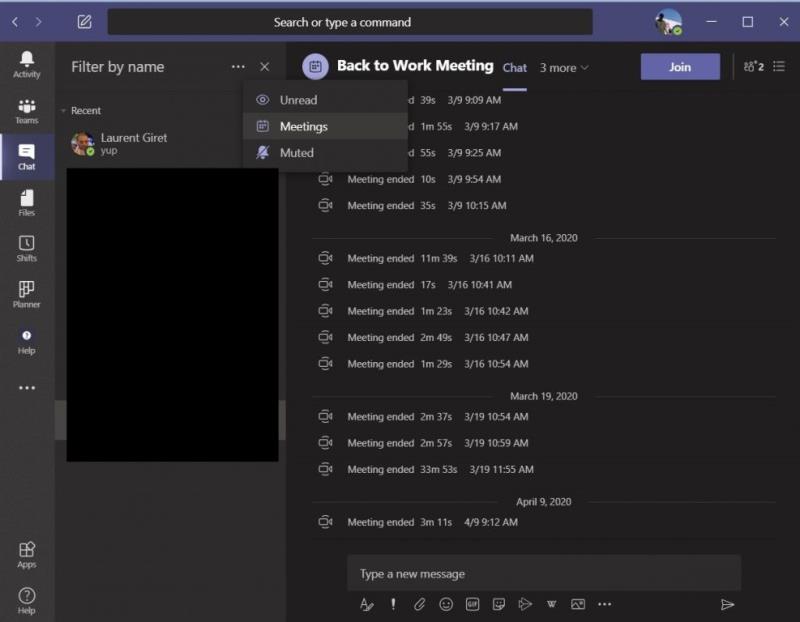
Filtravimas neapsiriboja paieška. Jei „Teams“ turite daug pokalbių pranešimų, taip pat galite filtruoti sąrašą naudodami keletą papildomų valdiklių. Pagal numatytuosius nustatymus filtras yra pagal pavadinimą, bet jei paspausite . . . taip pat galite filtruoti ne tik, kad įtrauktumėte neskaitytus pranešimus, nutildytus pokalbius ar susitikimus. Tai puikus būdas pirmiausia gauti pranešimus ar dalykus, kurių jums reikia, nesijaudinant, kad reikia spustelėti ilgą sąrašą.
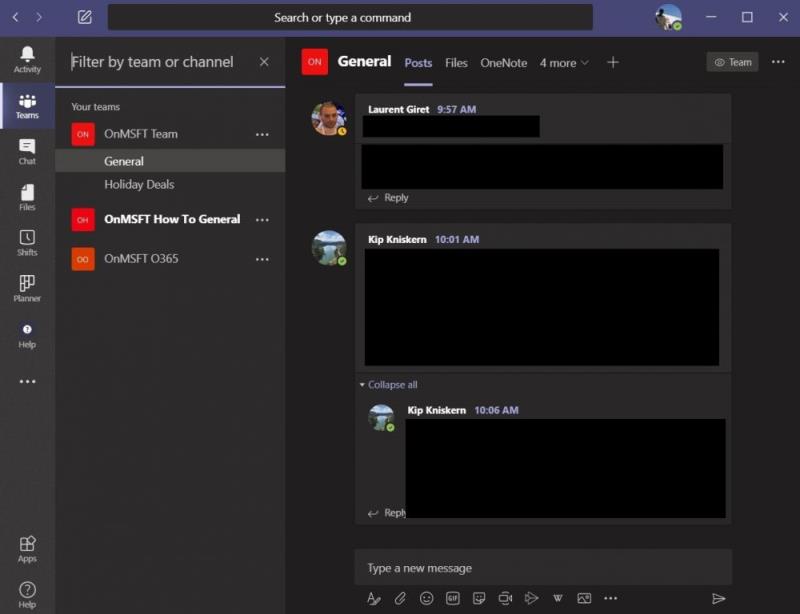
Galiausiai yra galimybė filtruoti kanalus ir komandas. Norėdami tai padaryti, norėsite ieškoti piktogramos, esančios šalia vietos, kurioje parašyta Teams. Tai atrodo kaip aukštyn kojom apversta stiklinė. Kai spustelėsite jį, galėsite susiaurinti savo komandų ir kanalų sąrašą. Čia galite rūšiuoti ir ieškoti komandų ar kanalų. Tai naudinga, jei esate daugiau nei viename kanale ar komandoje.
Mūsų patarimai, kaip filtruoti „Teams“, yra tik viena iš naujausių mūsų aprėpties sričių. Peržiūrėjome įvairias Teams temas . Tai apima keletą patarimų, kaip išnaudoti visas pokalbių galimybes programoje „Teams“, kaip tvarkyti pranešimus , išnaudoti visas fotoaparato galimybes ir dar daugiau. Jei turite kokių nors savo patarimų, praneškite mums toliau pateiktuose komentaruose!
„Microsoft Lists“ yra „Microsoft 365“ programa, padedanti sekti informaciją ir tvarkyti darbą. Taip pat galite naudoti „Teams“ ir „Sharepoint“. Sužinokite daugiau.
Štai kaip galite išlikti produktyvūs naudodami „Microsoft To do“ sistemoje „Windows 10“.
Štai keletas dažniausiai pasitaikančių tekstinių problemų ir kaip galite jas išspręsti
Štai keletas dažniausiai pasitaikančių „OneDrive“ problemų ir jų sprendimo būdų
Štai keletas dažniausiai pasitaikančių „Microsoft Excel“ programos klaidų kodų ir kaip galite juos ištaisyti.
Jei naudojate „Windows 10“ ir ieškote nemokamų būdų įrašyti ekraną, yra parinkčių. Yra trys nemokami ekrano įrašymo būdai
„Microsofts Bing“ dabar atlieka daugiau nei tiesiog ieško internete. Jis taip pat gali pateikti rezultatus iš jūsų organizacijos, įskaitant failus, kontaktus ir
Šiomis dienomis daugiau laiko praleidžiate el. laiškams? Štai keletas geriausių „Microsoft Outlook“ operacinės sistemos „Windows 10“ praktikos pavyzdžių.
Štai kaip galite išpirkti „Microsoft 365“ arba „Office 365“ prenumeratos kodą
Kai pridedate failą į „Microsoft Team“ failų skyrių, jį galės redaguoti visi „Microsoft Teams“ nariai, ne tik failo kūrėjai. Yra
Ar ką tik įsigijote „Surface Duo“? Jei tai padarėte, pažvelkite į keletą mėgstamiausių patarimų ir gudrybių, kaip išnaudoti visas „Microsoft Teams“ galimybes dviejų ekranų „Android“ įrenginyje.
Ar jaučiatės nusivylę arba manote, kad per mažai nuveikiate „Microsoft Teams“? Štai kaip galite išlikti produktyvūs naudodami Teams ir padėti sutelkti dėmesį.
„Microsoft Stream“ yra integruotas į „Teams“ ir su juo galite daug nuveikti. Nuo susitikimų įrašymo ir dalijimosi, ir net naudojant jį kaip mokymosi priemonę. Štai ką reikia žinoti.
Jei pavargote nuo nuolatinių tinkintų fonų atsisiuntimo, yra išeitis, leidžianti naudoti kasdienius Bing vaizdus per „Microsoft Teams“ susitikimus.
Štai kaip galite išvengti „Microsoft Teams“ atsakymo į visus ir kanalo pranešimų
„Microsoft Search“ yra į verslą orientuotas išmaniosios paieškos sprendimas iš Redmondo milžino, leidžiantis įmonėms ir organizacijoms ieškoti verslo dokumentų, žmonių, pokalbių, užduočių ir failų viename paieškos laukelyje.
Neseniai rašėme apie tai, kaip galite naudoti Android telefoną (ar net Kinect!) kaip internetinę kamerą Microsoft Teams sistemoje Windows 10. Pažadėjome trečiadienį.
Ar žinojote, kad galite tvarkyti savo duomenis ir saugyklą Teams programoje iOS ir Android? Štai kaip.
Štai kaip galite ištrinti komandą „Microsoft Teams“.
Štai kaip galite naudoti „Microsoft 365“ su „Surface Earbuds“.
„Windows 10“ suteikia daugybę pelės tinkinimo parinkčių, todėl galite lanksčiai nustatyti, kaip veikia jūsų žymeklis. Šiame vadove gerai pasimokykite, kaip efektyviai naudoti savo pelę.
Sužinokite, kaip paaukoti Robux savo draugams Roblox platformoje. Šiame straipsnyje rasite efektyvius metodus, kaip pasidalinti Robux greitai ir lengvai.
Išsamus vadovas, kaip <strong>atšaukti „Netflix“</strong> prenumeratą ir atsisakyti paskyros. Sužinokite, kokios yra priežastys ir procesas, kaip tai padaryti.
Sužinokite, kaip daryti geresnes asmenukes su išmaniojo telefono kamera, naudojant efektyvius patarimus ir gudrybes.
Kaip atkurti gamyklinius Meta Quest 2 suraskite visus paslapčių ir gudrybių sprendimus, kad pagerintumėte savo virtualios realybės patirtį.
Sužinokite, kas peržiūrėjo jūsų „Instagram“ profilį, naudojant efektyvius įrankius ir strategijas. Išsiaiškinkite, kaip sekti savo „Insta“ persekiotojus!
Kaip įjungti nuotolinio darbalaukio ryšius „Windows 10“: žingsniai, patarimai ir priemonės, kad būtų galima pasiekti kompiuterį nuotoliniu būdu. Sužinokite daugiau apie „Windows Remote Desktop Connection“.
Pasitaiko atvejų, kai pokalbio draugas gali jus suerzinti ir nenorite, kad jis matytų jūsų istorijas ar žavesius. Tokiu atveju sužinokite, kaip pašalinti arba užblokuoti ką nors „Snapchat“.
Kaip pataisyti, kad „Nintendo Switch“ neįsijungtų? Štai 4 paprasti sprendimai, kaip ištaisyti, kad „Nintendo Switch“ neįsijungtų.
Gaukite atsakymus į „Android“ problemą: kaip iš naujo paleisti telefoną be maitinimo mygtuko? Aptarti šeši geriausi būdai iš naujo paleisti telefoną nenaudojant maitinimo mygtuko.




























