„Microsoft“ sąrašai padeda organizuoti save ir kitus

„Microsoft Lists“ yra „Microsoft 365“ programa, padedanti sekti informaciją ir tvarkyti darbą. Taip pat galite naudoti „Teams“ ir „Sharepoint“. Sužinokite daugiau.
Ar „Microsoft Teams“ iš karto gaunate per daug pranešimų? Ar veiklos pašaras yra per daug nepatogus? Štai kaip galite išvalyti ir tvarkyti pranešimus „Microsoft Teams“.
Išjunkite pranešimus apie tam tikrą pokalbį
Laikykite pranešimus Teams viduje
Išjunkite kanalo pranešimus
Išjunkite el. pašto pranešimus
Išjunkite pranešimus, kai jie aktyvūs darbalaukyje
Kai naudojate „Microsoft Teams“, gausite pranešimus apie tam tikrus veiksmus, kuriuos atliekate programoje. Taip yra suplanuota, nes nenorite praleisti svarbios žinutės iš bendradarbio ar atsakymo iš viršininko. Nepaisant to, kartais viskas gali būti per daug erzinanti. Gali būti, kad vienu metu gaunate per daug pranešimų, o sklaidos kanalas gali būti per daug netvarkingas. Štai kaip galite išvalyti ir tvarkyti pranešimus „Microsoft Teams“ darbalaukiui.
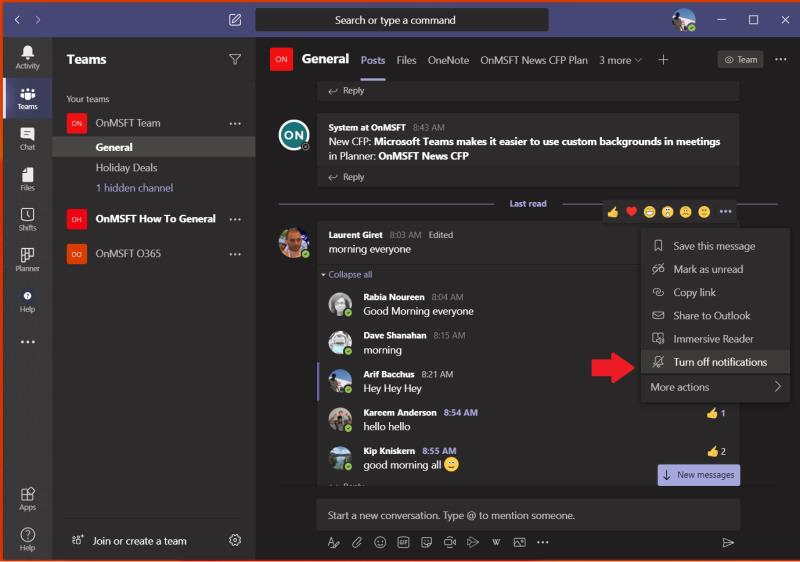
Naudodami „Microsoft Teams“, kai atsakysite arba paliksite pranešimą kanale, gausite tolesnius pranešimus apie atsakymą į jį. Jei esate keliose gijose, pranešimų kanalas bus užpildytas. Laimei, galite išjungti konkretaus pokalbio pranešimus, kad išvengtumėte šios netvarkos.
Norėdami tai padaryti, eikite į giją, kurioje buvo jūsų pranešimas Teams, spustelėkite dešinėje pusėje, kur yra . . . yra, tada pasirinkite Išjungti pranešimus. Jums nebebus pranešama apie šį konkretų pokalbį, bet vis tiek gausite kitus pranešimus, pvz., kanalo paminėjimus ar privačius pranešimus.
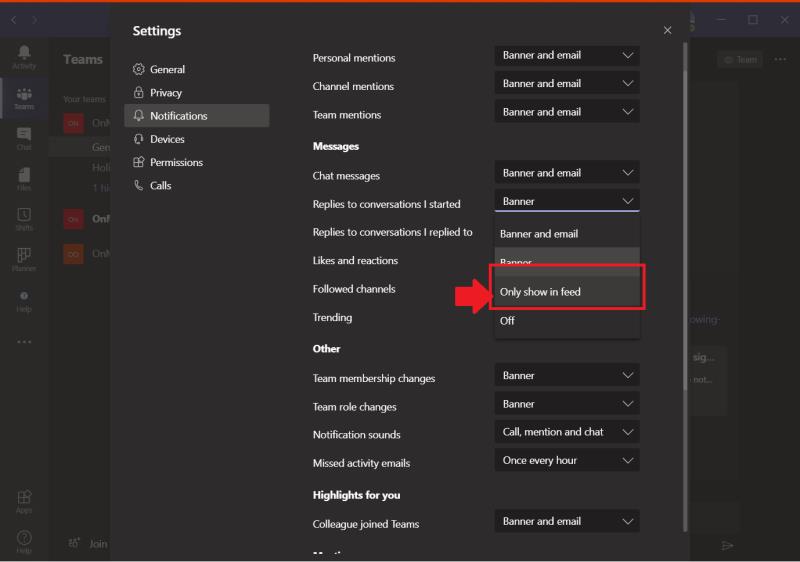
Viena iš „Microsoft Teams“ funkcijų yra speciali pranešimų plytelė, kuri rodoma apatinėje dešinėje ekrano pusėje sistemoje „Windows 10“. Ją gausite kaskart, kai gausite privatų pranešimą arba atsakymą į savo grupę. Jei tai jus erzina, juos galima išjungti.
Tiesiog spustelėkite savo profilio nuotrauką, pasirinkite Nustatymai, tada spustelėkite Pranešimai. Tada norėsite pasirinkti Rodyti tik sklaidos kanale, kai eisite į pranešimų nustatymus, kaip aprašyta ankstesniame skyriuje. Visi pranešimai bus išsiųsti į veiklos sklaidos kanalą, kurį rasite viršutiniame kairiajame Teams kampe. Tačiau atminkite, kad programa vis tiek rodys pranešimus „Windows 10“ užduočių juostoje, bet nebus rodomi jokie iššokantys langai.
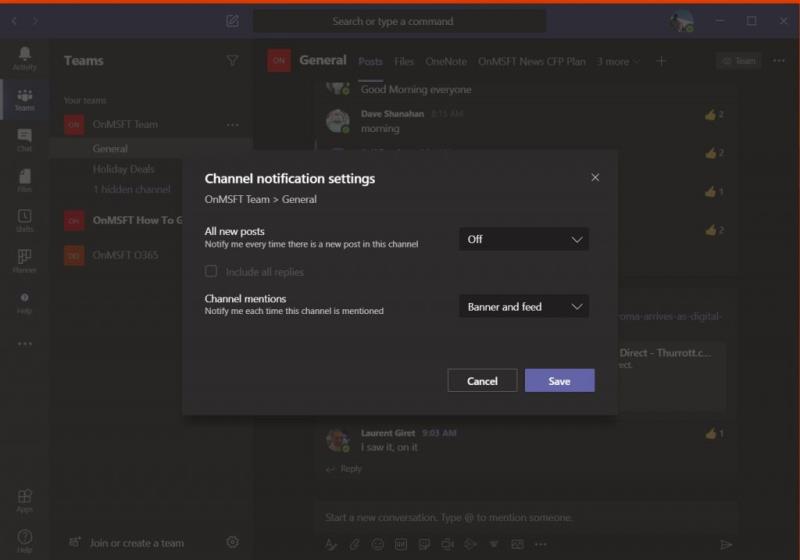
Pagal numatytuosius nustatymus kanalo paminėjimai yra išjungti Microsoft Teams, o nauji kanalo įrašai bus rodomi tik veikloje. Tačiau jei jį įjungėte per klaidą, galbūt norėsite jį vėl išjungti. Norėdami tai padaryti, galite atidaryti kanalą, apie kurį gaunate pranešimus, ir pasirinkti Daugiau parinkčių . . . dešinėje. Iš ten pasirinkite kanalo pranešimus ir pasirinkite išjungimo parinktį, kurioje nurodomi visi nauji įrašai.
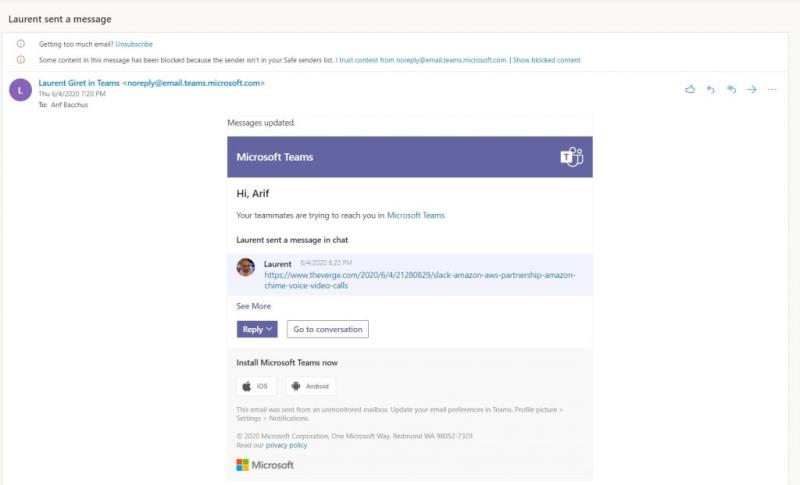
Viena iš „Microsoft Teams“ funkcijų yra pranešimai el. paštu. Jei esate paminėtas, gausite naują privatų pokalbio pranešimą ar pabrėžimą, galite gauti el. laiškų apie tai. Būkite numatytieji, dažniausiai el. laiškas bus rodomas tik tuo atveju, jei nepaisysite pranešimo programoje Teams. Tačiau galite visiškai išjungti šiuos el. pašto pranešimus.
Kaip ir kitus „Teams“ nustatymus, tai galite padaryti spustelėję profilio nuotrauką, „Nustatymai“, tada – „Pranešimai“. Norėdami išjungti el. pašto pranešimus, spustelėkite šalia kiekvieno pranešimo tipo esančią rodyklę žemyn ir pasirinkite reklamjuostę arba Rodyti tik sklaidos kanale. Jei nenorite gauti jokių el. pašto pranešimų, įsitikinkite, kad visi veiklos tipai nustatyti taip.
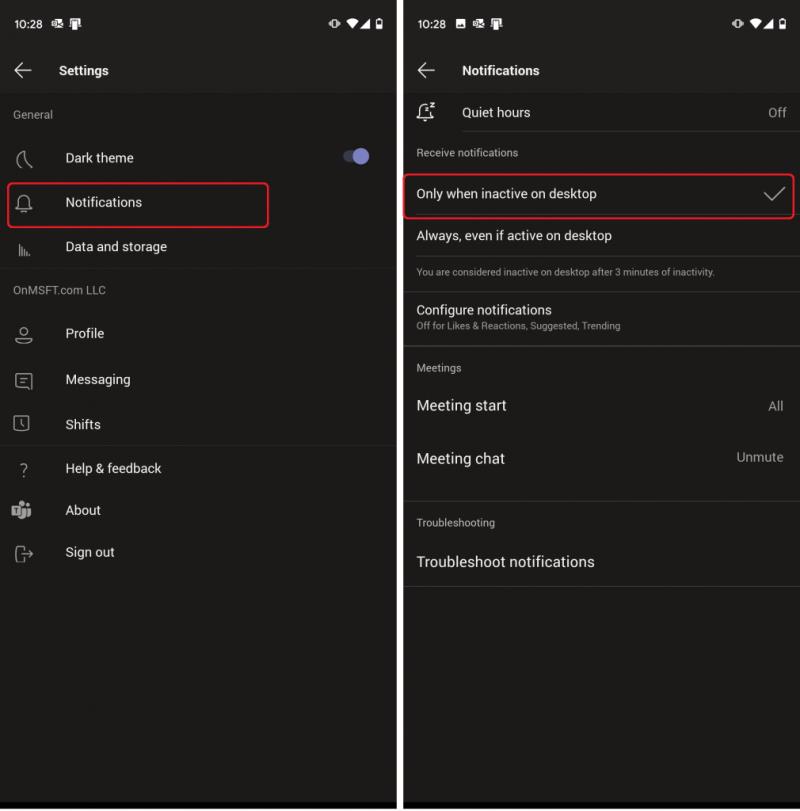
Jei „Teams“ įdiegėte ir darbalaukyje, ir mobiliajame įrenginyje, abiejuose įrenginiuose galite gauti dvigubus pranešimus apie tą pačią veiklą „Teams“. Tačiau yra būdas tvarkyti pranešimus „Microsoft Teams“ iš „iOS“ ir „Android“ programų, todėl jums bus pranešta tik tada, kai nesate aktyvus darbalaukyje.
Norėdami tvarkyti pranešimus „Microsoft Teams“, turėsite eiti į Teams programėlę „iOS“ ir „Android“ įrenginiuose ir kairėje programos pusėje paliesti mėsainio meniu; atrodo kaip trys horizontalios linijos. Po to spustelėkite Nustatymai ir pranešimai. Tada norėsite bakstelėti parinktį, kuri sako tik tada, kai neaktyvus darbalaukyje. Taip pat matysite papildomus valdiklius, skirtus tylioms valandoms ir kt. Vėlesniame įraše panagrinėsime šias kitas parinktis.
„Microsoft“ turi daug naudingos dokumentacijos, jei jums reikia daugiau pagalbos „Microsoft Teams“. „Microsoft Teams“, skirtą „Windows 10“, galite atsisiųsti tiesiogiai čia .
Tai yra visi būdai, kuriais galite tvarkyti pranešimus „Microsoft Teams“, tačiau „Teams“ yra daug daugiau nei tik pranešimai. Per pastaruosius kelis mėnesius plačiai aptarėme visas Microsoft Teams temas. Norėdami sužinoti daugiau, peržiūrėkite mūsų „ Microsoft Teams“ naujienų centrą ir būtinai stebėkite „CloudO3“, kad gautumėte visas „Microsoft 365“ naujienas ir informaciją.
Atsisiųskite QR kodą
Kūrėjas: Microsoft Corporation
Kaina: Nemokamas
Atsisiųskite QR kodą
Kūrėjas: Microsoft Corporation
Kaina: Nemokamas
„Microsoft Lists“ yra „Microsoft 365“ programa, padedanti sekti informaciją ir tvarkyti darbą. Taip pat galite naudoti „Teams“ ir „Sharepoint“. Sužinokite daugiau.
Štai kaip galite išlikti produktyvūs naudodami „Microsoft To do“ sistemoje „Windows 10“.
Štai keletas dažniausiai pasitaikančių tekstinių problemų ir kaip galite jas išspręsti
Štai keletas dažniausiai pasitaikančių „OneDrive“ problemų ir jų sprendimo būdų
Štai keletas dažniausiai pasitaikančių „Microsoft Excel“ programos klaidų kodų ir kaip galite juos ištaisyti.
Jei naudojate „Windows 10“ ir ieškote nemokamų būdų įrašyti ekraną, yra parinkčių. Yra trys nemokami ekrano įrašymo būdai
„Microsofts Bing“ dabar atlieka daugiau nei tiesiog ieško internete. Jis taip pat gali pateikti rezultatus iš jūsų organizacijos, įskaitant failus, kontaktus ir
Šiomis dienomis daugiau laiko praleidžiate el. laiškams? Štai keletas geriausių „Microsoft Outlook“ operacinės sistemos „Windows 10“ praktikos pavyzdžių.
Štai kaip galite išpirkti „Microsoft 365“ arba „Office 365“ prenumeratos kodą
Kai pridedate failą į „Microsoft Team“ failų skyrių, jį galės redaguoti visi „Microsoft Teams“ nariai, ne tik failo kūrėjai. Yra
Ar ką tik įsigijote „Surface Duo“? Jei tai padarėte, pažvelkite į keletą mėgstamiausių patarimų ir gudrybių, kaip išnaudoti visas „Microsoft Teams“ galimybes dviejų ekranų „Android“ įrenginyje.
Ar jaučiatės nusivylę arba manote, kad per mažai nuveikiate „Microsoft Teams“? Štai kaip galite išlikti produktyvūs naudodami Teams ir padėti sutelkti dėmesį.
„Microsoft Stream“ yra integruotas į „Teams“ ir su juo galite daug nuveikti. Nuo susitikimų įrašymo ir dalijimosi, ir net naudojant jį kaip mokymosi priemonę. Štai ką reikia žinoti.
Jei pavargote nuo nuolatinių tinkintų fonų atsisiuntimo, yra išeitis, leidžianti naudoti kasdienius Bing vaizdus per „Microsoft Teams“ susitikimus.
Štai kaip galite išvengti „Microsoft Teams“ atsakymo į visus ir kanalo pranešimų
„Microsoft Search“ yra į verslą orientuotas išmaniosios paieškos sprendimas iš Redmondo milžino, leidžiantis įmonėms ir organizacijoms ieškoti verslo dokumentų, žmonių, pokalbių, užduočių ir failų viename paieškos laukelyje.
Neseniai rašėme apie tai, kaip galite naudoti Android telefoną (ar net Kinect!) kaip internetinę kamerą Microsoft Teams sistemoje Windows 10. Pažadėjome trečiadienį.
Ar žinojote, kad galite tvarkyti savo duomenis ir saugyklą Teams programoje iOS ir Android? Štai kaip.
Štai kaip galite ištrinti komandą „Microsoft Teams“.
Štai kaip galite naudoti „Microsoft 365“ su „Surface Earbuds“.
„Windows 10“ suteikia daugybę pelės tinkinimo parinkčių, todėl galite lanksčiai nustatyti, kaip veikia jūsų žymeklis. Šiame vadove gerai pasimokykite, kaip efektyviai naudoti savo pelę.
Sužinokite, kaip paaukoti Robux savo draugams Roblox platformoje. Šiame straipsnyje rasite efektyvius metodus, kaip pasidalinti Robux greitai ir lengvai.
Išsamus vadovas, kaip <strong>atšaukti „Netflix“</strong> prenumeratą ir atsisakyti paskyros. Sužinokite, kokios yra priežastys ir procesas, kaip tai padaryti.
Sužinokite, kaip daryti geresnes asmenukes su išmaniojo telefono kamera, naudojant efektyvius patarimus ir gudrybes.
Kaip atkurti gamyklinius Meta Quest 2 suraskite visus paslapčių ir gudrybių sprendimus, kad pagerintumėte savo virtualios realybės patirtį.
Sužinokite, kas peržiūrėjo jūsų „Instagram“ profilį, naudojant efektyvius įrankius ir strategijas. Išsiaiškinkite, kaip sekti savo „Insta“ persekiotojus!
Kaip įjungti nuotolinio darbalaukio ryšius „Windows 10“: žingsniai, patarimai ir priemonės, kad būtų galima pasiekti kompiuterį nuotoliniu būdu. Sužinokite daugiau apie „Windows Remote Desktop Connection“.
Pasitaiko atvejų, kai pokalbio draugas gali jus suerzinti ir nenorite, kad jis matytų jūsų istorijas ar žavesius. Tokiu atveju sužinokite, kaip pašalinti arba užblokuoti ką nors „Snapchat“.
Kaip pataisyti, kad „Nintendo Switch“ neįsijungtų? Štai 4 paprasti sprendimai, kaip ištaisyti, kad „Nintendo Switch“ neįsijungtų.
Gaukite atsakymus į „Android“ problemą: kaip iš naujo paleisti telefoną be maitinimo mygtuko? Aptarti šeši geriausi būdai iš naujo paleisti telefoną nenaudojant maitinimo mygtuko.




























