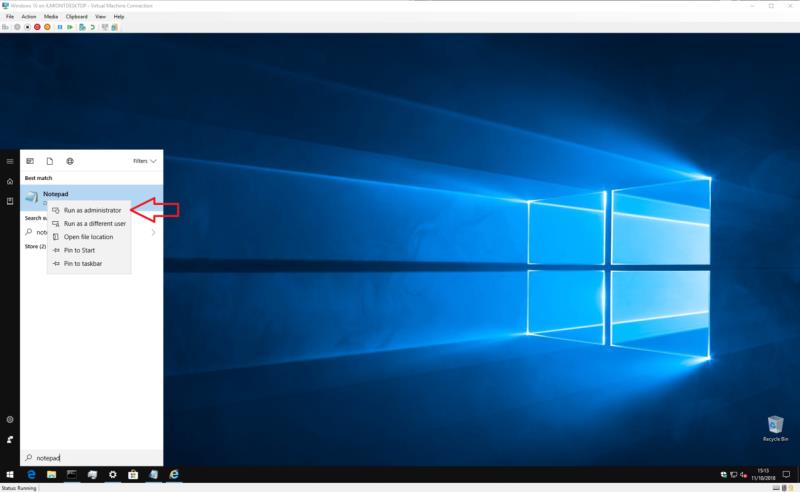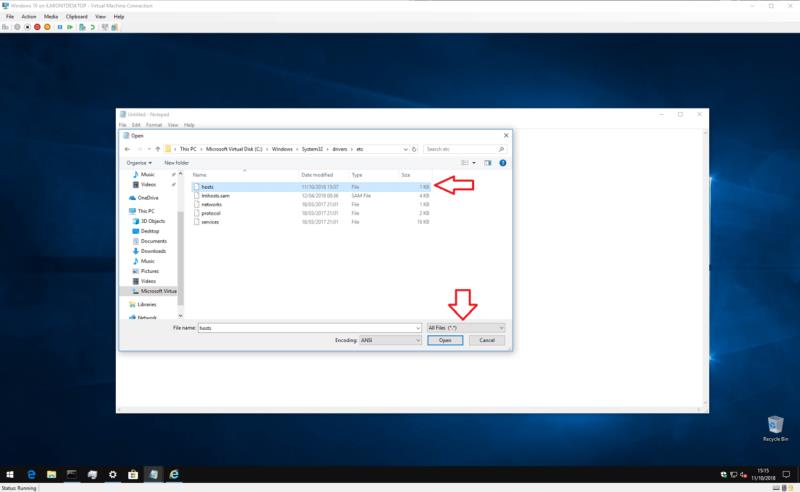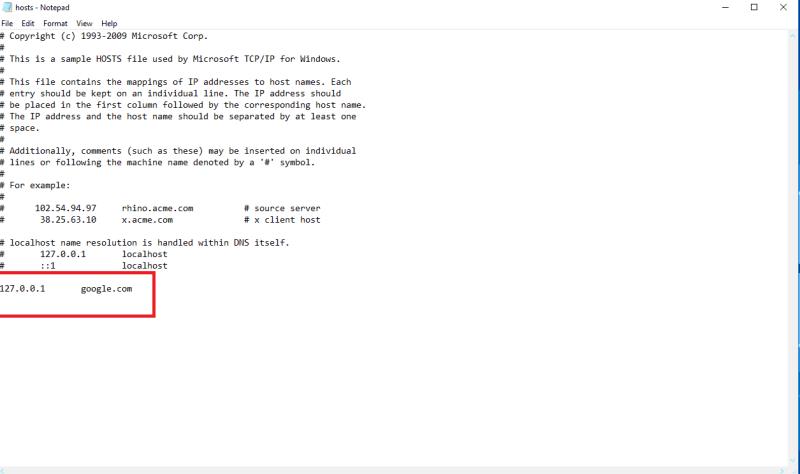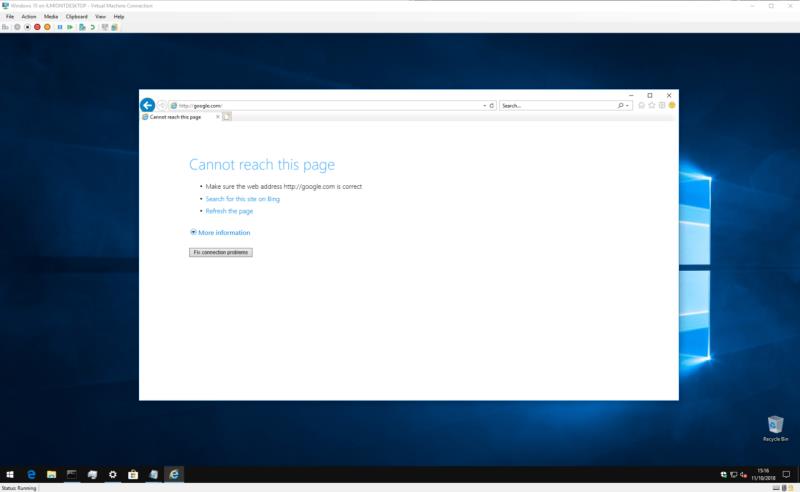Štai kaip galite modifikuoti „Hosts“ failus sistemoje „Windows 10“ ir susieti domenų pavadinimus su pasirinktais serverio IP adresais.
Atidarykite „Notepad“ su administratoriaus teisėmis
Eikite į C: WindowsSystem32driversetchosts (arba įklijuokite į adreso juostą)
Atidarykite failą
Atlikite pakeitimus
„Windows 10“ vis dar išlaiko senąjį skaičiavimo standartą, kai turi pagrindinio kompiuterio failą, skirtą elementariam prieglobos vardo susiejimui. Paprasčiau tariant, prieglobos failas suteikia domenų vardų (pvz., "onmsft.com") susiejimo su jūsų pasirinktais serverio IP adresais mechanizmą.
„Windows“ nurodo pagrindinio kompiuterio failą kiekvieną kartą, kai prisijungia prie tinklo naudojant pagrindinio kompiuterio pavadinimą. Jei hosts faile randa pagrindinio kompiuterio pavadinimo įrašą, jis susisieks su faile nurodytu serveriu. Kitu atveju (ir daugeliu atvejų) jis išspręs pagrindinio kompiuterio pavadinimą naudodamas DNS (domeno vardo paslaugą), kuris yra procesas, naudojamas internete norint gauti serverio IP adresą už domeno vardo.
Nors tai gali skambėti techniškai, prieglobos failas yra tikrai paprastas tinklo maršruto parinkimo būdas ir nesunku pridėti savo įrašų. Norėdami pradėti, tereikia atidaryti failą. Jis yra „Windows“ vidiniame „System32“ aplanke, todėl norint išsaugoti pakeitimus, jums reikės administratoriaus prieigos.
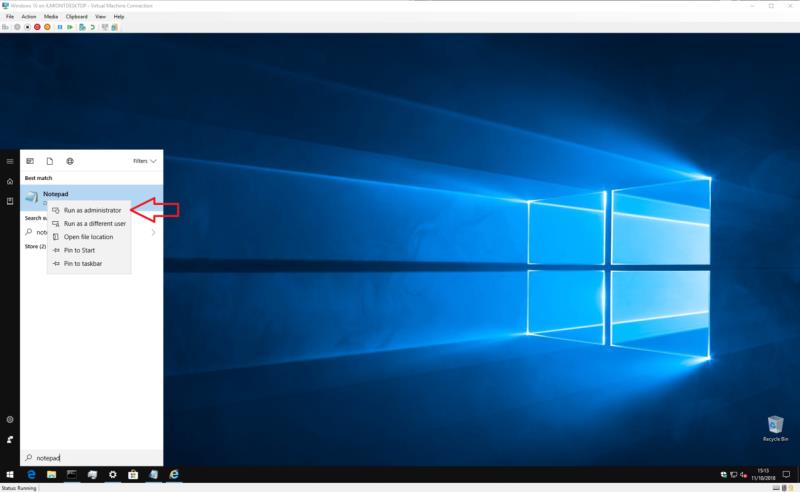
Greičiausias būdas atidaryti failą yra naudoti Notepad su administratoriaus teisėmis. Ieškokite Notepad (paspauskite mygtuką Pradėti ir įveskite jos pavadinimą) ir dešiniuoju pelės mygtuku spustelėkite programą, kad būtų rodomas kontekstinis meniu. Spustelėkite „Vykdyti kaip administratoriui“, kad paleistumėte privilegijuotą programos egzempliorių. Atminkite, kad gali tekti iš naujo autentifikuoti save arba gauti administratoriaus slaptažodį, jei dar nesate prisijungę kaip administratorius.
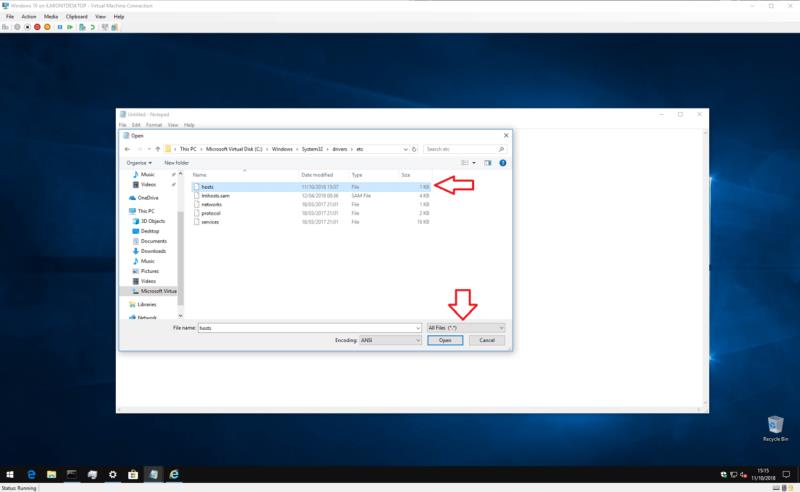
Kai bloknotas atidarytas administratoriaus režimu, esate pasirengę atidaryti failą. Spustelėkite Failas > Atidaryti ir suraskite failą adresu C:WindowsSystem32driversetchosts (galite nukopijuoti ir įklijuoti jį į adreso juostą lango Atidaryti viršuje). Jei naršote aplankus grafiškai, nepamirškite pakeisti failo tipo filtro į „Visi failai“, kad būtų rodomas pagrindinio kompiuterio failas.
Dabar esate pasiruošę redaguoti failą. Jei niekada anksčiau neatidarėte pagrindinio kompiuterio failo, matysite tik trumpą teksto dalį, kurioje aprašoma jo paskirtis ir tai, kaip atlikti pakeitimus. Įvade pateikiama naudinga failo struktūros apžvalga, tačiau čia apžvelgsime pagrindus.

Prieglobos failas yra paprastas IP adresų ir pagrindinio kompiuterio pavadinimų atvaizdavimas. Kiekvienas įrašas eina į naują eilutę, pirmiausia nurodant IP adresą (tai yra skaitinis adresas), po to tarpo arba tabuliavimo simbolis, o tada pagrindinio kompiuterio pavadinimas (arba domenas). Galite pridėti komentarų prie failo eilutės pradžioje įdėdami simbolį „#“ – tai privers „Windows“ ignoruoti eilutę skaitydama failą.
Todėl, jei norite nukreipti „microsoft.com“ į IP 1.2.3.4, naujoje eilutėje parašykite „1.2.3.4 microsoft.com“. Kiekvieną kartą, kai bandote apsilankyti microsoft.com, atsidursite (neegzistuojančioje) 1.2.3.4 svetainėje.
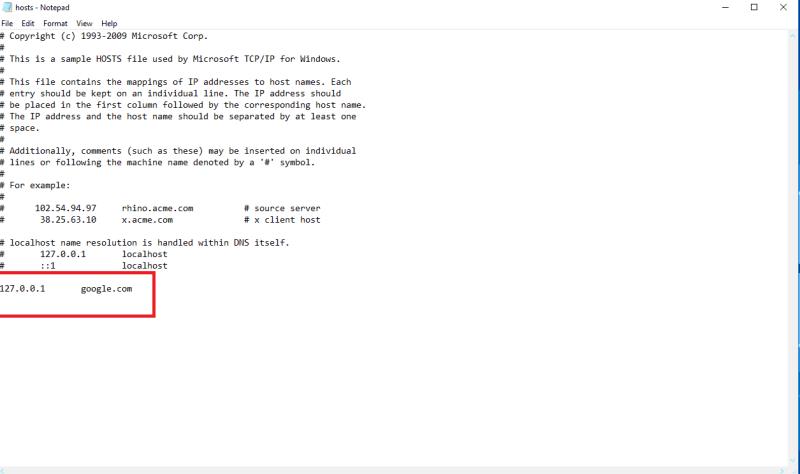
Šiuo metu jums gali kilti klausimas, kodėl jums kada nors reikia redaguoti pagrindinio kompiuterio failą. Nors jis naudingesnis techniniams naudotojams, yra ir keletas bendresnių atvejų, kai jis gali būti vertingas. Vienas iš pavyzdžių yra, jei norėjote užblokuoti tam tikrą svetainę, pavyzdžiui, „Google“. Pridėję „google.com“ įrašą prie pagrindinio kompiuterio failo, galite priversti „Windows“ nukreipti adresą į kitą vietą, todėl vartotojai negalės apsilankyti svetainėje.
Norėdami pasiekti šį pavyzdį, prie failo pridėkite eilutę, pvz., „0.0.0.0 www.google.com“. Išsaugokite failą ir pabandykite apsilankyti „Google“ naršyklėje. Turėtumėte pastebėti, kad svetainės nepavyksta įkelti.
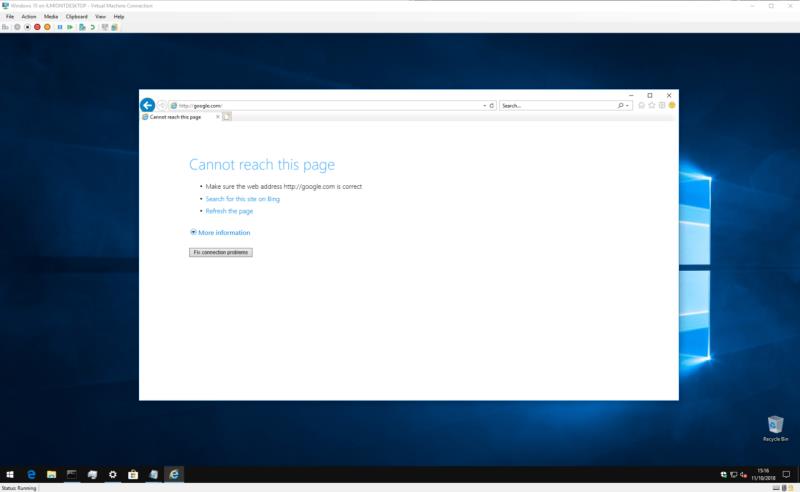
Atminkite, kad tai toli gražu ne neklystamas būdas užblokuoti svetainę – kitas vartotojas gali tiesiog pakeisti pagrindinio kompiuterio failo redagavimą pats. Be to, kai kuri programinė įranga gali naudoti savo metodus prieglobos pavadinimams ieškoti, kurie gali nepaisyti pagrindinio kompiuterio failo.
Kur kas realesnė prieglobos failo taikymas yra blokuoti svetaines, kuriose pateikiami skelbimai ar šnipinėjimo programos. Nors čia nieko nepateiksime, jei žinomų skelbimų teikėjų adresus susiesite su nenaudojamu vidiniu IP adresu (pvz., 127.0.0.1), staiga naršysite internete be skelbimų – kiekvienoje naršyklėje.
„Windows“ išskirs skelbimų URL adresus, kurie nebenurodo į teikėjų serverius. Tiesiog atminkite, kad kiekvienas pridėtas adresas turi būti tik prieglobos serverio pavadinimas (example.com), o ne visas žiniatinklio adresas (http://www.example.com).
Tai viskas apie hosts failą. Nors vargu ar jį naudosite ne kūrimo ar tinklo aplinkoje, jis turi praktinių programų, kurios gali būti naudingos kiekvienam kompiuterio vartotojui. Taip pat turėtumėte žinoti, kad prieglobos failas taip pat egzistuoja „Mac“ ir „Linux“ sistemose su ta pačia sintaksė, nors ir kitoje vietoje.