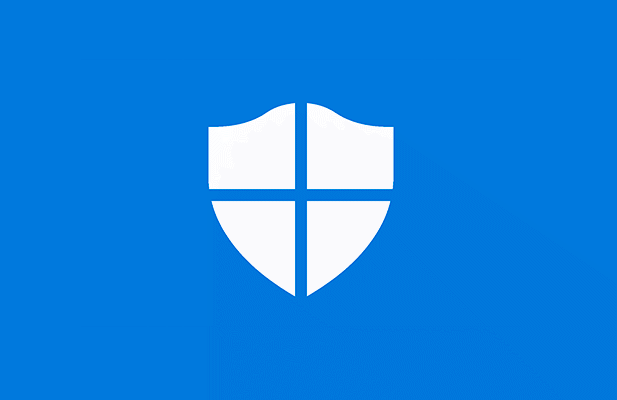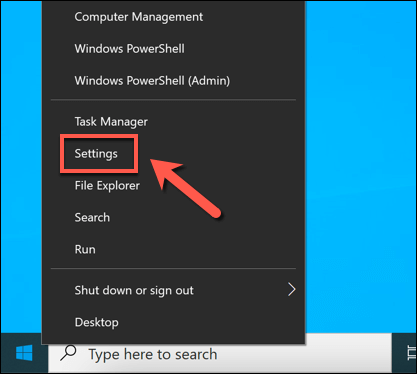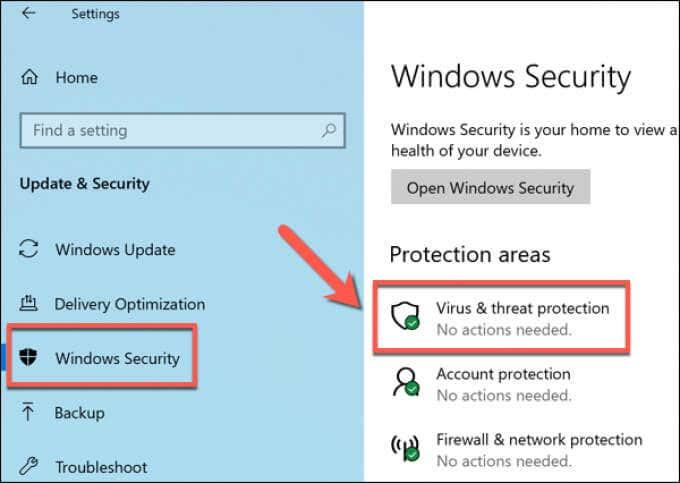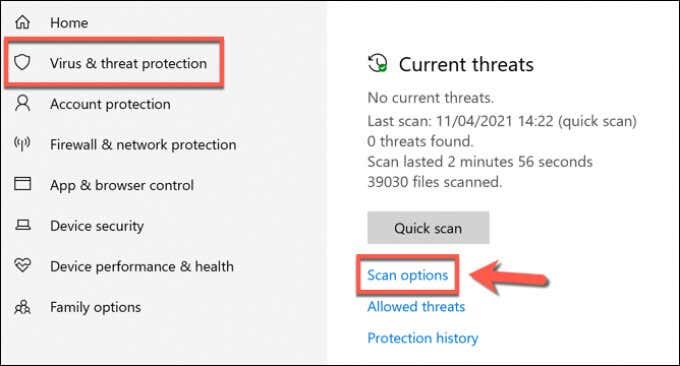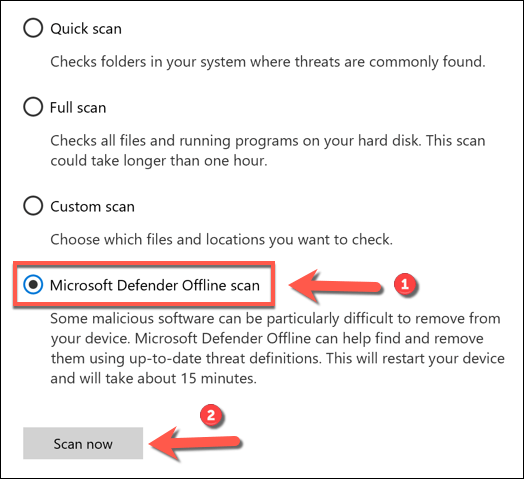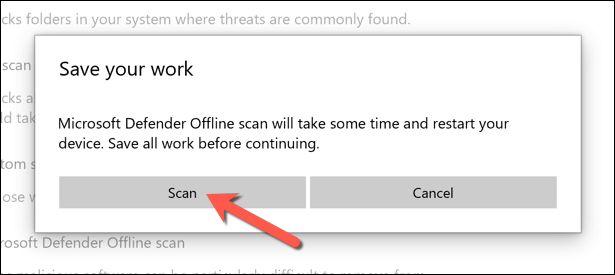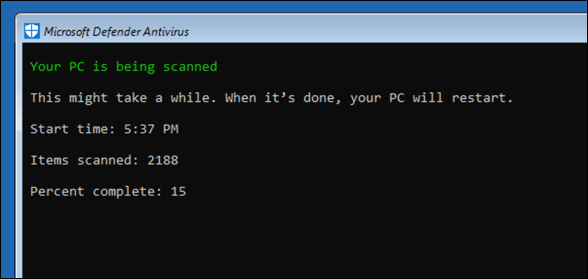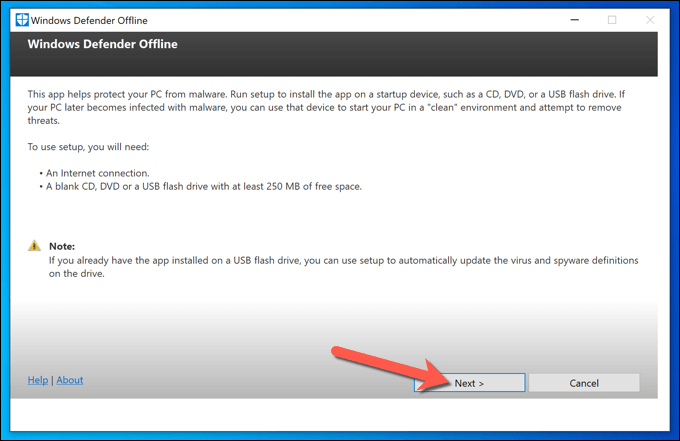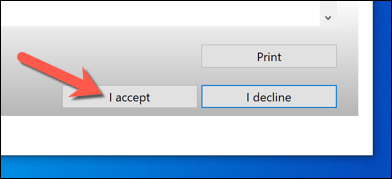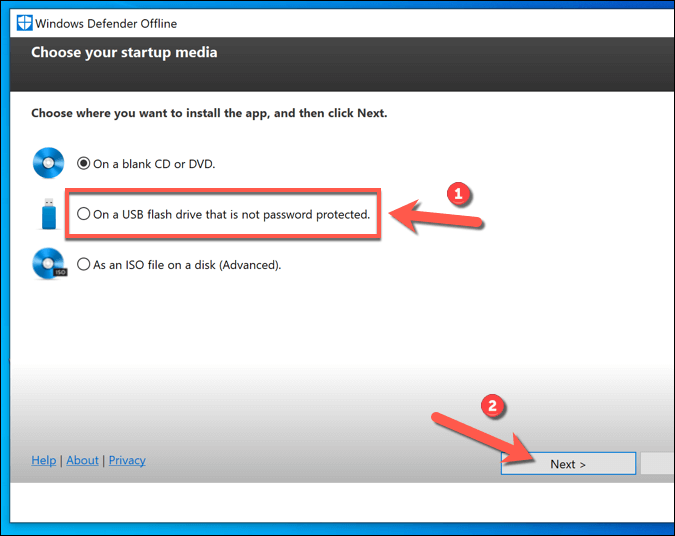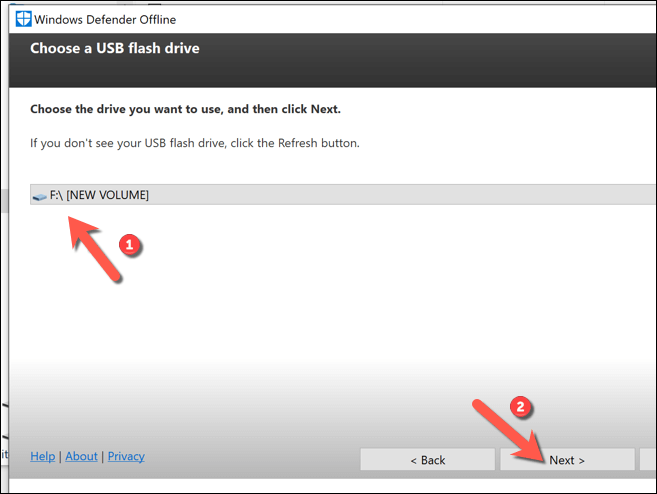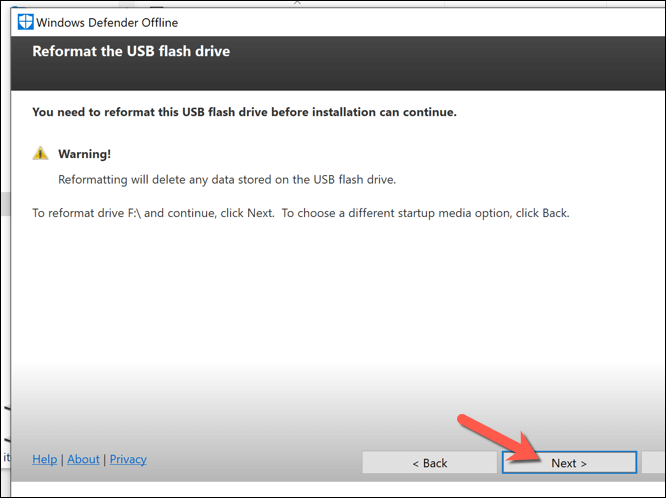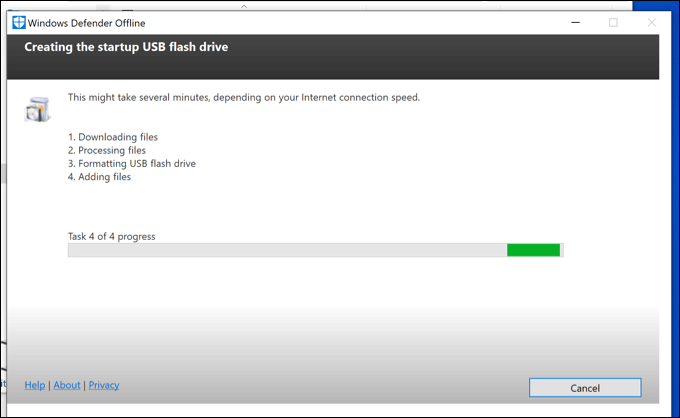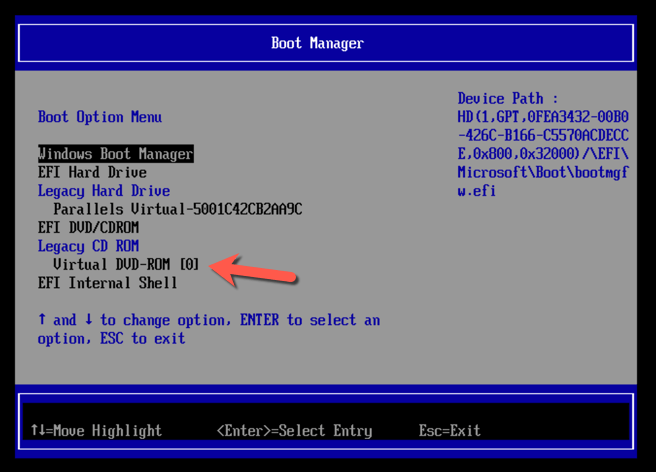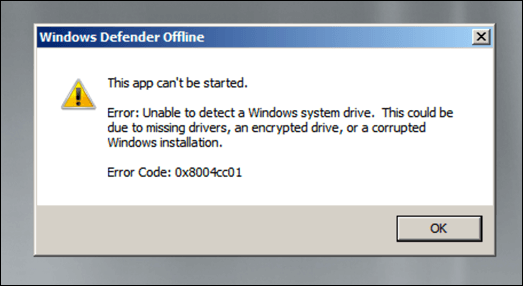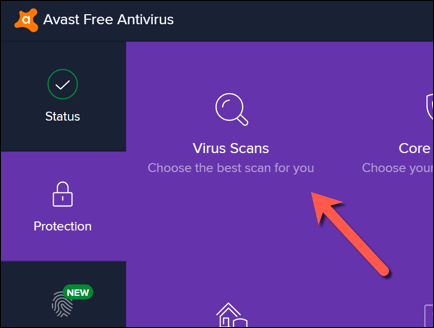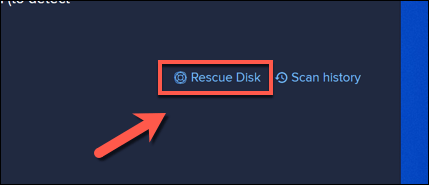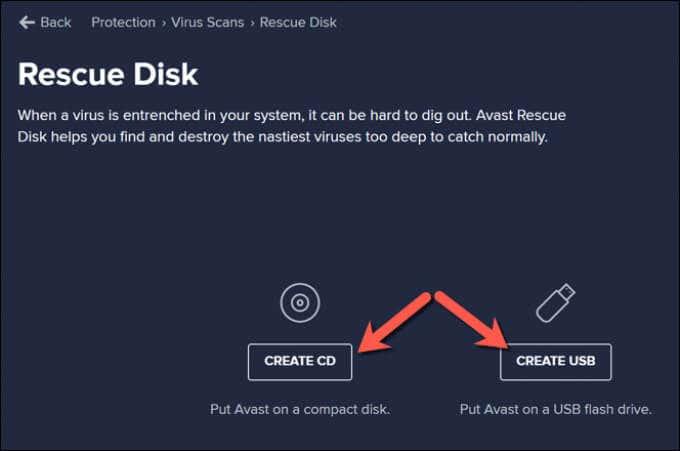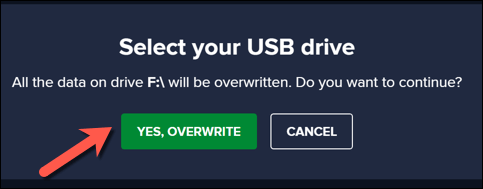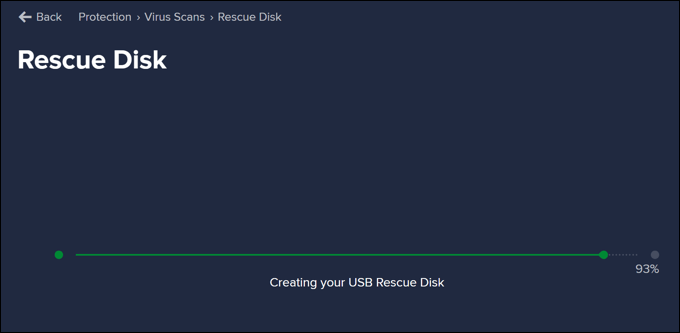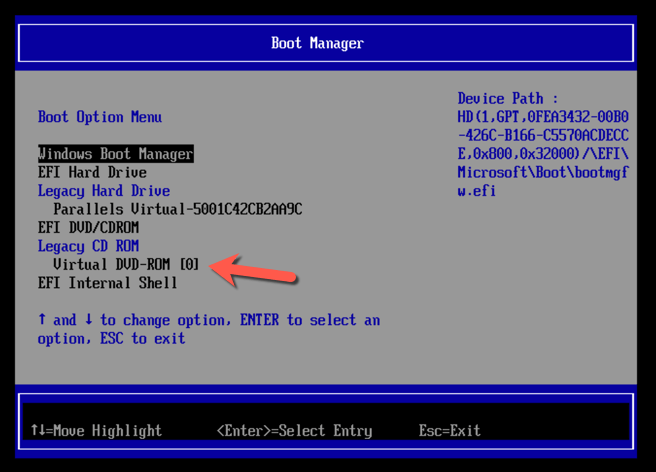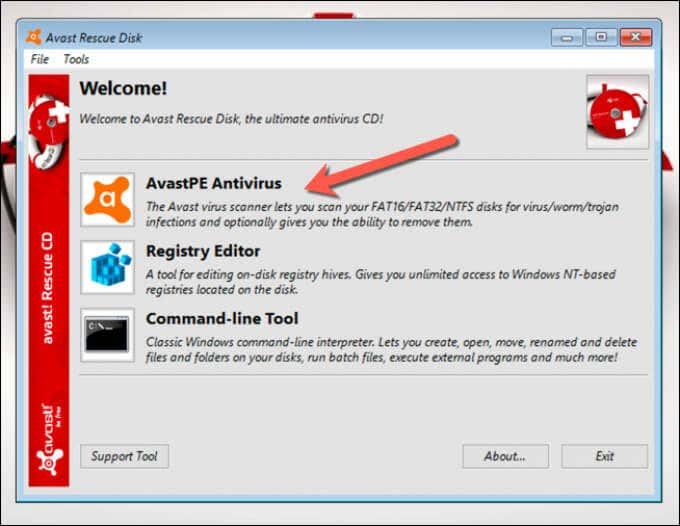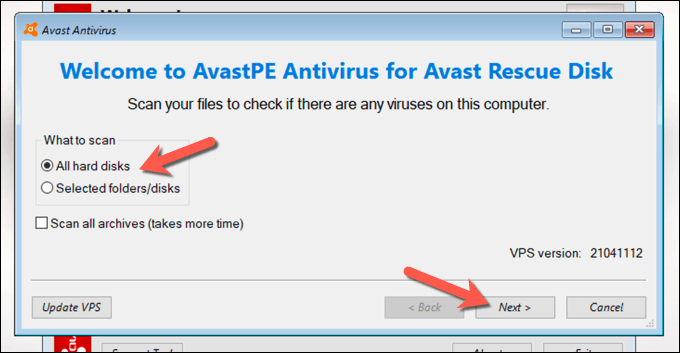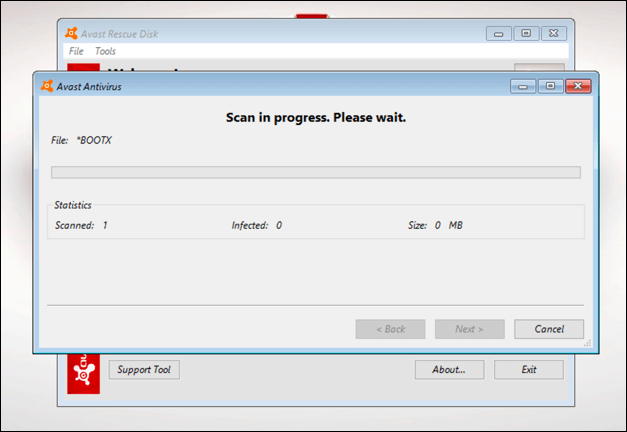Jei manote, kad esate užkrėstas kenkėjiška programa , geriausia yra vengti panikos. Daugeliu atvejų galite atkurti kompiuterį ir pašalinti infekciją naudodami „Windows“ įrankį „Microsoft Defender“ arba naudodami trečiosios šalies antivirusinę programinę įrangą, pvz., „Avast“, kad nuskaitytumėte ir pašalintumėte infekciją.
Netgi užsispyręs kenkėjiškų programų užkratas gali būti pašalintas naudojant šiuos įrankius, tačiau gali tekti atlikti įkrovos lygio nuskaitymą naudojant nešiojamąją programinę įrangą, esančią USB atmintinėje, ypač jei Windows nesaugu paleisti su kenkėjiška programa. Norėdami paleisti virusų nuskaitymą neprisijungus naudodami „Microsoft Defender“ arba trečiosios šalies antivirusinį sprendimą, turėsite atlikti šiuos veiksmus.
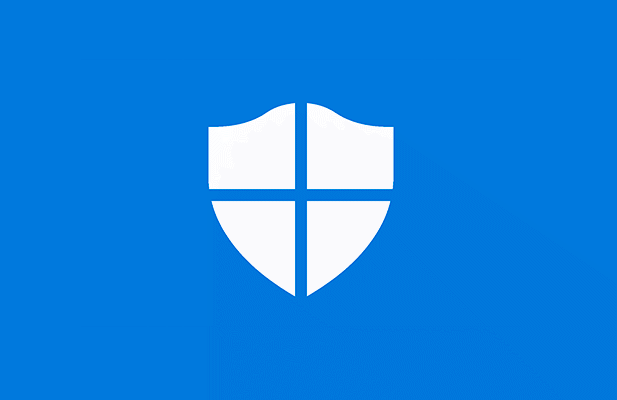
Virusų nuskaitymo neprisijungus vykdymas naudojant „Microsoft Defender“ sistemoje „Windows 10“.
Jei „Windows“ vis dar veikia, o kenkėjiškų programų infekcija nėra tokia rimta, galite naudoti „Microsoft Defender“, kad paleistumėte įkrovos antivirusinį nuskaitymą nenaudodami nešiojamojo (ir senesnio) „Windows Defender Offline“ įrankio.
Tačiau ši parinktis rekomenduojama tik tuo atveju, jei „Windows“ vis dar gali veikti ir yra atskirta nuo kitų jūsų tinkle esančių kompiuterių.
Pavyzdžiui, jei ketinate naudoti šį metodą, įsitikinkite, kad jūsų kompiuteris yra atjungtas nuo vietinio tinklo. Taip išvengsite kenkėjiškų programų išplitimo į kitus kompiuterius, kol galėsite pašalinti infekciją. Prieš tęsdami, galbūt norėsite iš naujo paleisti „Windows“ saugiuoju režimu .
- Norėdami pradėti, dešiniuoju pelės mygtuku spustelėkite meniu Pradėti ir pasirinkite Nustatymai .
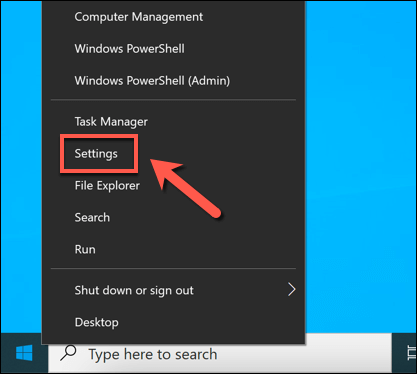
- Meniu Lango nustatymai pasirinkite Naujinimas ir sauga > Windows sauga > Apsauga nuo virusų ir grėsmių .
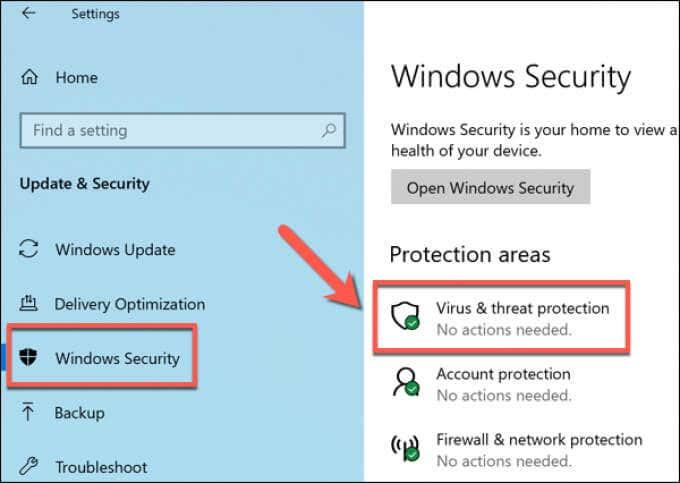
- Apsaugos nuo virusų ir grėsmių meniu pasirinkite Nuskaitymo parinktys .
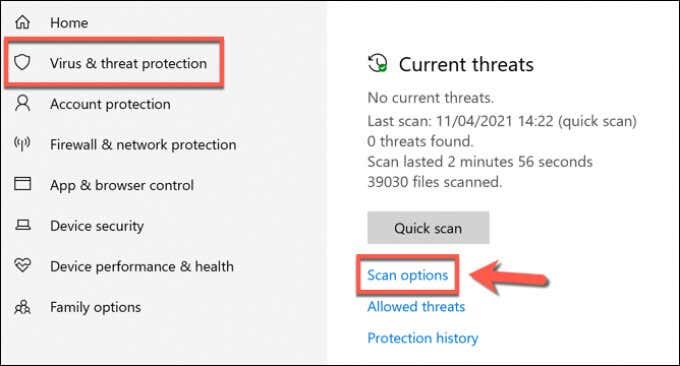
- Pateiktame sąraše pasirinkite „Microsoft Defender“ nuskaitymas neprisijungus , tada pasirinkite Nuskaityti dabar , kad planuotumėte nuskaitymą.
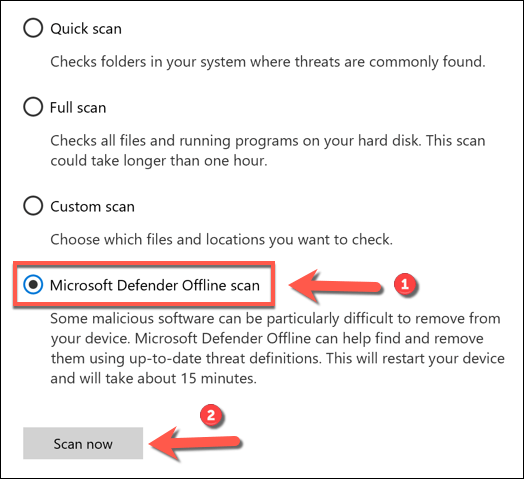
- „Windows“ patvirtins, kad kompiuterį reikės paleisti iš naujo. Šiuo metu uždarykite visas neišsaugotas programas, tada pasirinkite Nuskaityti , kad iš naujo paleistumėte kompiuterį ir pradėtumėte įkrovos antivirusinę nuskaitymą naudodami Microsoft Defender.
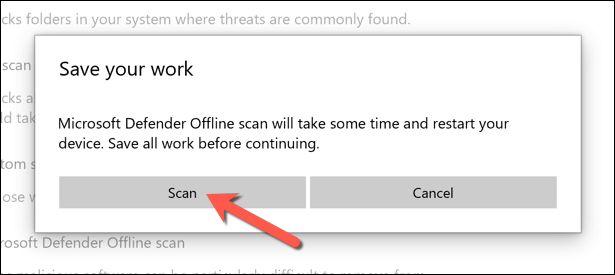
- Po kelių akimirkų „Windows“ bus paleista iš naujo ir paleis „Microsoft Defender“ įkrovos nuskaitymo meniu. „Microsoft Defender“ automatiškai pradės nuskaityti kompiuterį, ar nėra kenkėjiškų programų – leiskite šiam procesui visiškai nuskaityti kompiuterį. Jei aptinkama kenkėjiškų programų, vykdykite visas papildomas ekrane pateikiamas instrukcijas, kad patvirtintumėte, kaip norite pataisyti, pašalinti arba karantinuoti užkrėstus failus.
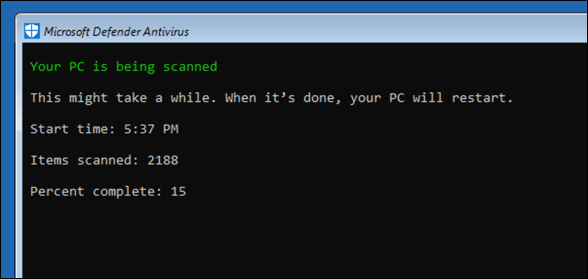
Kai virusų nuskaitymas neprisijungus bus baigtas, jūsų kompiuteris bus paleistas iš naujo į „Windows“. Visos kenkėjiškos programos bus pašalintos arba įtrauktos į karantiną, atsižvelgiant į anksčiau nurodytus veiksmus. Šiuo metu kenkėjiškų programų infekcija turėtų būti pašalinta, tačiau gali tekti atlikti papildomus veiksmus, kad pataisytumėte arba atkurtumėte „Windows“ diegimą (atsižvelgiant į žalą).
Senesnio „Windows Defender“ neprisijungus naudojamo įrankio naudojimas kenkėjiškų programų paieškai (senesnės „Windows“ versijos)
Nors „Windows 10“ leidžia atlikti virusų nuskaitymą neprisijungus naudojant „Microsoft Defender“ be jokių papildomų įrankių ar aparatinės įrangos, taip pat galite naudoti senesnį „Windows Defender Offline “ įrankį nešiojamame USB diske arba DVD, kad atliktumėte įkrovos lygio nuskaitymą, kai „Windows“ negali. (arba neturėtų) paleisti.
Nors ši nešiojama „Defender“ versija iš pradžių buvo sukurta „Windows 7“ ir „8.1“, ji vis tiek gali būti naudojama kenkėjiškų programų nuskaitymui kai kuriuose „Windows 10“ kompiuteriuose, atsižvelgiant į versiją. Tačiau pats įrankis yra pasenęs (nors virusų apibrėžimai yra atnaujinti) ir neveiks su naujesnėmis Windows versijomis.
Dėl šios priežasties šis įrankis turėtų būti naudojamas tik senesniuose kompiuteriuose, kuriuose veikia senesnė „Windows 10“ versija (arba senesnė „Windows“ versija). Jei tai neveikia, gali reikėti naudoti trečiosios šalies antivirusinę programą arba suplanuoti Microsoft Defender neprisijungus nuskaitymą saugiuoju režimu, atlikdami anksčiau nurodytus veiksmus.
„Windows Defender“ neprisijungus įrankio USB arba DVD laikmenos kūrimas
- Jei norite išbandyti šį metodą, turėsite atsisiųsti 64 bitų „Windows Defender Offline “ versiją iš „Microsoft“ svetainės iš neužkrėsto „Windows“ kompiuterio. Atsisiuntę failą, paleiskite įrankį ir pasirinkite Kitas .
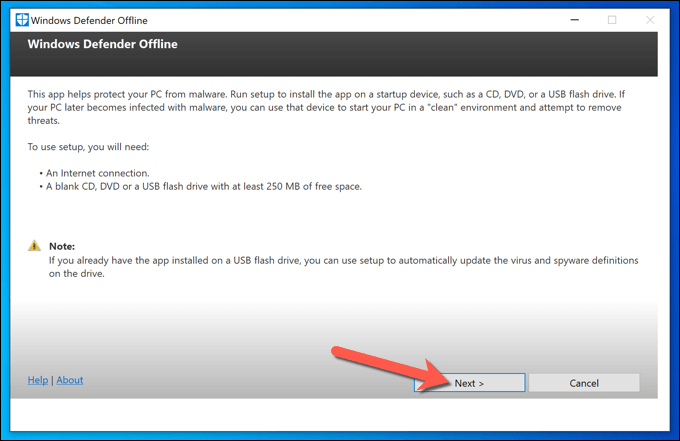
- Kitame etape patvirtinkite, kad sutinkate su licencijos sutartimi, pasirinkdami mygtuką Sutinku .
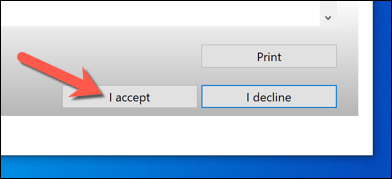
- Turėsite pasirinkti, kur norite įdiegti „Windows Defender“ neprisijungus. Pasirinkite atitinkamą parinktį (pvz., USB atmintinėje, kuri neapsaugota slaptažodžiu ), tada pasirinkite Kitas , kad patvirtintumėte.
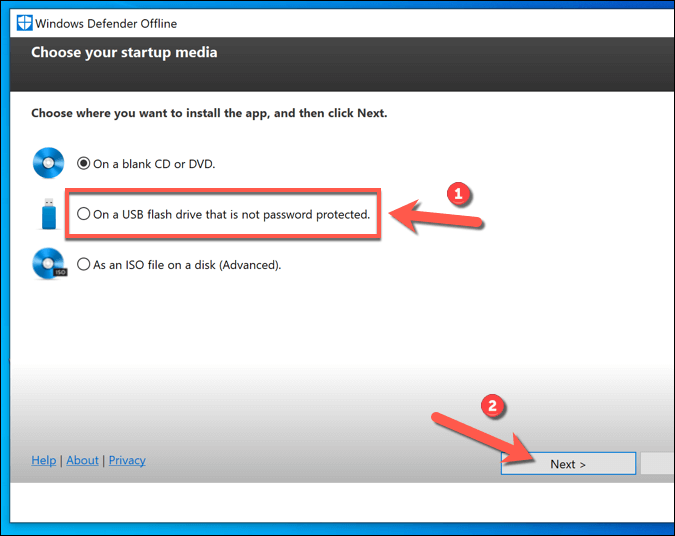
- Jei naudojate USB atmintinės metodą ir esate prijungę daugiau nei vieną USB įrenginį, išskleidžiamajame meniu pasirinkite įrenginį, kurį norite naudoti pagal priskirtą disko raidę, tada pasirinkite parinktį Kitas .
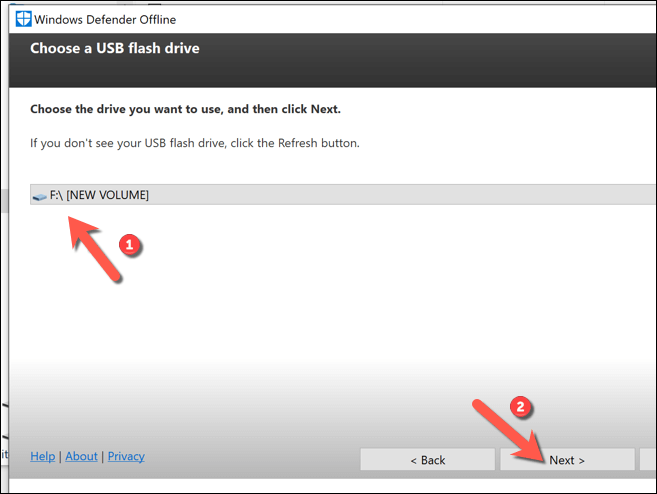
- Įrankis suformatuos ir iš naujo atnaujins pasirinktą USB atmintinę. Pirmiausia būtinai sukurkite visų anksčiau įrenginyje išsaugotų failų atsargines kopijas, tada pasirinkite Kitas , kad tęstumėte.
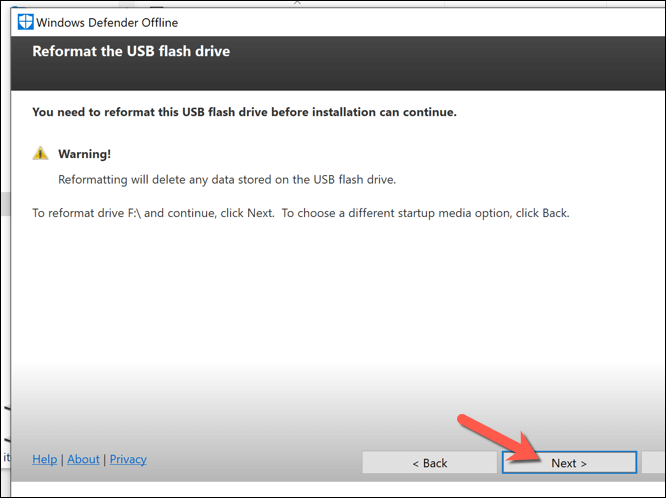
- „Windows Defender“ neprisijungus kūrimo įrankis atsisiųs reikiamus failus, kad atkurtų USB atmintinę arba DVD diską (įskaitant naujausius virusų apibrėžimus). Kai procesas bus baigtas, turėsite iš naujo paleisti kompiuterį.
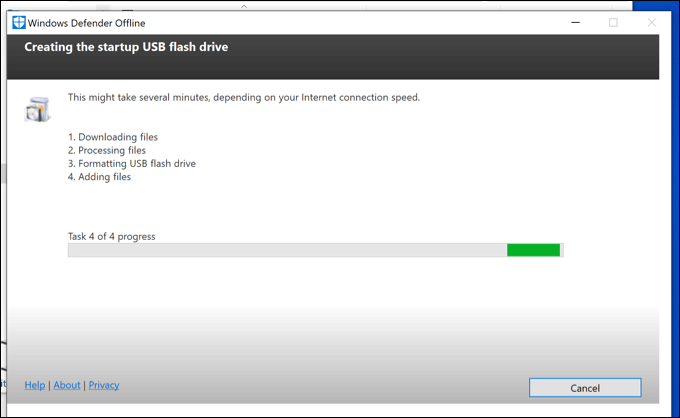
Kompiuterio nuskaitymas naudojant „Windows Defender“ neprisijungus USB arba DVD laikmeną
- Kai iš naujo paleisite kompiuterį, turėsite sukonfigūruoti BIOS arba UEFI įkrovos įkroviklį, kad pirmiausia būtų paleista iš USB disko, o ne iš „Windows“ sistemos disko. Paprastai turėsite pasirinkti klaviatūros klavišą, pvz., F1 , F12 arba DEL , kad paleistumėte šį meniu ir pakeistumėte šiuos nustatymus – papildomos informacijos, kaip tai padaryti, ieškokite savo kompiuterio vartotojo vadove, nes veiksmai skiriasi, priklausomai nuo gamintojo. .
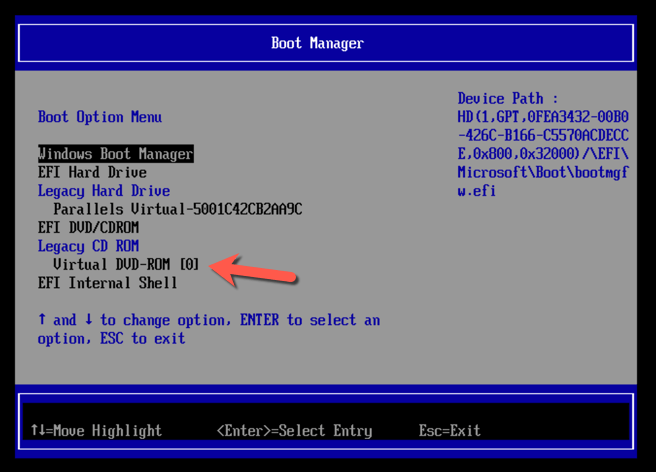
- Pakeitus įkrovos tvarką, bus paleista minimali ir izoliuota „Windows“ aplinka, kurioje veikia „Windows Defender“. Jei jūsų „Windows 10“ versija palaiko šį įrankį, jums bus prieinamos nuskaitymo parinktys. Priešingu atveju pasirodys klaida 0x8004cc01 ir turėsite išbandyti kitą metodą.
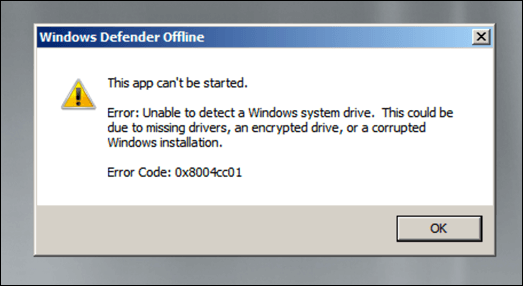
- Tačiau jei „Windows Defender“ įrankis gali veikti jūsų „Windows 10“ versijoje, vadovaukitės ekrane pateikiamomis instrukcijomis, kad nuskaitytumėte kompiuterį ir pašalintumėte visus užkrėstus failus. Kai procesas bus baigtas, jūsų kompiuteris bus paleistas iš naujo ir kenkėjiška programa turėtų būti pašalinta. Šiuo metu būtinai pašalinkite USB diską arba DVD ir atkurkite teisingą įkrovos tvarką BIOS arba UEFI nustatymuose, kad įsitikintumėte, jog po to Windows bus tinkamai paleistas.
Virusų nuskaitymas neprisijungus naudojant trečiosios šalies antivirusinę programinę įrangą
Nors „Microsoft Defender“ yra tinkama integruota antivirusinė programa „Windows 10“ vartotojams, taip pat galite naudoti trečiųjų šalių antivirusinius įrankius, kad atliktumėte kompiuterio virusų nuskaitymą neprisijungus. Visi pagrindiniai antivirusinės programos tiekėjai palaiko šią funkciją, įskaitant nemokamą „Avast Antivirus“, nors yra ir „Avast“ alternatyvų, kurios puikiai tinka.
- Norėdami pradėti, turėsite atsisiųsti ir įdiegti „Avast“ neužkrėstame kompiuteryje (arba, jei tai neįmanoma, užkrėstame kompiuteryje, jei kompiuteris vis dar paleidžiamas). Įdiegę atidarykite „Avast“ vartotojo sąsają užduočių juostoje pasirinkę „Avast“ piktogramą. „Avast“ meniu pasirinkite Apsauga > Virusų nuskaitymas .
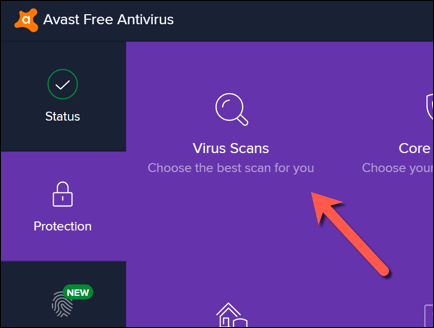
- Virusų nuskaitymo meniu pasirinkite parinktį Rescue Disk .
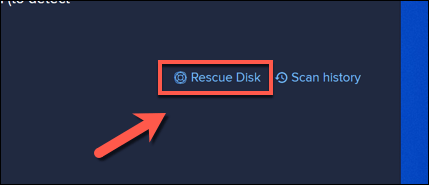
- Jei norite sukurti atkūrimo diską naudodami kompaktinį arba DVD diską, pasirinkite Kurti kompaktinį diską . Kitu atveju prijunkite nešiojamą USB atmintinę ir pasirinkite Kurti USB .
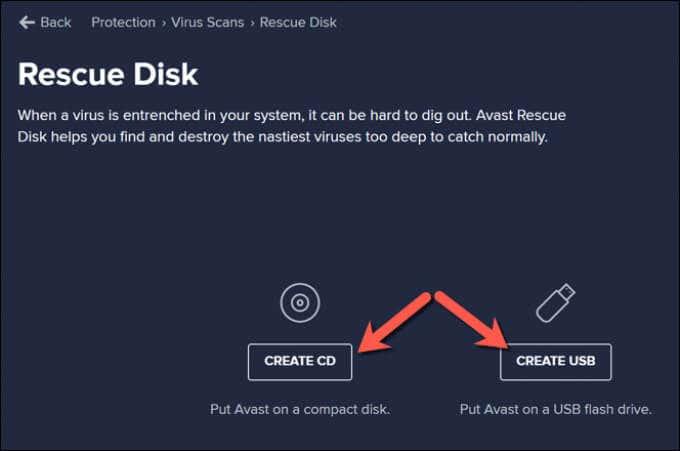
- „Avast“ turės suformatuoti ir atnaujinti diską tinkamais failais. Pirmiausia sukurkite visų norimų išsaugoti failų atsargines kopijas iš disko, tada pasirinkite mygtuką Taip, perrašyti, kad tęstumėte.
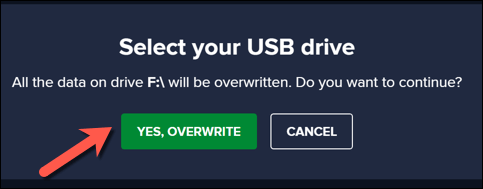
- Palikite šiek tiek laiko, kol procesas baigsis. Kai „Avast“ sukurs jūsų gelbėjimo diską, saugiai išimkite jį iš naudojamo kompiuterio ir prijunkite prie užkrėsto kompiuterio. Jei naudojote užkrėstą kompiuterį, kad sukurtumėte „Avast“ gelbėjimo diską, šiuo metu iš naujo paleiskite kompiuterį.
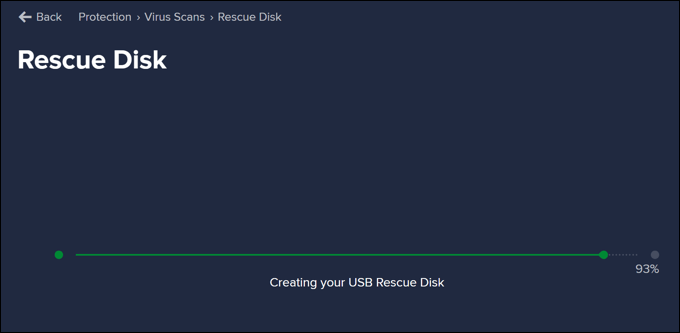
- Prieš paleisdami iš „Avast“ atkūrimo disko, turėsite pakeisti įkrovos tvarką BIOS arba UEFI nustatymuose, pasirinkdami F1, F12, DEL arba panašų klavišą (atsižvelgiant į jūsų aparatinę įrangą), kad paleistumėte šį meniu. Įsitikinkite, kad pirmenybė teikiama DVD arba USB atmintinei, kurią sukūrėte, tada iš naujo paleiskite kompiuterį.
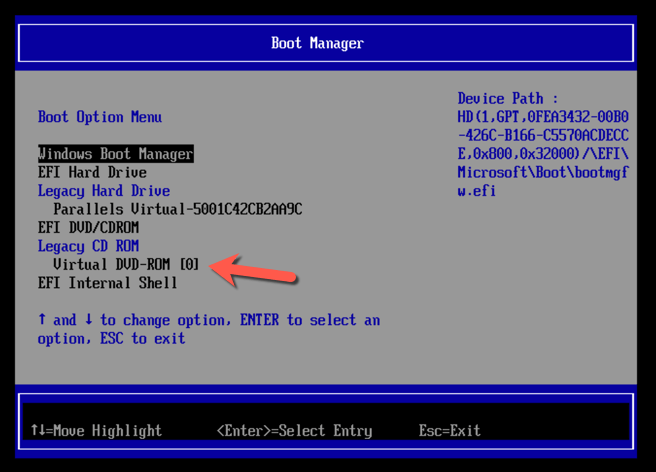
- Kai paleisite iš naujo, pasirinkite bet kurį klaviatūros klavišą, kad paleistumėte „Avast“ gelbėjimo diską. Naudodami pelę pasirinkite AvastPE Antivirus .
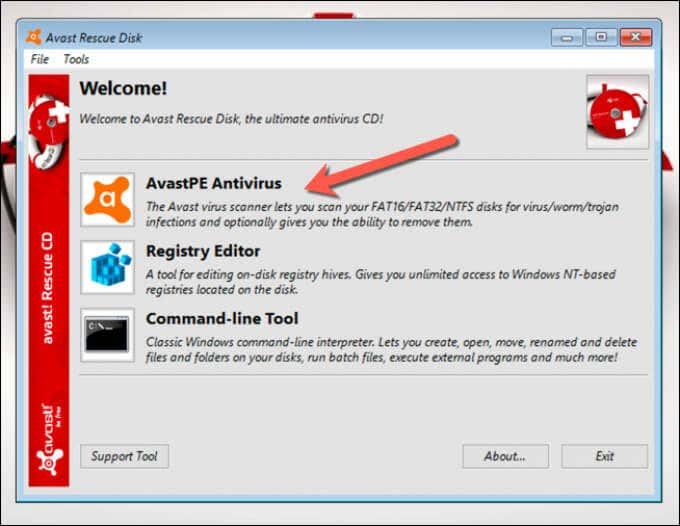
- Toliau pateikiamame „ Avast Antivirus “ parinkčių meniu galite pasirinkti nuskaityti visus prijungtus diskus arba tik tam tikrus aplankus / failus. Pasirinkite pageidaujamą parinktį, tada pasirinkite Kitas .
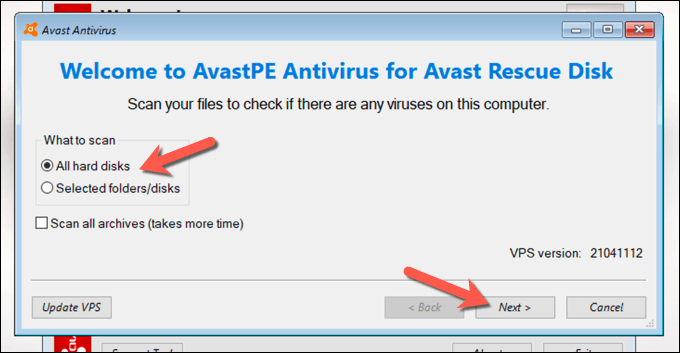
- „Avast“ pradės nuskaityti jūsų diskus, kad ieškotų kenkėjiškų programų. Vykdykite visas papildomas ekrane pateikiamas instrukcijas, kad patvirtintumėte, kaip norite tvarkyti užkrėstus failus, pvz., juos pataisyti, laikyti karantine arba pašalinti.
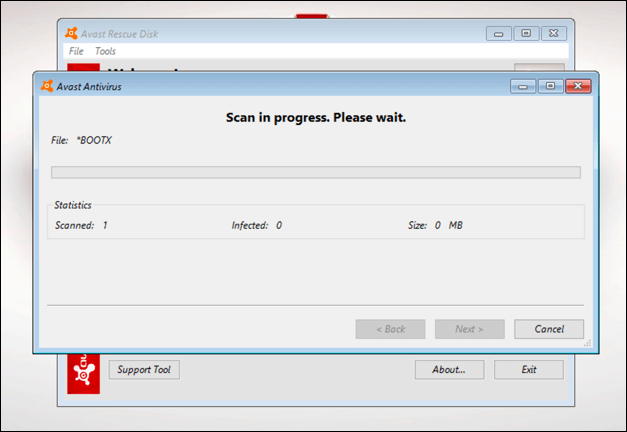
Kai procesas bus baigtas, išeikite iš „Avast“ gelbėjimo disko programinės įrangos, iš naujo paleiskite kompiuterį ir pašalinkite atkūrimo diską, kad paleistumėte „Windows“. Tačiau prieš tai gali tekti pakartoti pirmiau nurodytus veiksmus, kad BIOS arba UEFI nustatymų meniu atkurtumėte pradinę įkrovos tvarką.
„Windows 10“ apsauga nuo kenkėjiškų programų
Nesvarbu, ar naudojate „Microsoft Defender“, ar trečiosios šalies antivirusinę programą, pvz., „Avast“, turėtumėte turėti galimybę naudoti šiuos įrankius, kad išlaisvintumėte kompiuterį nuo žalingos kenkėjiškų programų infekcijos. Tačiau, jei vis tiek kyla problemų, gali reikėti pagalvoti apie standžiojo disko nuvalymą ir iš naujo įdiegimą Windows , kad vėl pradėtumėte be užkrėstų failų.
Nors parodėme, kaip naudoti „Avast“ kenkėjiškoms programoms pašalinti, tai nėra vienintelė galima trečiosios šalies parinktis. Galite lengvai pašalinti „Avast“ sistemoje „Windows“ ir išbandyti kitą sprendimą, pvz ., „ Webroot “. Tačiau, jei visa kita nepavyksta, nepamirškite naudoti „Microsoft Defender“, kad greitai pašalintumėte kenkėjiškas programas iš „Windows“ kompiuterio.