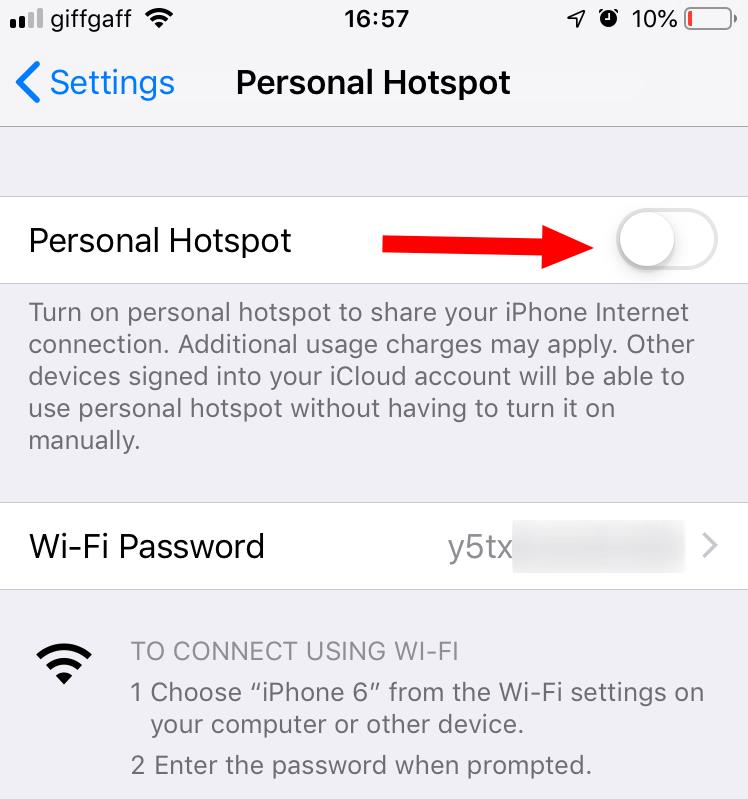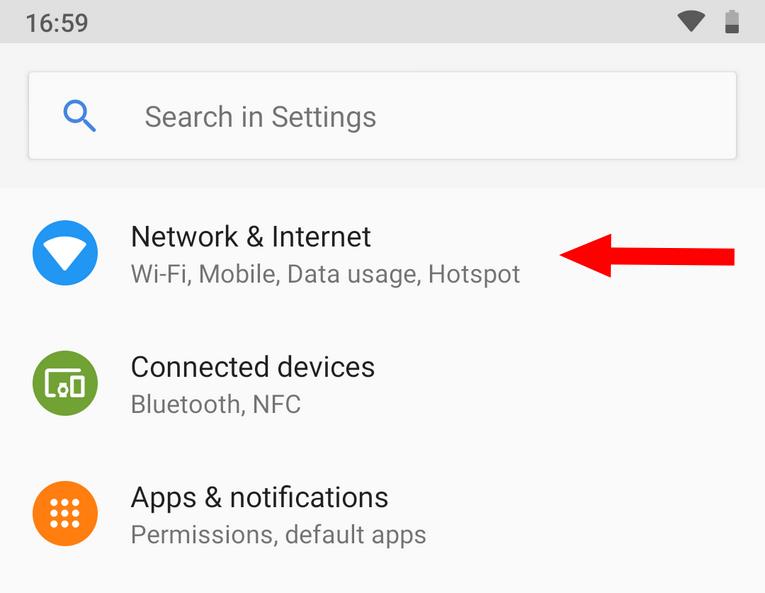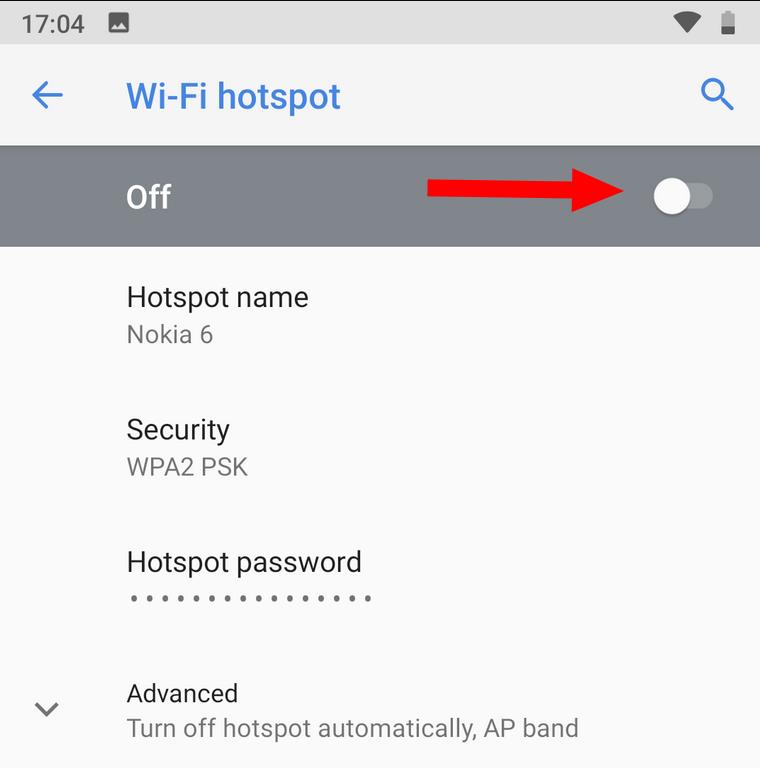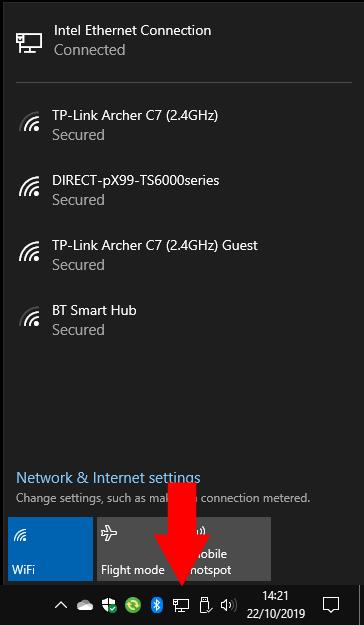Norėdami susieti „Windows 10“ kompiuterį su telefonu:
Telefono nustatymuose įgalinkite „Wi-Fi“ viešosios interneto prieigos tašką.
Norėdami prisijungti prie viešosios interneto prieigos taško, naudokite sistemos dėkle esantį „Windows 10“ „Wi-Fi“ nustatymų meniu.
Įstrigo viešasis internetas ar iš viso nėra „Wi-Fi“? Jei jūsų mobiliojo telefono planas palaiko įrenginio modemą, nėra jokios priežasties, kodėl negalite dirbti keliaudami. Šiame vadove parodysime, kaip prijungti kompiuterį prie telefono, kad galėtumėte naudotis 4G/5G internetu „Windows 10“ įrenginyje be SIM kortelės. Jei vietoj to jums reikia bendrinti kompiuterio interneto ryšį su kitais įrenginiais, naudodami jį kaip mobilųjį viešosios interneto prieigos tašką, peržiūrėkite šį vadovą .
Veiksmai, kuriuos turėsite atlikti, priklauso nuo to, kurią telefono platformą naudojate. Iš karto žemiau esančiame skyriuje apžvelgsime „iOS“. Jei naudojate „Android“, praleiskite puslapį žemyn, kad rastumėte atitinkamus veiksmus.
Įgalinamas įrenginio kaip modemo naudojimas sistemoje „iOS“.
„iPhone“ atidarykite programą „Nustatymai“ ir bakstelėkite „Personal Hotspot“, kad pradėtumėte konfigūruoti „Wi-Fi“ prieigos tašką. Norėdami įjungti viešosios interneto prieigos tašką, bakstelėkite perjungimo mygtuką „Asmeninis viešosios interneto prieigos taškas“.
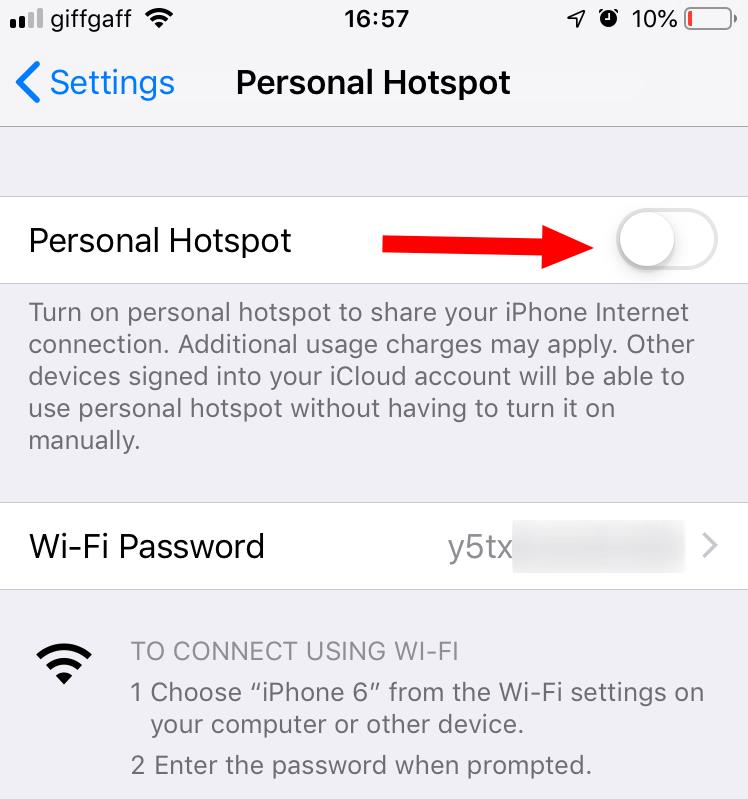
Galite pakeisti viešosios interneto prieigos taško slaptažodį bakstelėdami lauką „Wi-Fi slaptažodis“. Pagal numatytuosius nustatymus iOS naudojamas stiprus slaptažodis, todėl jo keisti nebūtinai. Norėdami išsaugoti pakeitimus, slaptažodžio nustatymų ekrano viršuje bakstelėkite mėlyną mygtuką „Išsaugoti“.
Įgalinamas įrenginio kaip modemo naudojimas sistemoje „Android“.
„Android“ įrenginyje atidarykite programą „Nustatymai“ ir eikite į kategoriją „Tinklas ir internetas“. Matomi ekranai gali atrodyti šiek tiek kitaip, atsižvelgiant į „Android“ versiją ir įrenginio gamintoją. Jei iš viso nematote tų pačių ekranų, žiūrėkite gamintojo dokumentaciją.
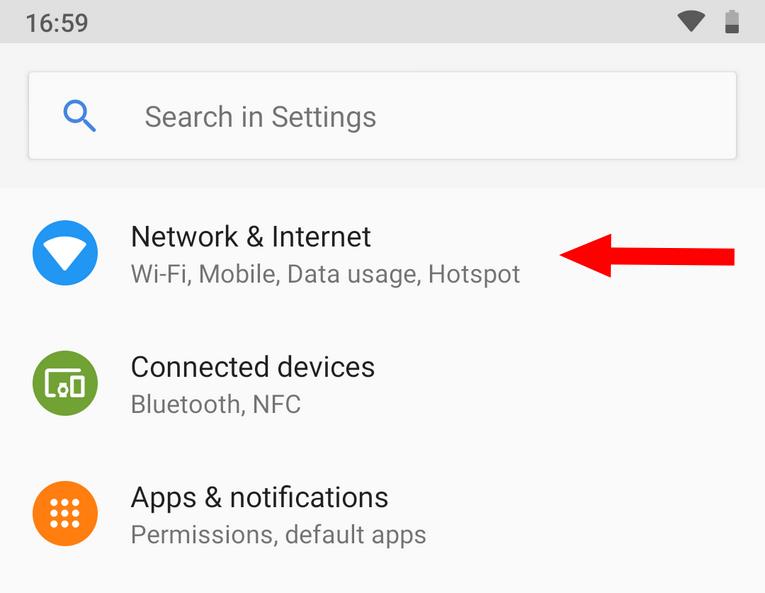
Puslapyje „Tinklas ir internetas“ bakstelėkite mygtuką „Hotspot & tethering“, kad peržiūrėtumėte mobiliojo interneto prieigos taško nustatymus. Tada paspauskite mygtuką „Wi-Fi“ viešosios interneto prieigos taškas, kad tinkintumėte viešosios interneto prieigos taško nustatymus.
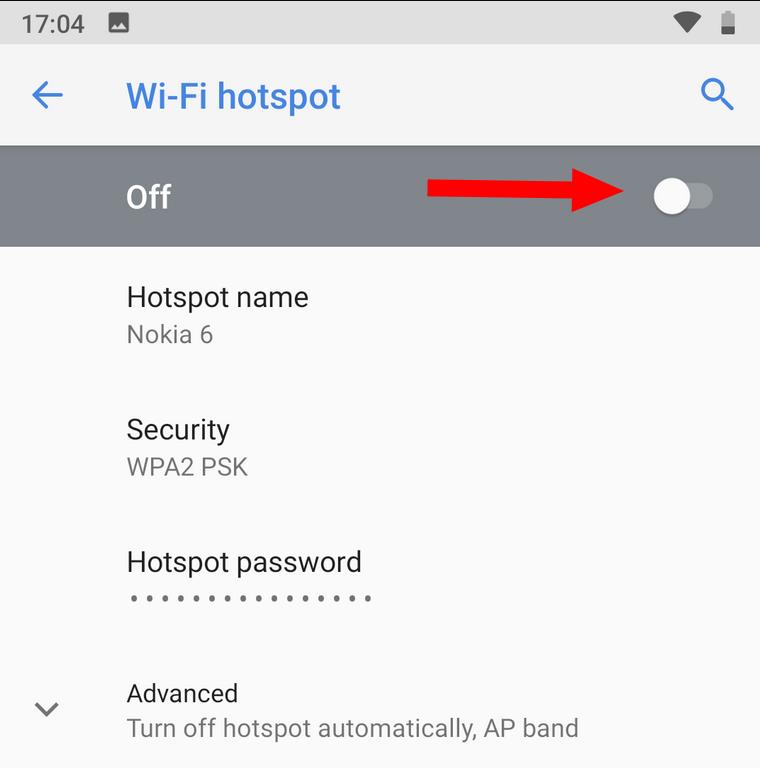
Bakstelėkite perjungimo mygtuką puslapio viršuje, kad įjungtumėte viešosios interneto prieigos tašką. Naudokite puslapio nustatymus, kad pervardytumėte „Wi-Fi“ viešosios interneto prieigos tašką (jo SSID) arba pakeistumėte slaptažodį.
Prisijungiama prie viešosios interneto prieigos taško
Dabar esate pasirengę grįžti prie „Windows 10“ kompiuterio. Įsitikinkite, kad jūsų „Wi-Fi“ įjungtas (galite patikrinti atidarę veiksmų centrą naudodami „Win+A“ ir ieškodami „Wi-Fi“ nustatymų plytelės).
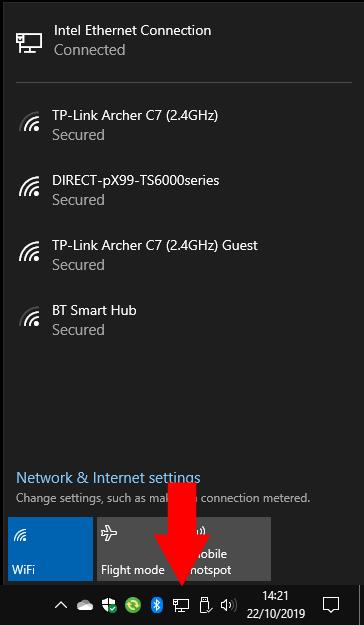
Tada atidarykite „Wi-Fi“ tinklų sąrašą spustelėdami „Wi-Fi“ piktogramą sistemos dėkle. Po kelių akimirkų sąraše turėtumėte pamatyti savo telefono viešosios interneto prieigos tašką. „Android“ įrenginiai bus rodomi kaip jūsų nustatytas pavadinimas viešosios interneto prieigos taško nustatymų puslapyje; „iOS“ įrenginiai rodomi kaip jų įrenginio pavadinimas.
Bakstelėkite „Wi-Fi“ viešosios interneto prieigos tašką, kad prisijungtumėte prie jo kaip ir bet kuri kita. Turėsite pateikti slaptažodį, kurį nustatėte savo telefone. Dabar turėtumėte galėti naršyti internete savo kompiuteryje, naudodami telefono 4G ryšį. Tiesiog nepamirškite laikytis savo duomenų plano ir išjungti viešosios interneto prieigos tašką (telefone), kai baigsite naršyti.