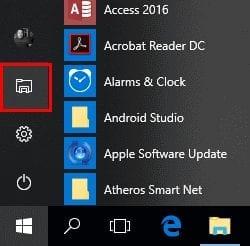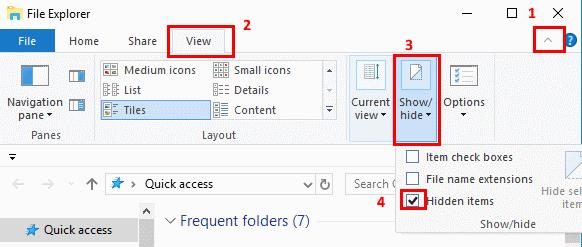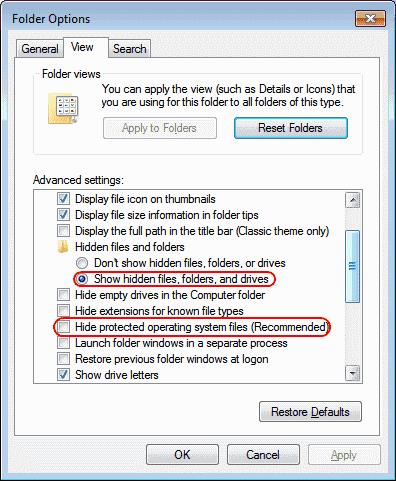Pagal numatytuosius nustatymus „Microsoft Windows 10“ paslepia tam tikrus failus, kai juos naršote standžiajame diske. Tai apsaugo svarbius failus nuo ištrynimo, kad sistema nebūtų pažeista. Jei esate įžūlus tipas, norėsite visą laiką peržiūrėti visus failus. Norėdami parodyti paslėptus failus, atlikite šiuos veiksmus.
1 parinktis – iš „File Explorer“.
Pasirinkite mygtuką „ Pradėti “, tada pasirinkite „ File Explorer “.
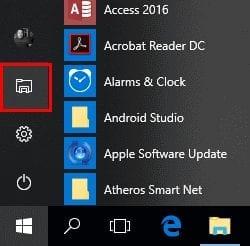
Įsitikinkite, kad meniu juosta išskleista. Meniu juostą galite perjungti pasirinkę ^ viršutinėje dešinėje lango dalyje.
Pasirinkite skirtuką „ Peržiūrėti “.
Pažymėkite žymės langelį „ Paslėpti elementai “, kad pamatytumėte paslėptus elementus.
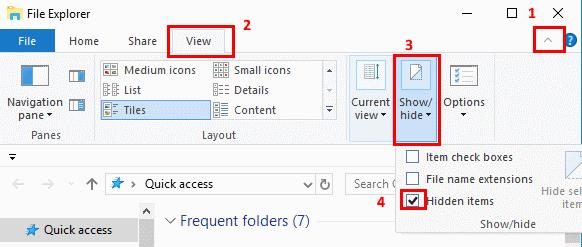
Jei reikia daugiau failų peržiūros parinkčių, pasirinkite „ Parinktys “ > „ Peržiūrėti “.
2 parinktis – iš valdymo skydelio
Dešiniuoju pelės mygtuku spustelėkite mygtuką „ Pradėti “, tada pasirinkite „ Valdymo skydas “.
Eikite į „ Išvaizda ir personalizavimas “, tada pasirinkite „ File Explorer Options “.
Spustelėkite skirtuką „ Peržiūrėti “.
Slinkite šiek tiek žemyn ir pakeiskite nustatymą „ Paslėpti failai ir aplankai “ į „ Rodyti paslėptus failus, aplankus ir diskus “. Pasirinktinai taip pat galite panaikinti laukelio „ Slėpti apsaugotus operacinės sistemos failus “ žymėjimą.
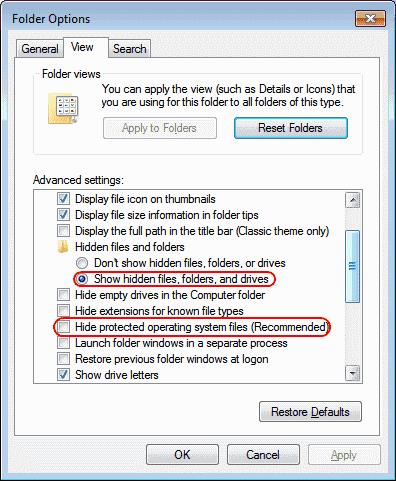
3 variantas – per registrą
Laikykite nuspaudę „ Windows“ klavišą ir paspauskite „ R “, kad būtų parodytas dialogo langas Vykdyti .
Įveskite „ regedit “, tada paspauskite „ Enter “.
Eikite į šią vietą:
- HKEY_CURRENT_USER
- Programinė įranga
- Microsoft
- Windows
- Dabartinė versija
- Tyrinėtojas
- Išplėstinė
Nustatykite „ Hidden “ reikšmę į „ 1 “, kad būtų rodomi paslėpti failai, aplankai ir diskai. Nustatykite reikšmę „ 2 “, kad nebūtų rodomi paslėpti failai, aplankai ir diskai.
Nustatykite „ ShowSuperHidden “ reikšmę į „ 1 “, kad būtų rodomi apsaugoti operacinės sistemos failai. Nustatykite reikšmę „ 2 “, kad nebūtų rodomi apsaugoti operacinės sistemos failai.