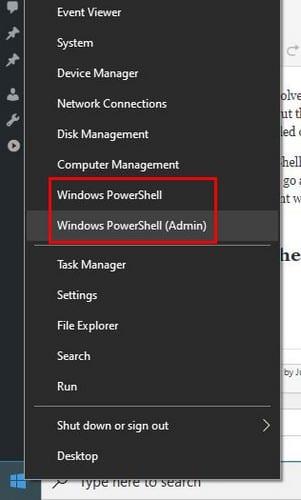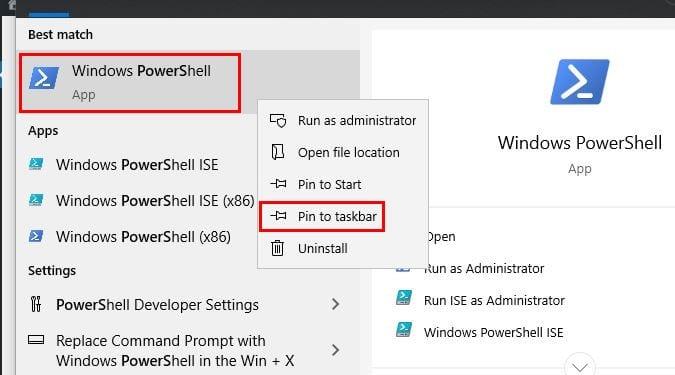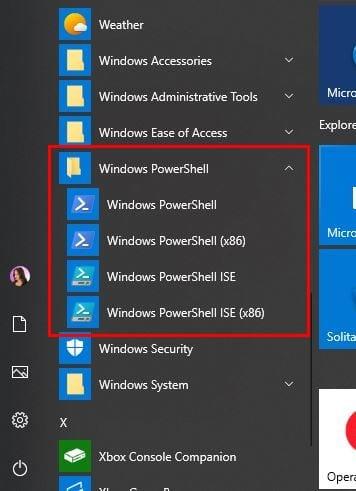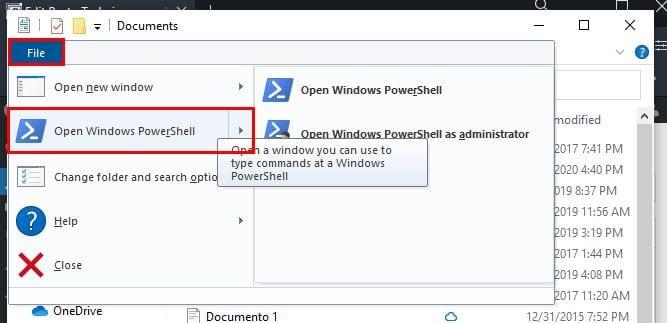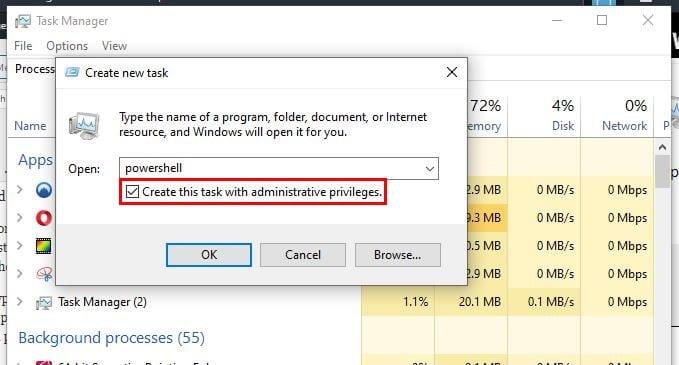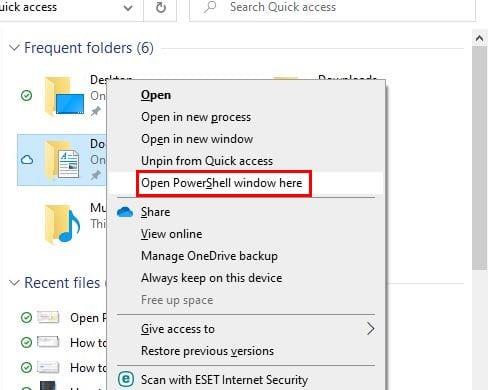„Microsoft PowerShell“ dėka galite išspręsti įvairias administravimo užduotis. Taip pat galite išsiaiškinti dalykus, pvz., žinoti, kiek USB įrenginių yra įdiegta jūsų kompiuteryje.
Kadangi su „PowerShell“ galite nuveikti daug, tai programa, kurią ketinate atidaryti daug. Galite nueiti ilgą kelią. Tačiau skaitykite toliau, kad sužinotumėte visus skirtingus „PowerShell“ atidarymo būdus.
1. Atidarykite „PowerShell“ naudodami „Windows“ pradžios mygtuką
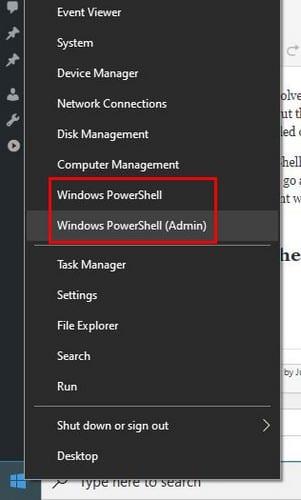
Jei jau laikote pelę, greičiausias ir patogesnis būdas atidaryti „PowerShell“ yra dešiniuoju pelės mygtuku spustelėti „ Windows“ pradžios mygtuką .
2. Sukurkite nuorodą, kad atidarytumėte „PowerShell“.
Spartieji klavišai taip pat yra greitas būdas atidaryti programas. „PowerShell“ nuorodą galima sukurti taip:
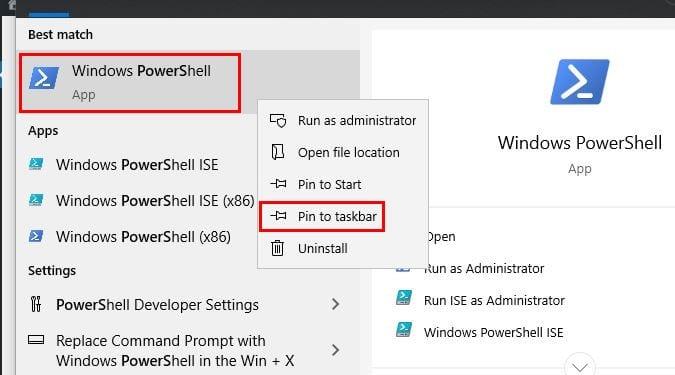
Paieškos laukelyje ieškoma Powershell
Kai jis pasirodys, spustelėkite jį dešiniuoju pelės mygtuku
Pasirinkite prisegti prie užduočių juostos
Nuo šiol kiekvieną kartą, kai reikia pasiekti „PowerShell“, užduočių juostoje tereikia ieškoti piktogramos.
3. Atidarykite PowerShell iš Windows aplanko meniu Pradėti
Jei norite slinkti per visas programas pradžios meniu, tai dar vienas būdas atidaryti „PowerShell“. Dešiniuoju pelės mygtuku spustelėkite „ Windows“ meniu Pradėti mygtuką ir slinkite iki galo iki „ Windows“ aplankų .
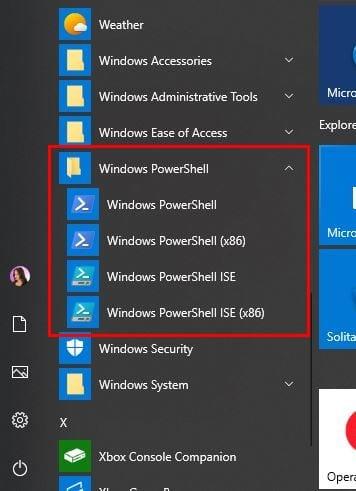
Spustelėkite išskleidžiamąjį meniu „Windows PowerShell“ aplanke ir galia! Pasirinkite, kurią PowerShell norite atidaryti.
4. Atidarykite PowerShell iš failų naršyklės
Jei jau esate failų tvarkyklėje ir ieškote failo, kodėl gi neatsidarius „PowerShell“ programos.
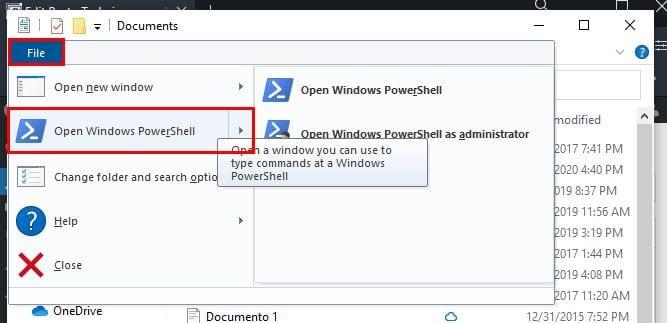
Atidarę failų tvarkyklę, pasirinkite failą, kurį norite atidaryti. Spustelėkite Failas ir pamatysite „Windows PowerShell“ atidarymo parinktis, leidžiančias atidaryti ją naudojant standartinius leidimus.
Antroji parinktis bus Atidaryti Windows PowerShell kaip administratorių; Ši parinktis atidaro „PowerShell“ dabartiniame aplanke, bet kaip administratorius.
Jei pasirinkę failą adreso juostoje įvesite PowerShell ir paspausite enter, PowerShell atsidarys su anksčiau pasirinktu keliu.
5. Kaip atidaryti PowerShell iš užduočių tvarkyklės
Yra keletas būdų, kaip atidaryti užduočių tvarkymą r. Pavyzdžiui, galite pabandyti paspausti Ctrl + Shift + Esc arba dešiniuoju pelės mygtuku spustelėti „Windows“ meniu Pradėti.
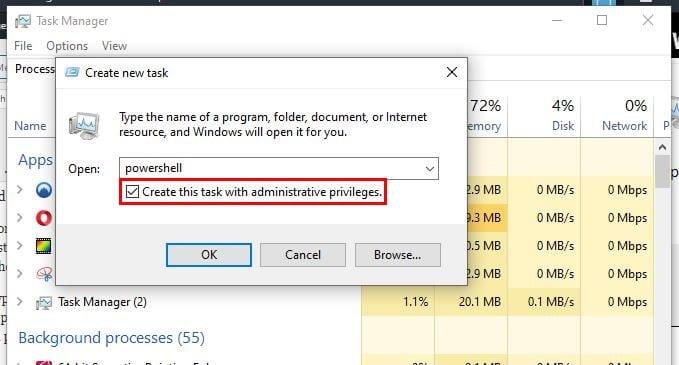
Kai jis bus atidarytas, spustelėkite Daugiau informacijos > Vykdyti naują užduotį > Įveskite PowerShell .
6. Dešiniuoju pelės mygtuku spustelėkite „PowerShell“.
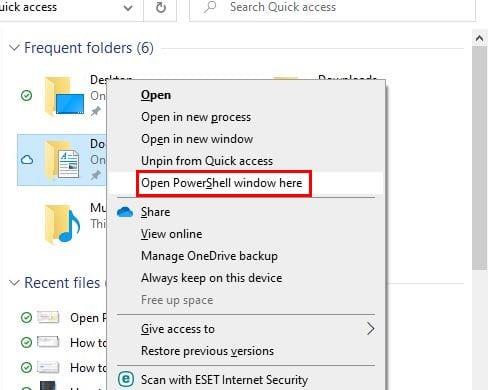
Jei spustelėsite tik dešiniuoju pelės klavišu, PowerShell parinktis nebus rodoma. Bet jei paspausite Shift tuo pačiu metu, kai spustelėsite dešinįjį pelės klavišą, tada pasirodys parinktis.
7. Norėdami atidaryti „PowerShell“, naudokite komandų eilutę
Tais atvejais, kai komandų eilutė jau atidaryta, galite atidaryti „PowerShell“ įvesdami start PowerShell ir paspauskite enter. Tai taip paprasta.
Išvada
Kaip minėta anksčiau, greičiausias būdas atidaryti „PowerShell“ yra dešiniuoju pelės mygtuku spustelėti „Windows“ pradžios mygtuką. Tačiau visada naudinga žinoti kitus būdus, kaip jis gali būti atidarytas, nes niekada nežinai, kada gali tekti atidaryti kitą būdą. Kaip atidaryti „PowerShell“?