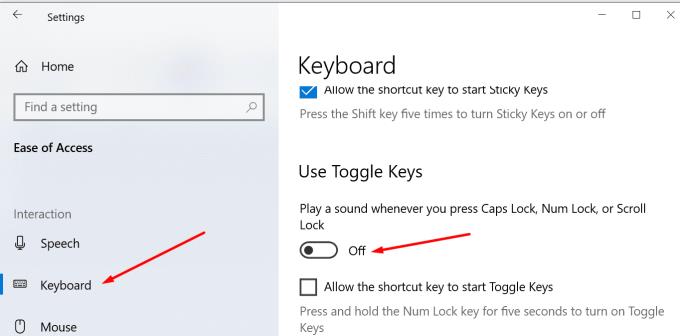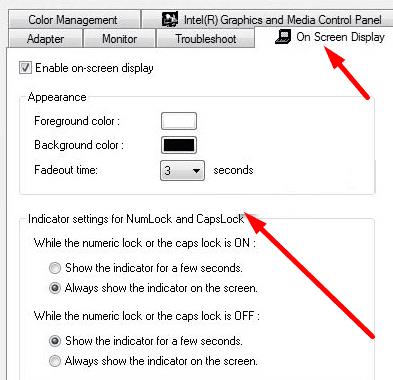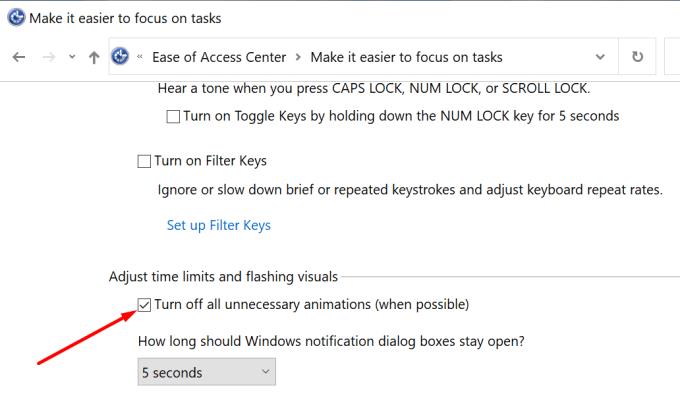„Windows 10“ kiekvieną kartą paspaudus didžiųjų raidžių klavišą rodomas pranešimas „Caps Lock įjungtas“. OS taip pat gali leisti tam tikrą garsą, kai paspausite didžiųjų raidžių klavišą.
Jei nenorite, kad kompiuteris jums praneštų kiekvieną kartą, kai įjungiate didžiųjų raidžių klavišą, galite išjungti šiuos įspėjimus ir garsus.
Žinoma, taip pat galite laikyti nuspaudę klavišą Shift ir paspausti atitinkamos raidės klavišą, kad raidė būtų rašoma didžiąja. Tai yra vienas iš būdų, kaip išvengti Caps Lock įspėjimų.
Veiksmai, kaip išjungti „Caps Lock“ pranešimus sistemoje „Windows 10“.
Išjunkite perjungimo klavišus
Kitas būdas nutildyti Caps Lock pranešimus yra išjungti perjungimo klavišus.
Grįžkite į nustatymus .
Ir spustelėkite Lengva prieiga .
Tada pasirinkite skirtuką Klaviatūra (kairėje pusėje).
Išjunkite perjungimo klavišus .
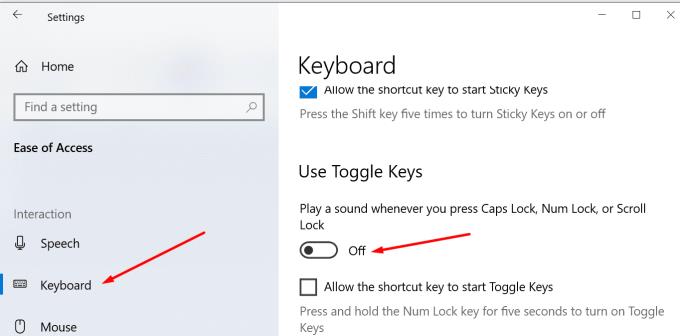
Pakeiskite „NumLock“ ir „CapsLock“ nustatymus
Pastaba : Caps Lock įspėjimų išjungimo veiksmai jūsų įrenginyje gali skirtis. Skirtingi kompiuterių gamintojai gali skirtingai nutildyti Caps Lock pranešimus.
Kai kurie vartotojai negalės naudoti toliau nurodyto metodo. Taip yra todėl, kad ne visos parinktys gali būti jūsų įrenginyje.
Eikite į Nustatymai .
Tada pasirinkite Sistema .
Spustelėkite Rodyti .
Slinkite žemyn iki Išplėstiniai ekrano nustatymai .
Slinkite žemyn ir spustelėkite Vaizdo adapterio ypatybės .
Tada eikite į skirtuką Ekrano konfigūracijos .
Raskite langą Ypatybės ir pažymėkite langelį Įgalinti ekrano rodymą .
Raskite NumLock ir CapsLock indikatoriaus nustatymus .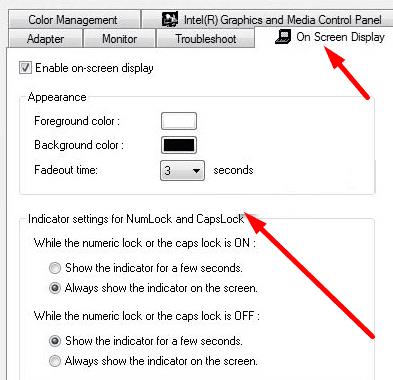
Yra skyrius, pavadintas Kol įjungtas skaitmenų užraktas arba didžiųjų raidžių užraktas .
Pasirinkite Kelias sekundes rodyti indikatorių .
Dėl to Caps Lock pranešimai visiškai neišnyks. Bet bent jau jie išnyks automatiškai po dviejų sekundžių.
Naudokite valdymo skydelį
Valdymo skydelyje yra patogi lengvos prieigos funkcija, kurią galite naudoti norėdami valdyti, kiek laiko pranešimų laukeliai bus matomi ekrane.
Paleiskite valdymo skydelį ir paieškos juostoje įveskite „ease access“.
Tada slinkite žemyn iki Koreguoti laiko limitus ir mirksinčius vaizdus .
Slinkite žemyn iki Išjungti visas nereikalingas animacijas . Įjunkite šią parinktį.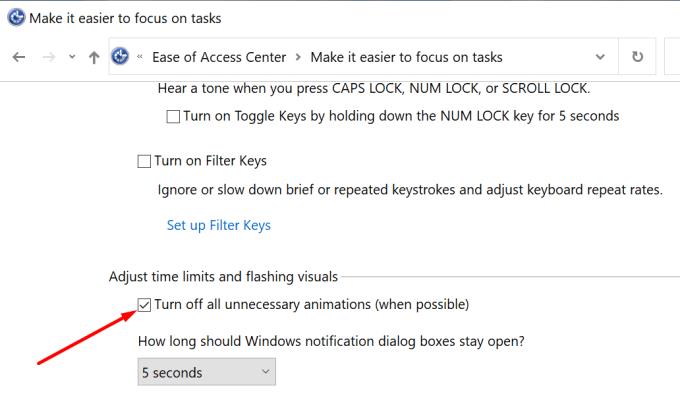
Nustatykite, kad „Windows“ pranešimų langai liktų atidaryti tik 5 sekundes.
Tikimės, kad tai padės. Praneškite mums, jei turite kitų klausimų apie Caps Lock pranešimus.