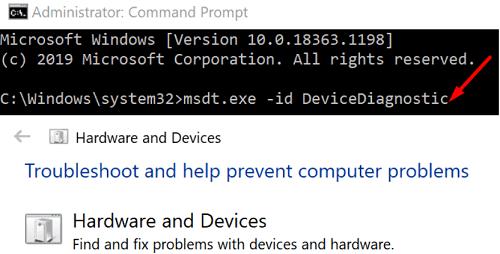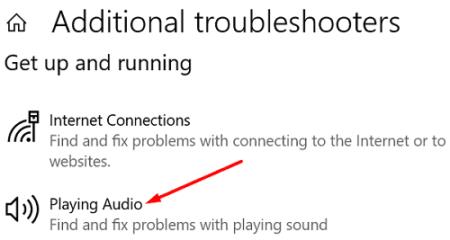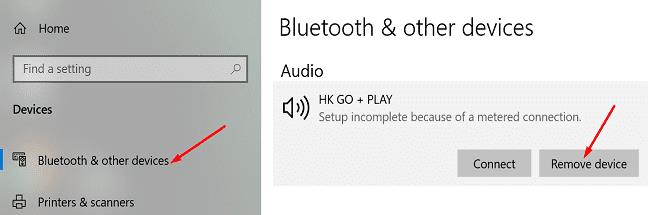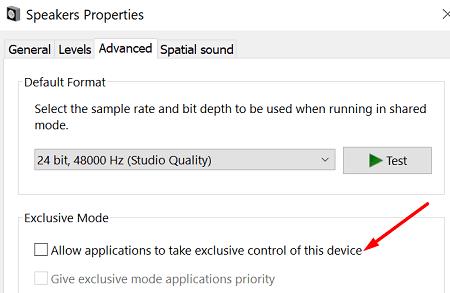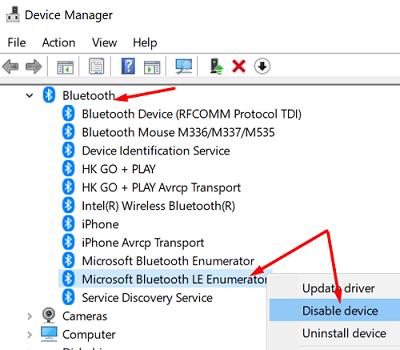Daugelis „Windows 10“ vartotojų skundėsi, kad negali naudoti „ Bluetooth“ ausinių ir kaip ausinių, ir kaip garsiakalbių. Dažnai taip yra todėl, kad „Bluetooth“ ausinės rodomos kaip du įrenginiai. Atlikome sunkų kėlimą ir radome penkis galimus sprendimus, kurie galėtų padėti išspręsti šią problemą visam laikui. Atlikite toliau nurodytus veiksmus tiksliai tokia tvarka, kokia juos išvardijome.
Pataisymas: „Bluetooth“ ausinių negalima naudoti kaip ausinių ir garsiakalbių
Paleiskite aparatūros, garso ir „Bluetooth“ trikčių šalinimo įrankius
Pirmiausia paleiskite aparatūros ir įrenginių trikčių šalinimo įrankį.
Vienu metu paspauskite „ Windows“ ir „ X“ klavišus ir pasirinkite „ Command Prompt (Admin)“ .
Paleiskite komandą msdt.exe -id DeviceDiagnostic ir paspauskite Enter.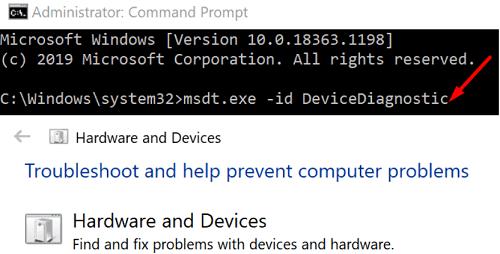
Paleiskite aparatūros ir įrenginių trikčių šalinimo įrankį ir leiskite įrankiui nuskaityti bei pataisyti įrenginius.
Arba taip pat galite dešiniuoju pelės mygtuku spustelėti piktogramą Garsumas užduočių juostoje ir pasirinkti Garso trikčių šalinimas . Vykdykite instrukcijas lange Gauti pagalbą ir patikrinkite rezultatus.

Be to, taip pat galite pereiti į Nustatymai , pasirinkti Atnaujinti ir sauga ir spustelėti Trikčių šalinimas . Eikite į Papildomi trikčių šalinimo įrankiai ir paleiskite šiuos trikčių šalinimo įrankius: Garso paleidimas , „ Bluetooth“ ir garso įrašymas .
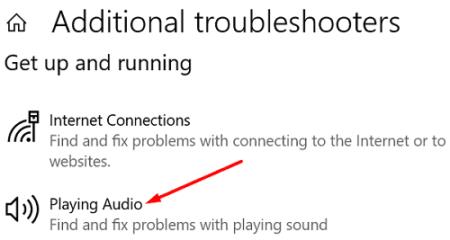
Atsiekite „Bluetooth“ įrenginius
Eikite į Nustatymai , spustelėkite Įrenginiai ir pasirinkite Bluetooth ir kiti įrenginiai .
Pasirinkite problemines ausines ir spustelėkite Pašalinti įrenginį .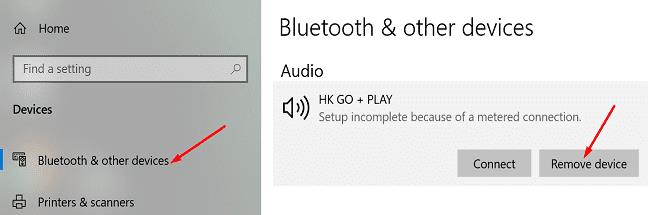
Iš naujo paleiskite kompiuterį, dar kartą suporuokite įrenginius ir patikrinkite rezultatus.
Neleiskite programoms valdyti garso įrenginių
Eikite į Valdymo skydą , spustelėkite Aparatūra ir garsas ir pasirinkite Garsas .
Dešiniuoju pelės mygtuku spustelėkite visus savo garso įrenginius ir eikite į Ypatybės .
Eikite į Išsamiau ir panaikinkite parinkties, kuri sako Leisti programoms išimtinai valdyti šį įrenginį, žymėjimą . Atlikite tai su visais savo įrenginiais.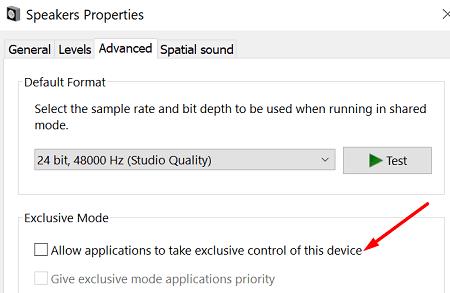
Tada eikite į Įrašymas ir išjunkite ausinių mikrofoną. Patikrinkite rezultatus.
Atnaujinkite „Bluetooth“ tvarkykles
Įsitikinkite, kad visos „Bluetooth“ tvarkyklės yra atnaujintos.
Paleiskite įrenginių tvarkytuvę ir išplėskite Bluetooth kategoriją.
Tada dešiniuoju pelės mygtuku spustelėkite „Bluetooth“ tvarkyklę ir pasirinkite Atnaujinti tvarkyklę .
Pakartokite šiuos veiksmus visoms „Bluetooth“ tvarkyklėms.
Iš naujo paleiskite kompiuterį ir patikrinkite, ar problema išnyko.
Jei tai išlieka, dar kartą dešiniuoju pelės mygtuku spustelėkite „Bluetooth“ tvarkykles ir pasirinkite Pašalinti įrenginį .
Iš naujo paleiskite įrenginį, kad automatiškai iš naujo įdiegtumėte naujausias tvarkykles.
Išjunkite „Microsoft Bluetooth LE Enumerator“.
Kai kurie vartotojai išsprendė problemą išjungę „Microsoft Bluetooth LE Enumerator“.
Pirmiausia atsiekite ausines.
Tada paleiskite įrenginių tvarkytuvę ir išplėskite Bluetooth kategoriją.
Dešiniuoju pelės mygtuku spustelėkite „ Microsoft Bluetooth LE Enumerator“ .
Pasirinkite Išjungti įrenginį .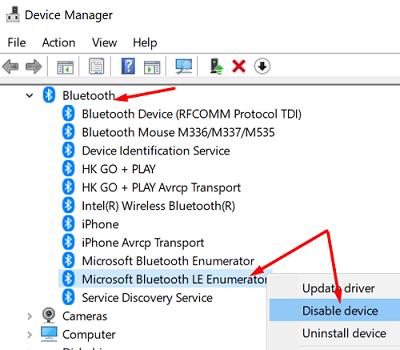
Palikite kitą Microsoft Bluetooth Enumerator (be LE) įjungtą.
Dar kartą susiekite ausines ir patikrinkite, ar problema išnyko.
Kai išjungsite skaitiklį, „Windows“ įspės, kad jūsų įrenginiai gali tinkamai neveikti. Tačiau tai taikoma tik tiems įrenginiams, kuriems reikalingas mažas „Bluetooth“ energijos kiekis. Jei neturite tokių įrenginių, nėra ko jaudintis.
Išvada
Jei „Bluetooth“ ausinės neveiks ir kaip ausinės, nei kaip garsiakalbiai, atnaujinkite „Bluetooth“ tvarkykles. Tada paleiskite aparatūros, garso ir „ Bluetooth“ trikčių šalinimo įrankius . Be to, išjunkite „Microsoft Bluetooth LE Enumerator“ ir neleiskite programoms valdyti jūsų garso įrenginių. Spustelėkite toliau pateiktus komentarus ir praneškite mums, kuris iš šių metodų jums tinka.