Hvernig á að nota VLOOKUP í Excel

Að reikna mikið magn af gögnum í Excel getur verið yfirþyrmandi og tímafrekt, þess vegna er sjálfvirkni gagnleg. Ef þú notar Excel reglulega muntu gera það
Outlook viðskiptavinur kemur með ýmsum spjöldum sem þú getur notað til að gera siglingar þægilegri og sérsniðnar eftir því sem þú vilt. Sum spjaldanna má sjá sjálfgefið eins og Leiðsögurúða, sem gerir þér kleift að fara í gegnum pósthólf, senda hluti, drög og eyddum atriðum. Hins vegar eru önnur spjöld sem hægt er að nota til að auðvelda vinnu þína. Ein slík er People Pane, To-Do Bar.
Í þessari færslu höfum við skráð aðferðina til að sérsníða verkefnastikuna.
Hvernig á að virkja verkefnastikuna?
Þú getur ekki séð verkefnastikuna þegar þú opnar Outlook fyrst. Til að finna það þarftu að smella á Skoða og það mun stækka alla valkosti sem í boði eru. Undir Útlit geturðu séð möppurúða, fólksrúðu, lesrúðu og verkefnastiku eða verkefnarúðu
Eftir að hafa fundið To-Do Bar. Smelltu á það og þú munt fá dagatal, verkefni, fólk og slökkt.
Þú getur smellt til að velja eitthvað af þessum tveimur eða þremur til að sýna.
Þú munt geta séð þær á þann hátt sem þú getur virkjað á verkefnastikunni.
Einnig geturðu látið eitthvað af þessu hverfa með því að finna það sama undir Skoða, síðan Verkefnastikuna . Segjum að þú viljir ekki að fólk sé birt í glugganum, farðu í Skoða, síðan Verkefnastikuna og smelltu á Fólk . Það mun hverfa.
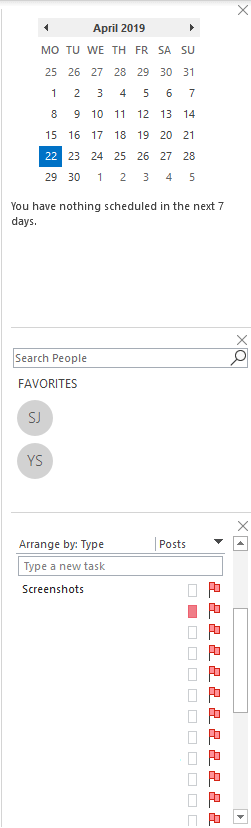
Einnig geturðu bætt þeim við síðar þegar þörf krefur.
Ef þú vilt að íhlutir verkefnastikunnar hverfi alveg, þá geturðu slökkt á því. Farðu í Skoða, smelltu síðan á Verkefnastikuna, smelltu síðan á Slökkt af listanum eða taktu hakið úr öllum valkostum virkt.
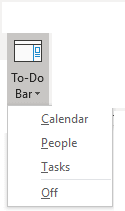
Verður að lesa:-
Hvernig á að stjórna PST skrá í Microsoft Outlook Microsoft Outlook er mjög góður miðill til að samstilla allan tölvupóstreikninginn þinn á einum stað. Það geymir allar upplýsingar...
Hvernig á að breyta verkefnaglugganum?
Þú getur ekki gert breytingar á þáttum fólks og dagatals á verkefnastikunni. Eins og þeir sýna lista yfir uppáhalds og væntanlega stefnumót í sömu röð. Að auki geturðu leitað í tengiliðum þínum undir Fólk.
Verkefnaþættir veita aftur á móti pláss til að sérsníða. Það lítur bara út eins og tölvupóstsmappa, þess vegna geturðu sérsniðið hana svipað og hvaða möppu sem er. Verkefnum er sjálfgefið raðað samkvæmt gjalddaga í hækkandi röð.
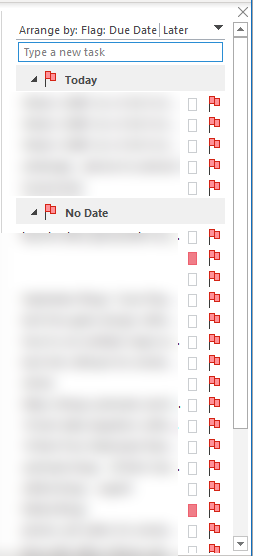
Þú getur flokkað það eftir Í dag með því að smella á svörtu örina niður. Þú getur líka snúið röðinni við með því að smella á hana aftur.
Ef þú vilt fleiri valkosti fyrir aðlögun, hægrismelltu þá á hausinn. Þú munt fá samhengisvalmynd sem samanstendur af öllum valkostunum.
Samhengisvalmyndin mun innihalda Allur póstur, Ólesinn póstur, Nefndur póstur, Raða eftir, Reverse Class, Sýna í hópum og Skoða stillingar. Hægt er að smella á Raða eftir og raða listanum eftir flokkum, upphafsdagsetningu, gjalddaga, möppu, gerð og mikilvægi.
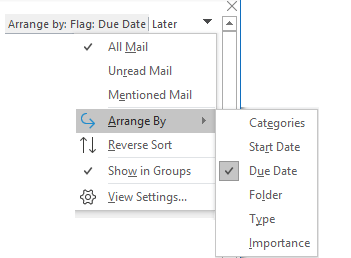
Í samhengisvalmyndinni kemur næst Reverse Sort . Svarta örin og Reverse Sort hafa sömu virkni. Þú getur annað hvort smellt á örina eða valið Reverse Sort til að breyta kjörstillingum verkefna sem sýnd eru. Með Sýna í hópum geturðu séð verkefni í hópum. Það er sjálfgefið virkt. Ef þú vilt hafa verkefni á lista skaltu smella á Sýna í hópum til að fjarlægja hakið við hliðina á því.
Síðasti valkosturinn í samhengisvalmyndinni er Skoða stillingar. Þegar smellt er, færðu Advanced View Settings-To-Do-List. Hér getur þú gert breytingar á dálkunum, flokka eftir, flokka, sía, aðrar stillingar, skilyrt snið, forsníða dálka og endurstilla núverandi útsýni.
Verður að lesa:-
Hvernig á að laga Outlook Villa 0x800ccc0f Flest okkar nota Microsoft Outlook. En stundum stöndum við frammi fyrir villu sem kallast Outlook villa 0x800cc0f sem gefur til kynna...
Þú getur gert breytingar á verkefnalistanum eftir dálkum, flokka eftir, raða, sía, aðrar stillingar, skilyrt snið, forsníða dálka. Ef þér líkar ekki við breytingarnar geturðu smellt á Reset Current View til að fá sjálfgefnar stillingar aftur.
Svo, nú þegar þú veist hvernig á að nota og sérsníða verkefnastikuna í Outlook. Búðu til verkefni, bættu við stefnumótum og hafðu samband við hliðina á tölvupóstinum þínum og skipulagðu vinnu þína á skilvirkan hátt.
Líkaði við greinina? Þú getur deilt hugsunum þínum í athugasemdahlutanum hér að neðan.
Að reikna mikið magn af gögnum í Excel getur verið yfirþyrmandi og tímafrekt, þess vegna er sjálfvirkni gagnleg. Ef þú notar Excel reglulega muntu gera það
Orðafjöldi er mikilvægt atriði í hvaða ritunarverkefni sem er. Þú gætir átt í erfiðleikum með að setja orðatakmarkanir fyrir ritgerð eða vilt komast að því hvort
Þó að Microsoft Word skjöl séu samhæf við aðra ritvinnsluforrit gætirðu þurft að vista þau sem JPG eða GIF myndir. Þó að þú getir ekki flutt út
Excel er ótrúlega gagnlegt tól til að geyma, stjórna og sýna stór gagnasöfn. Hvort sem þú ert að meðhöndla endurteknar niðurstöður vísinda
Ef þú vilt lyfta skilaboðasamskiptum þínum og gera þau kraftmeiri og skemmtilegri, þá er Messenger með frábæran eiginleika sem kallast Word Effects. Með Word
Þú getur gert svo margt með Excel: listinn er endalaus, allt frá því að skrifa flóknar formúlur til Excel skiptingar. Hins vegar eru ferli eins og að eyða línum hluti
Síðast uppfært/breytt af Steve Larner þann 5. nóvember, 2023. Ef þú ert að fást við nokkrar frumur í Excel er einfalt að breyta aukastöfum handvirkt. Þú
Microsoft Excel, sem er þekkt fyrir getu sína til að framkvæma flókna útreikninga, getur einnig hjálpað til við einfalda skiptingu. Þetta getur verið vel við raunverulegar aðstæður,
Hringlaga tilvísunarfrumur eru algengt Excel vandamál, sem óteljandi notendur lenda í daglega. Þau eiga sér stað þegar formúla í reit vísar aftur til
Þarftu að finna hvort gildi er á lista í Excel töflureikni? Eða þarf að finna út hámarksgildi í Excel lista? Fylgdu þessari handbók.








