Hvernig á að nota VLOOKUP í Excel

Að reikna mikið magn af gögnum í Excel getur verið yfirþyrmandi og tímafrekt, þess vegna er sjálfvirkni gagnleg. Ef þú notar Excel reglulega muntu gera það
Ef þú notar Excel reglulega, fyrr eða síðar, muntu lenda í Excel formúlu. Formúla er tjáning sem virkar á gildum í ýmsum frumum. Þú getur gert mismunandi hluti með formúlum eins og margfalda, leggja saman, draga frá og deila. Að vita hvernig formúlur virka gæti ekki verið slæm hugmynd ef þú ert að fást við tölur mikið.
Hvernig á að slá inn grunnformúlu í Microsoft Excel
Segjum að þú sért með graf og vilt að formúlan gefi þér heildarsummu þeirra talna sem ákveðinn fjöldi frumna hefur. Í reitnum þar sem þú vilt að summan birtist, sláðu inn jöfnunarmerkið og veldu reit með tölunni sem þú vilt bæta við. Þú munt taka eftir því að reiturinn sem þú velur verður í sama lit og reiturinn sem tilgreindur er í SUM reitnum.
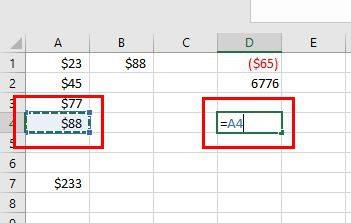
Þegar þú hefur valið fyrsta reitinn skaltu ýta á plústáknið á lyklaborðinu þínu til að gefa til kynna að þú viljir að formúlan leggi saman summan í reitunum. Á eftir plústákninu skaltu bæta við öðru hólfinu sem þú vilt hafa í jöfnunni.
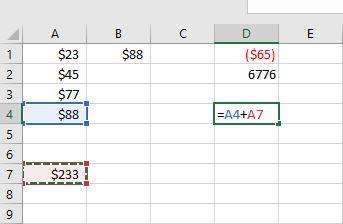
Taktu eftir því hvernig fyrsti reiturinn sem valinn er er í bláu og sá síðari er rauður? Ýttu á Enter þegar þú hefur sett upp jöfnuna eins og á myndinni hér að ofan. Í stað þess að sjá formúluna muntu sjá summan af tveimur völdum frumum. Ef þú þarft einhvern tíma að vita formúluna skaltu smella á SUM reitinn og formúlan verður efst.
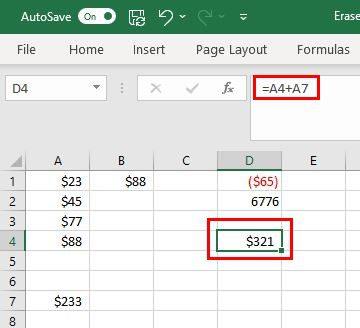
Ef þú vilt fá fleiri frumur þátt, geturðu það. Segjum að þú hafir lista yfir hluti sem þú þarft að kaupa fyrir verkefni. Þú bætir við hlutnum og verði hans. Til að sjá heildarsummu, smelltu á reitinn þar sem þú vilt vita summan af öllu og bættu við jöfnunarmerki. Bættu við því sem þú vilt að formúlan geri; til dæmis, bæta öllu við. Þannig að formúlan mun líta svona út =SUM.
Bættu við opnunarsvigi og veldu svið af frumum. Þú munt sjá að þeim verður bætt við formúluna. Bættu við lokasvigi til að klára allt. Þegar þú ýtir á Enter muntu sjá heildarfjöldann.
Að bæta við er eitt sem þú getur gert. Þetta eru skipanirnar sem þú getur notað.
Þú munt heyra orðin raðir og dálkar mikið þegar þú notar Excel. Þú getur komið auga á línurnar þar sem þær munu hafa tölur. Einnig er auðvelt að koma auga á dálkana þar sem þeir verða með stöfum.
Hvað á að gera þegar vandamál er með formúlu í Excel
Þú getur slegið inn formúlu og fengið þau skilaboð að það sé vandamál. Í þessu tilfelli er best að eyða öllu og byrja upp á nýtt ef þú ert ekki viss um hvar þú gerðir mistök. Þetta getur verið pirrandi ef jafnan er löng, en þú gætir sóað meira í að reyna að finna villuna en að gera allt aftur.
Þú munt vita hvar villan er þar sem Excel mun sýna upphrópunartákn við hliðina á henni. Þetta tákn mun hafa fellivalmynd með mismunandi hlutum sem þú getur gert með villunni. Þú getur valið úr valkostum eins og:
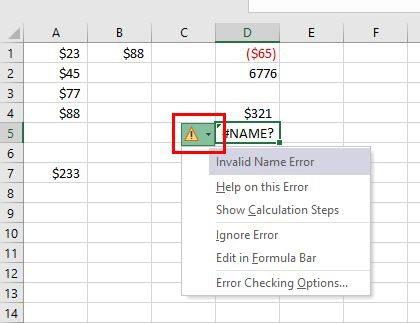
Þú getur forðast að slá inn ranga formúlu með því að nýta þér valkostinn sem Excel sýnir þér þegar þú slærð hana inn fyrst. Til dæmis, ef þú slærð inn =SUM, muntu sjá ýmsar svipaðar formúlur birtast hér að neðan. Ef þú horfir á þær og áttar þig á því að þú hefur slegið inn ranga formúlu skaltu einfaldlega tvísmella á hana til að bæta henni við.
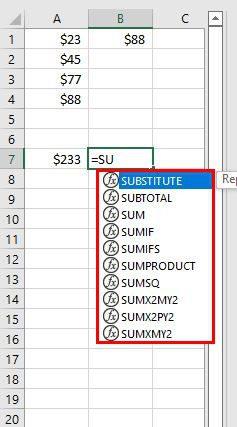
Niðurstaða
Þegar þú vinnur með Excel eitt skref í einu er auðvelt að skilja það. Það getur jafnvel verið skemmtilegt þar sem þú lærir að gera mikið af verðmætum hlutum. Þú getur byrjað á grunnformúlunum sem þú þarft að vita og haldið áfram þaðan. Hvaða Excel formúlur notar þú mest? Deildu hugsunum þínum í athugasemdunum hér að neðan og ekki gleyma að deila greininni með öðrum á samfélagsmiðlum.
Að reikna mikið magn af gögnum í Excel getur verið yfirþyrmandi og tímafrekt, þess vegna er sjálfvirkni gagnleg. Ef þú notar Excel reglulega muntu gera það
Orðafjöldi er mikilvægt atriði í hvaða ritunarverkefni sem er. Þú gætir átt í erfiðleikum með að setja orðatakmarkanir fyrir ritgerð eða vilt komast að því hvort
Þó að Microsoft Word skjöl séu samhæf við aðra ritvinnsluforrit gætirðu þurft að vista þau sem JPG eða GIF myndir. Þó að þú getir ekki flutt út
Excel er ótrúlega gagnlegt tól til að geyma, stjórna og sýna stór gagnasöfn. Hvort sem þú ert að meðhöndla endurteknar niðurstöður vísinda
Ef þú vilt lyfta skilaboðasamskiptum þínum og gera þau kraftmeiri og skemmtilegri, þá er Messenger með frábæran eiginleika sem kallast Word Effects. Með Word
Þú getur gert svo margt með Excel: listinn er endalaus, allt frá því að skrifa flóknar formúlur til Excel skiptingar. Hins vegar eru ferli eins og að eyða línum hluti
Síðast uppfært/breytt af Steve Larner þann 5. nóvember, 2023. Ef þú ert að fást við nokkrar frumur í Excel er einfalt að breyta aukastöfum handvirkt. Þú
Microsoft Excel, sem er þekkt fyrir getu sína til að framkvæma flókna útreikninga, getur einnig hjálpað til við einfalda skiptingu. Þetta getur verið vel við raunverulegar aðstæður,
Hringlaga tilvísunarfrumur eru algengt Excel vandamál, sem óteljandi notendur lenda í daglega. Þau eiga sér stað þegar formúla í reit vísar aftur til
Þarftu að finna hvort gildi er á lista í Excel töflureikni? Eða þarf að finna út hámarksgildi í Excel lista? Fylgdu þessari handbók.








