Hvernig á að nota VLOOKUP í Excel

Að reikna mikið magn af gögnum í Excel getur verið yfirþyrmandi og tímafrekt, þess vegna er sjálfvirkni gagnleg. Ef þú notar Excel reglulega muntu gera það
Þegar þú bætir við haus í Microsoft Excel gerir það skrána þína skipulagðari. Auðveldara er að finna upplýsingarnar og segja að þú sért mjög skipulagður. Ekki hafa áhyggjur ef þú ert nýr í Excel. Eftirfarandi handbók mun einfalda hlutina svo þú getir auðveldlega bætt þessum bráðnauðsynlega haus við skrána þína.
Hvernig á að bæta auðveldlega við haus í Excel
Það eru tvær leiðir til að bæta við haus í Excel. Ein leiðin er með því að nota Insert flipann og hin er með því að nota Page Setup valkostinn. Fyrsta aðferðin er fyrir þig ef þú vilt bæta haus við tiltekið blað. En ef þú vilt bæta haus við ýmis blöð samtímis, þá er önnur aðferðin fyrir þig. Eitt sem þarf að muna er að skrefin eru þau sömu ef þú vilt líka bæta við fótum.
Með því að nota Insert flipann
Þegar Excel skjalið er opið skaltu smella á blaðflipann þar sem þú vilt setja hausinn inn. Smelltu á Setja inn flipann , fylgt eftir með fellivalmyndinni fyrir Texta valkostinn . Þegar valmöguleikarnir birtast skaltu smella á haus og fótinn .
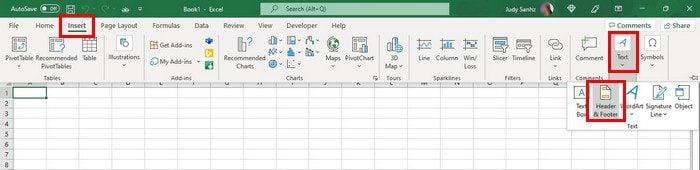
Þegar þú hefur smellt á Footer and Header valmöguleikann muntu sjá hvernig efst á Excel skjalinu þínu mun hafa þrjá hluta efst. Hausinn þinn mun hafa þrjá hluta sem þú þarft að fylla út.

Þú getur líka notað fótinn til að gefa Excel-skránni þinni blaðsíðunúmer, dagsetningu og tíma, núverandi tíma, skráarslóð eða nafn blaðs. Gakktu úr skugga um að smella á fótinn og síðan á flipann haus og fótur efst til að valkostirnir birtist.
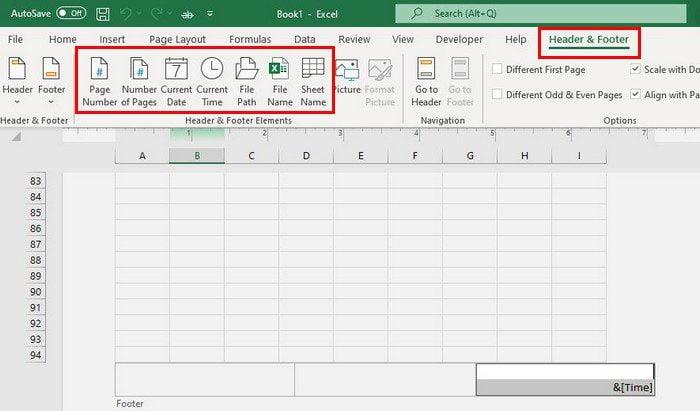
Í Header & Footer flipanum muntu einnig sjá valkosti til að nota annan haus fyrir fyrstu síðu eða fyrir odda og sléttar síður.
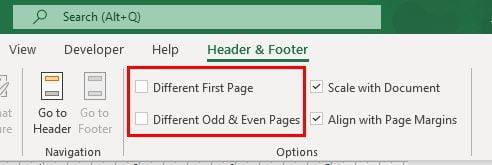
Eftir að hafa gert allar nauðsynlegar breytingar geturðu smellt á View flipann efst og valið Venjulegt útlit.
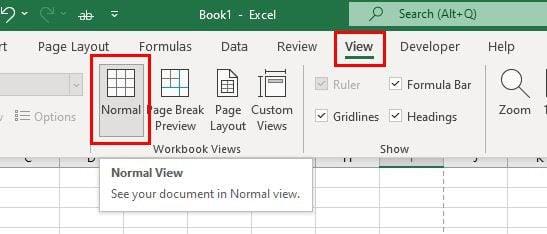
Notkun haus á ýmis vinnublöð í Excel
Þegar þú hefur opnað vinnublaðið skaltu ganga úr skugga um að smella á flipann fyrir vinnublaðið þar sem þú vilt nota hausinn. Smelltu á flipann Page Layout valkostur efst.
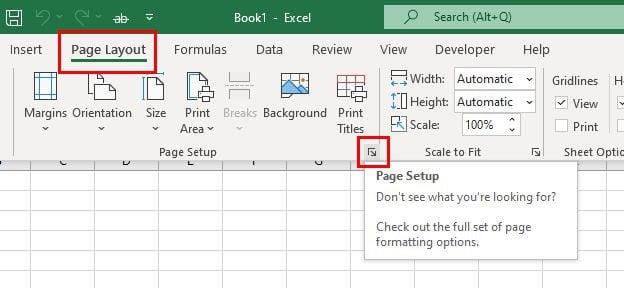
Smelltu á Stillingar síðuuppsetningar. Það er örvatáknið neðst til hægri, eins og sést á myndinni hér að ofan. Þegar síðuuppsetningarglugginn birtist skaltu smella á flipann haus/fótur.
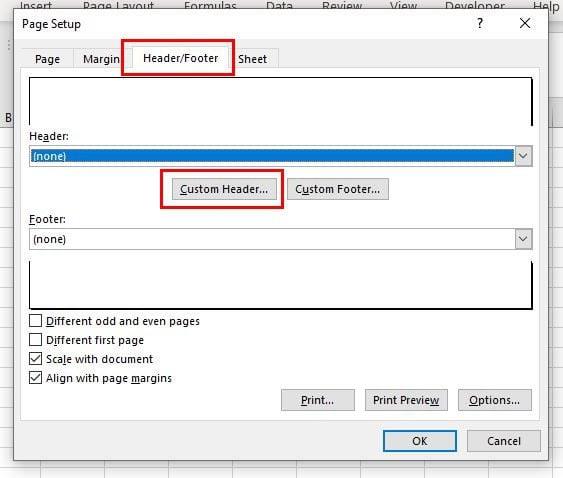
Smelltu á valkostinn Sérsniðinn haus. Þegar haus kassi birtist skaltu smella á vinstri, miðju eða hægri hausinn til að gera breytingar. Þú getur líka bætt við hvaða kviku hlutum sem er ef þú vilt. Þegar þú hefur bætt textanum við hausinn skaltu smella á OK hnappinn neðst til hægri.
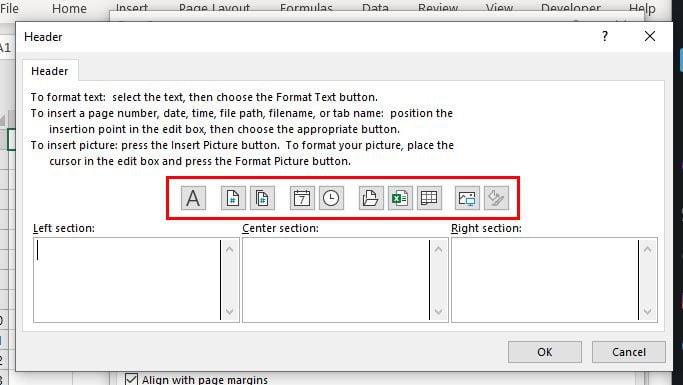
Þú ættir nú að vera í Page Setup reitnum aftur. Á þessum tímapunkti þarftu aðeins að smella á OK hnappinn neðst til hægri og vinnublöðin þín munu nú hafa hausinn sem þú bættir nýlega við. Það er allt sem þarf til.
Niðurstaða
Fyrir þau skipti sem þú þarft að bæta haus við Excel skrána þína munu skrefin í þessari handbók sýna skrefin sem fylgja skal. Eins og þú sérð er hægt að gera það á nokkrum mínútum og þú getur bætt þeim upplýsingum sem þú þarft við Excel skrána þína. Hvernig ætlarðu að sérsníða Excel hausinn þinn? Deildu hugsunum þínum í athugasemdunum hér að neðan og ekki gleyma að deila greininni með öðrum á félagslegum vettvangi.
Að reikna mikið magn af gögnum í Excel getur verið yfirþyrmandi og tímafrekt, þess vegna er sjálfvirkni gagnleg. Ef þú notar Excel reglulega muntu gera það
Orðafjöldi er mikilvægt atriði í hvaða ritunarverkefni sem er. Þú gætir átt í erfiðleikum með að setja orðatakmarkanir fyrir ritgerð eða vilt komast að því hvort
Þó að Microsoft Word skjöl séu samhæf við aðra ritvinnsluforrit gætirðu þurft að vista þau sem JPG eða GIF myndir. Þó að þú getir ekki flutt út
Excel er ótrúlega gagnlegt tól til að geyma, stjórna og sýna stór gagnasöfn. Hvort sem þú ert að meðhöndla endurteknar niðurstöður vísinda
Ef þú vilt lyfta skilaboðasamskiptum þínum og gera þau kraftmeiri og skemmtilegri, þá er Messenger með frábæran eiginleika sem kallast Word Effects. Með Word
Þú getur gert svo margt með Excel: listinn er endalaus, allt frá því að skrifa flóknar formúlur til Excel skiptingar. Hins vegar eru ferli eins og að eyða línum hluti
Síðast uppfært/breytt af Steve Larner þann 5. nóvember, 2023. Ef þú ert að fást við nokkrar frumur í Excel er einfalt að breyta aukastöfum handvirkt. Þú
Microsoft Excel, sem er þekkt fyrir getu sína til að framkvæma flókna útreikninga, getur einnig hjálpað til við einfalda skiptingu. Þetta getur verið vel við raunverulegar aðstæður,
Hringlaga tilvísunarfrumur eru algengt Excel vandamál, sem óteljandi notendur lenda í daglega. Þau eiga sér stað þegar formúla í reit vísar aftur til
Þarftu að finna hvort gildi er á lista í Excel töflureikni? Eða þarf að finna út hámarksgildi í Excel lista? Fylgdu þessari handbók.








