Hvernig á að nota VLOOKUP í Excel

Að reikna mikið magn af gögnum í Excel getur verið yfirþyrmandi og tímafrekt, þess vegna er sjálfvirkni gagnleg. Ef þú notar Excel reglulega muntu gera það
Síðast uppfært/breytt af Steve Larner 6. nóvember 2023.
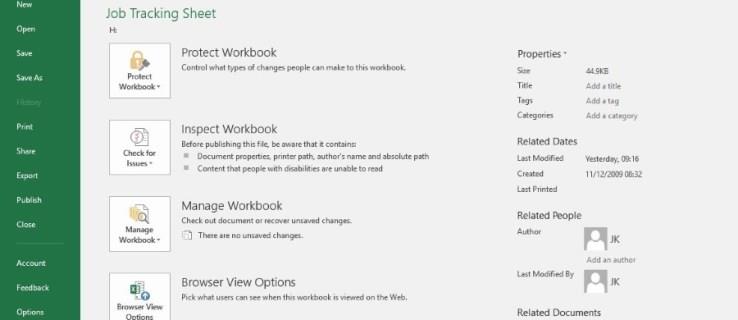
Microsoft Excel er forritið sem þú vilt nota til að búa til töflureikna í vinnunni, skólanum eða heima. Mikilvægur þáttur í því að vinna með gögn er öryggi og Excel hefur það yfir. Eins og Word, Access og PowerPoint, gerir Excel þér kleift að læsa vinnunni þinni með lykilorði. Að skilja hvernig á að vernda skrárnar þínar er mikilvægara en að læra formúlur, svo hér er hvernig á að bæta við, fjarlægja og stjórna lykilorðum í Microsoft Excel.
Þegar unnið er með stórar Excel skrár, vinnubækur eða vinnublöð/töflureiknir getur verndun þeirra skipt sköpum. Það er þar sem lykilorð koma inn. Þau gera þér kleift að koma í veg fyrir að fólk sé að skipta sér af vinnunni þinni, stela gögnunum eða taka heiðurinn af því. Hver tegund (skrár, vinnubækur og vinnublöð) hefur mismunandi aðferð til að vernda gögnin sem eru í þeim.

Hvernig á að bæta lykilorði við Excel vinnubók
Ef þú vilt vernda vinnubók með lykilorði í Microsoft Excel skaltu fylgja þessum skrefum.

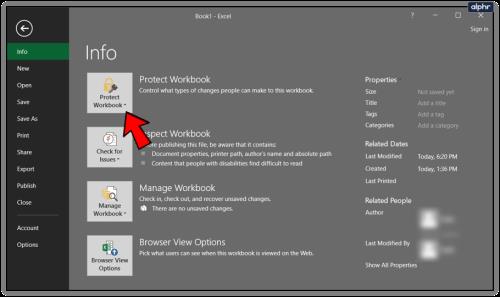
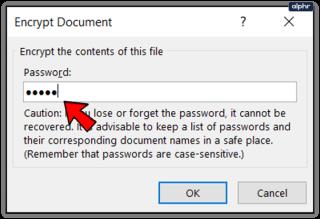
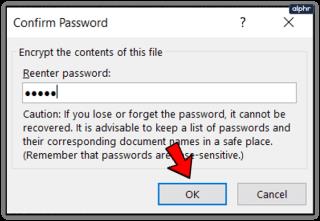
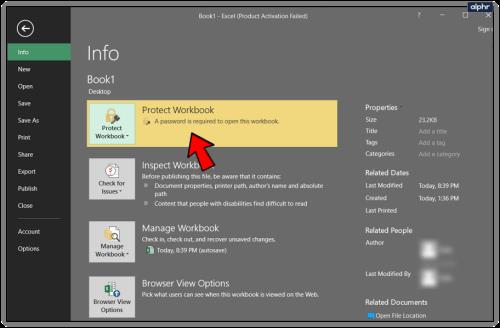
Verndarvalkostir vinnubókar í Excel
Þegar þú velur „Vernda vinnubók“ eru nokkrir valkostir sýndir, þar á meðal „Dulkóða með lykilorði“ valmöguleikanum sem nefndur er í skrefunum hér að ofan. Hér eru allir valkostir sem þú hefur fyrir vinnubókarvernd. Þú getur séð hvers vegna sjálfgefið er " Dulkóða með lykilorði ." Það nær yfir allt.
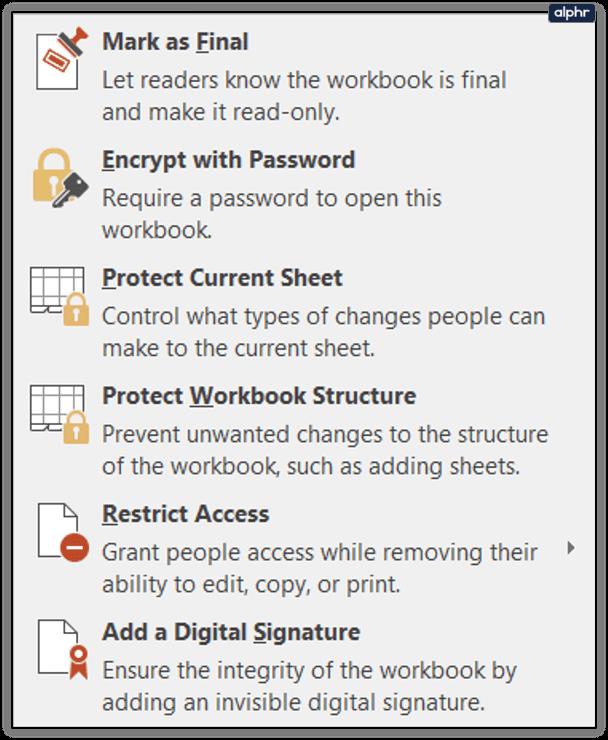
Hvernig á að vernda Excel vinnublað/töflureikni með lykilorði
Microsoft kallar þau Excel vinnublöð, en flestir kalla þau töflureiknir. Sama, þú getur verndað einstök vinnublöð fyrir breytingum á svipaðan hátt og þú getur fyrir vinnubók. Þetta er gagnlegt fyrir hrá gögn, persónulegar síður, kynningar- eða tilvísunarsíður sem þú vilt ekki að neinn sé að skipta sér af. Hér er hvernig á að gera það.
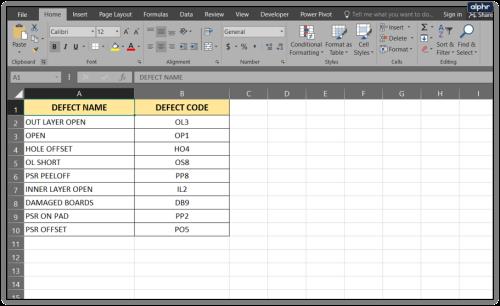
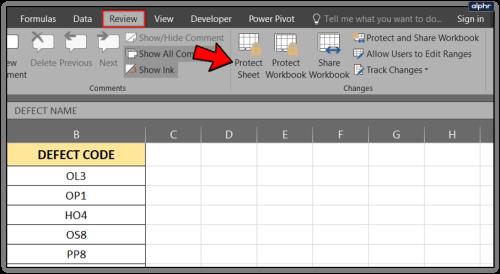
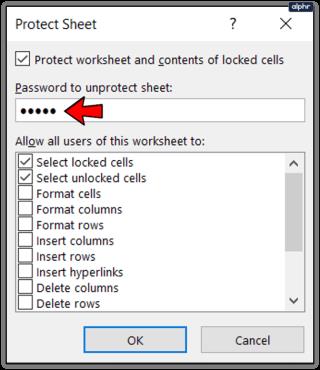
Hvernig á að fjarlægja lykilorð í Microsoft Excel vinnubók
Ef þú þarft ekki lengur að vernda Excel vinnubókina þína geturðu fjarlægt lykilorðsvörnina til að leyfa hverjum sem er að fá aðgang að eða gera breytingar.

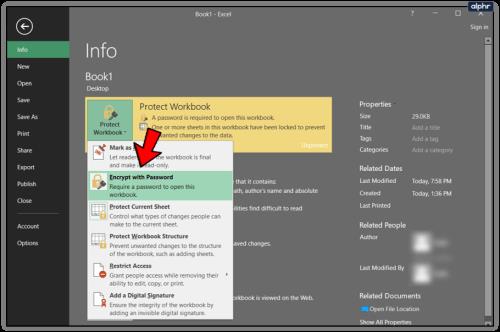
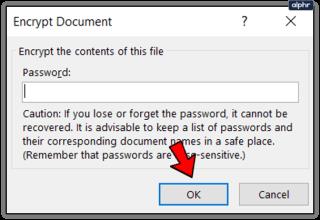
Þú getur líka fjarlægt lykilorðið úr vinnubókinni.
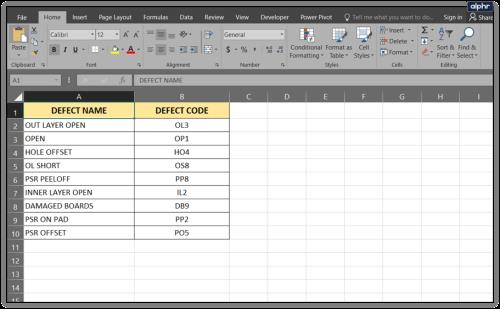

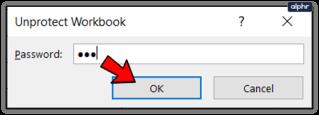

Hvað á að gera ef þú gleymir Excel lykilorðinu þínu?
Lykilorð eru geymd leynilega í Excel og Microsoft mun skiljanlega ekki segja hvar. Það þýðir að það er engin einföld leið til að fjarlægja óþekkta lykilorðið án þess að nota þriðja aðila tól. Jafnvel Microsoft segir að þeir geti ekki aðstoðað viðskiptavini og viðskiptavini sem týna lykilorðum sínum fyrir vinnubækur, vinnublöð/töflureiknir eða skrár.
Ef þetta kemur fyrir þig hefurðu einn valmöguleika. Þú getur notað ókeypis Excel aflæsingartól sem finnur lykilorðið og opnar skrána fyrir þig. Það eru nokkrir þarna úti og flestir eru ókeypis, en þú átt á hættu að fá spilliforrit eða aðrar uppáþrengjandi aðgerðir.
Það eru líka til VBA forskriftir á vefnum sem segjast opna vinnubók eða vinnublað. Ef þú ert góður í að nota Visual Basic, þá er sá valkostur fyrir þig.
Að reikna mikið magn af gögnum í Excel getur verið yfirþyrmandi og tímafrekt, þess vegna er sjálfvirkni gagnleg. Ef þú notar Excel reglulega muntu gera það
Orðafjöldi er mikilvægt atriði í hvaða ritunarverkefni sem er. Þú gætir átt í erfiðleikum með að setja orðatakmarkanir fyrir ritgerð eða vilt komast að því hvort
Þó að Microsoft Word skjöl séu samhæf við aðra ritvinnsluforrit gætirðu þurft að vista þau sem JPG eða GIF myndir. Þó að þú getir ekki flutt út
Excel er ótrúlega gagnlegt tól til að geyma, stjórna og sýna stór gagnasöfn. Hvort sem þú ert að meðhöndla endurteknar niðurstöður vísinda
Ef þú vilt lyfta skilaboðasamskiptum þínum og gera þau kraftmeiri og skemmtilegri, þá er Messenger með frábæran eiginleika sem kallast Word Effects. Með Word
Þú getur gert svo margt með Excel: listinn er endalaus, allt frá því að skrifa flóknar formúlur til Excel skiptingar. Hins vegar eru ferli eins og að eyða línum hluti
Síðast uppfært/breytt af Steve Larner þann 5. nóvember, 2023. Ef þú ert að fást við nokkrar frumur í Excel er einfalt að breyta aukastöfum handvirkt. Þú
Microsoft Excel, sem er þekkt fyrir getu sína til að framkvæma flókna útreikninga, getur einnig hjálpað til við einfalda skiptingu. Þetta getur verið vel við raunverulegar aðstæður,
Hringlaga tilvísunarfrumur eru algengt Excel vandamál, sem óteljandi notendur lenda í daglega. Þau eiga sér stað þegar formúla í reit vísar aftur til
Þarftu að finna hvort gildi er á lista í Excel töflureikni? Eða þarf að finna út hámarksgildi í Excel lista? Fylgdu þessari handbók.








