Hvernig á að nota VLOOKUP í Excel

Að reikna mikið magn af gögnum í Excel getur verið yfirþyrmandi og tímafrekt, þess vegna er sjálfvirkni gagnleg. Ef þú notar Excel reglulega muntu gera það
Þegar þú notar Excel faglega eða persónulega getur komið að því að þú viljir setja margar línur inn í töflureikni þinn. Þú gætir hafa sleppt mikilvægum upplýsingum eða gætir verið að reyna að bæta við auka bili á milli borðanna þinna. En frekar en að bæta við röðum einni af annarri geturðu sett inn margar línur í Excel til að gera hlutina auðveldari og hraðari.
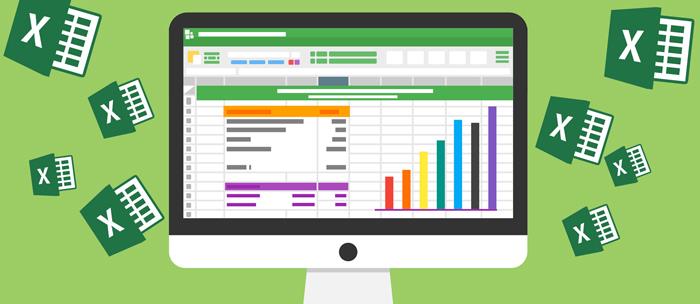
Þessi grein mun útskýra hvernig á að setja margar línur inn í Excel, með nokkrum brellum og flýtileiðum á leiðinni.
Hvernig á að setja inn margar línur í Excel
Með því að hægrismella
Þetta er fljótleg og auðveld aðferð til að setja inn línur í Excel með músinni. Samhengisvalmyndin í Excel er þægileg leið til að framkvæma mörg mismunandi verkefni - og þetta er engin undantekning.
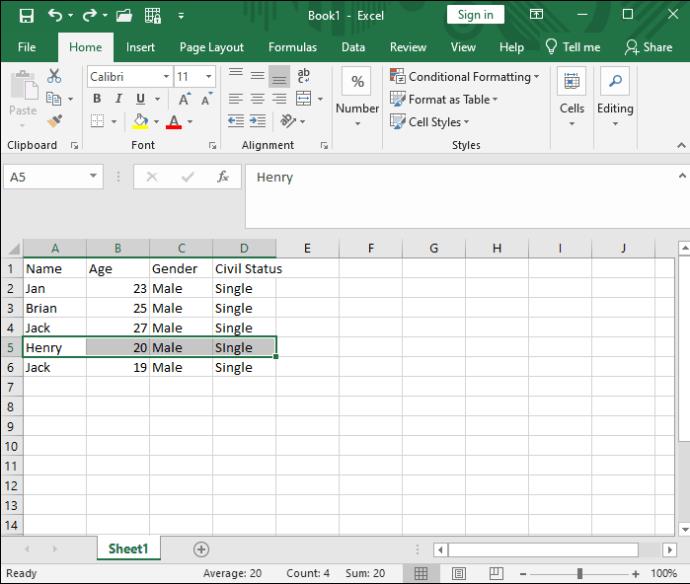
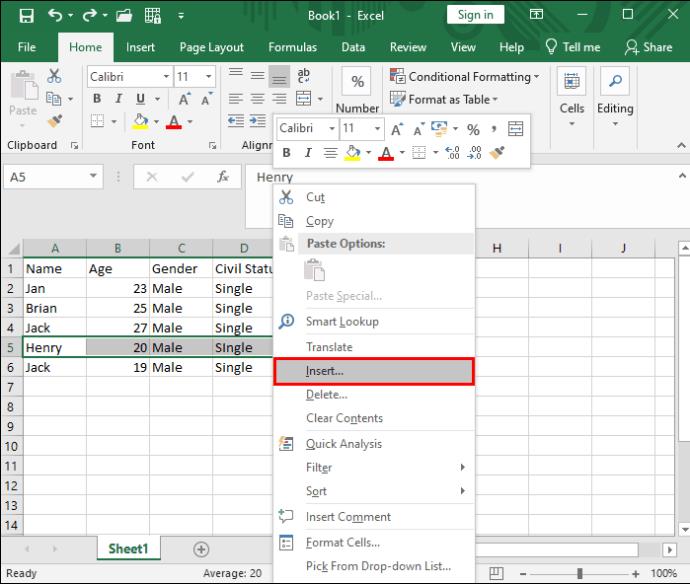

Eftir að þú hefur gert nauðsynlegar breytingar á töflureikninum skaltu vernda Microsoft Excel skrána með lykilorði til að koma í veg fyrir að aðrir geri breytingar á henni.
Að nota flýtilykla
Ef þú vilt frekar nota lyklaborðið og halda höndinni eins mikið frá músinni og mögulegt er, geturðu notað handhæga Excel flýtileið til að setja inn línur.

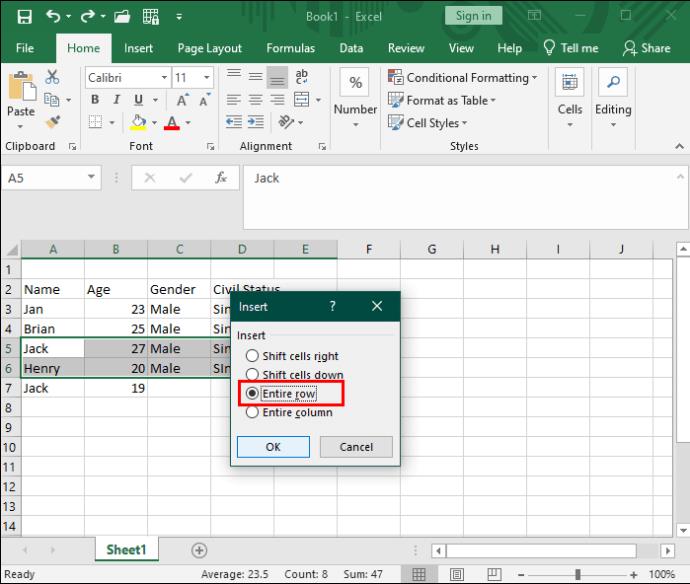
Notkun áfyllingarhandfangsins
Fyllingarhandfangið er venjulega notað til að afrita eða fylla út sjálfvirkt frumur í Excel . En þú veist kannski ekki að það er líka hægt að nota það til að setja inn raðir með einföldum músardragi. Þessi aðferð bjargar þér frá því að þurfa stöðugt að velja margar línur.
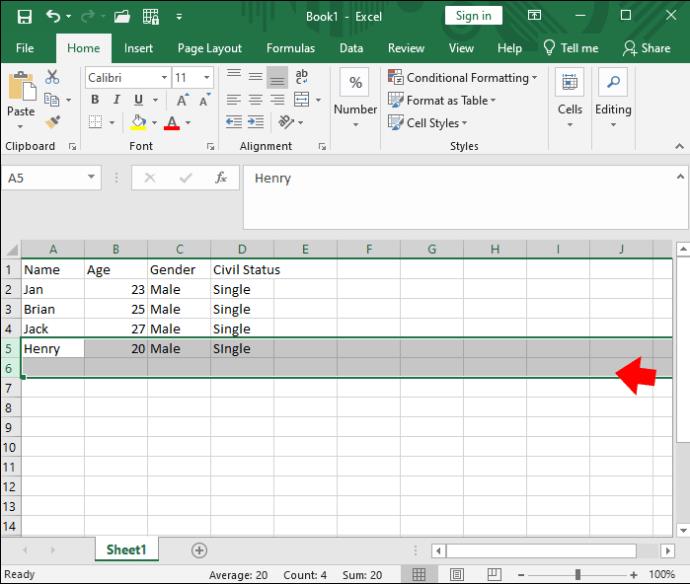
Þetta er frábær leið til að fljótt bæta við mörgum línum í Excel án þess að velja margar línur fyrirfram.
Notaðu stjórnborðið
Excel skipanaborðið setur margar nauðsynlegar aðgerðir með aðeins einum smelli frá töflureikninum þínum. Hólfvalmyndin gerir þér ekki aðeins kleift að forsníða og eyða hólfum heldur einnig að setja inn fleiri.

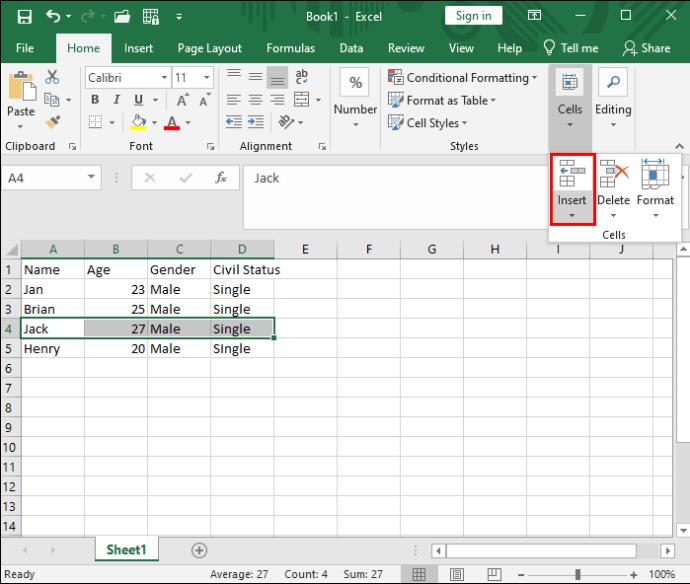
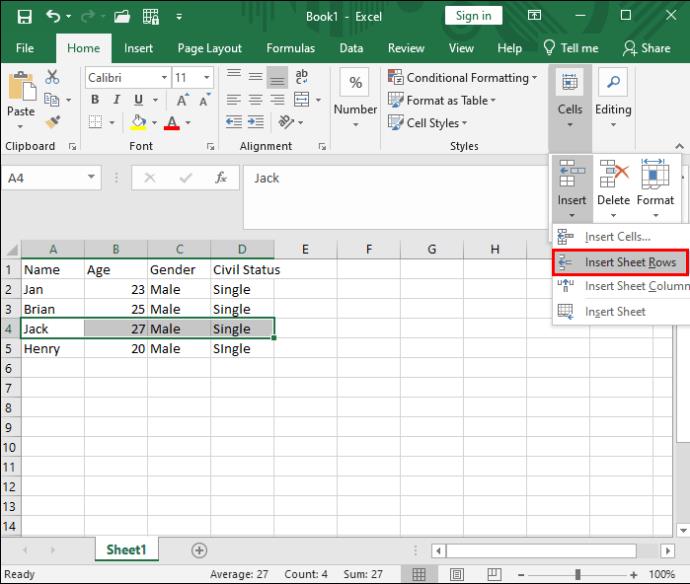
Ef þú ert með margar ekki aðliggjandi línur sem þú vilt setja inn, þá Ctrl + Smelltu á viðkomandi línuhausa til að velja margar aðskildar línur í einu.
Fyrir lyklaborðssérfræðinga er stjórnborðið einnig aðgengilegt með flýtileið. Svona á að bæta við línum án þess að smella einum smelli:



Afritaðu og límdu margar línur
Ef þú vilt færa margar línur frá einu svæði í töflureikninum þínum til annars, þá er þetta frábær kostur. Vertu bara varkár, því að velja ekki heila röð getur leitt til sniðvillna við límingu.
Svona á að afrita og líma margar línur í Excel:

Raðir settar inn á milli raða
Segðu að þú viljir setja nýja auða línu undir hverja núverandi línu í töflureikninum þínum. Þetta væri erfitt og leiðinlegt að gera eitt af öðru. Þú getur notað Raða og sía aðgerðina í Excel til að ná þessu af.
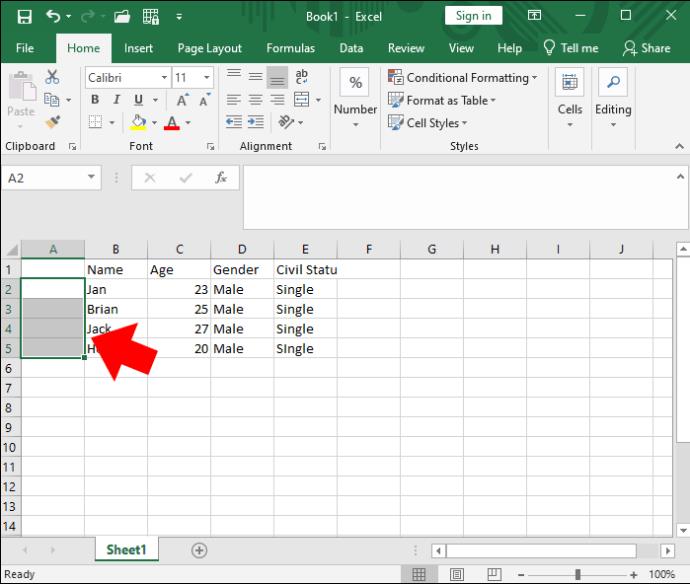
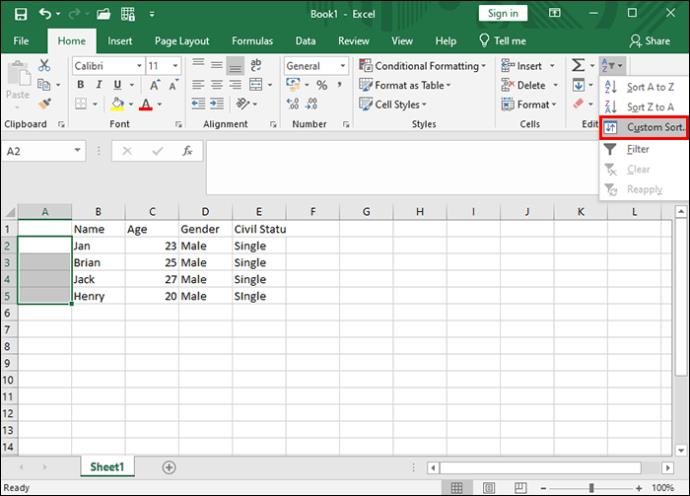
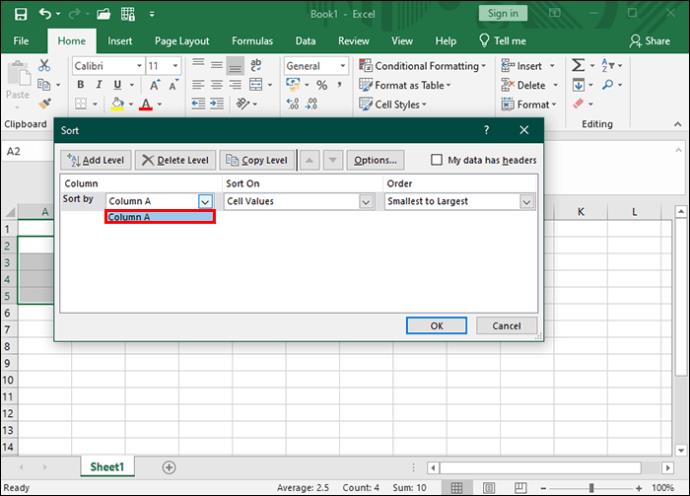
Bættu við fleiri línum í töflureikninum þínum
Grunnsniðsverkefni Excel eru kannski ekki endilega þau áberandi eða spennandi, en að læra að ná tökum á þeim mun spara tíma til lengri tíma litið. Sem betur fer er lausn fyrir hvern notanda þegar línur eru settar inn. Þannig geturðu klárað fyrirtæki þitt eða persónuleg verkefni á fljótlegan og skilvirkan hátt.
Ef þú hefur áhyggjur af tvíverknaði gagna í töflureikninum skaltu skoða hvernig á að finna afritaðar línur í Excel .
Að reikna mikið magn af gögnum í Excel getur verið yfirþyrmandi og tímafrekt, þess vegna er sjálfvirkni gagnleg. Ef þú notar Excel reglulega muntu gera það
Orðafjöldi er mikilvægt atriði í hvaða ritunarverkefni sem er. Þú gætir átt í erfiðleikum með að setja orðatakmarkanir fyrir ritgerð eða vilt komast að því hvort
Þó að Microsoft Word skjöl séu samhæf við aðra ritvinnsluforrit gætirðu þurft að vista þau sem JPG eða GIF myndir. Þó að þú getir ekki flutt út
Excel er ótrúlega gagnlegt tól til að geyma, stjórna og sýna stór gagnasöfn. Hvort sem þú ert að meðhöndla endurteknar niðurstöður vísinda
Ef þú vilt lyfta skilaboðasamskiptum þínum og gera þau kraftmeiri og skemmtilegri, þá er Messenger með frábæran eiginleika sem kallast Word Effects. Með Word
Þú getur gert svo margt með Excel: listinn er endalaus, allt frá því að skrifa flóknar formúlur til Excel skiptingar. Hins vegar eru ferli eins og að eyða línum hluti
Síðast uppfært/breytt af Steve Larner þann 5. nóvember, 2023. Ef þú ert að fást við nokkrar frumur í Excel er einfalt að breyta aukastöfum handvirkt. Þú
Microsoft Excel, sem er þekkt fyrir getu sína til að framkvæma flókna útreikninga, getur einnig hjálpað til við einfalda skiptingu. Þetta getur verið vel við raunverulegar aðstæður,
Hringlaga tilvísunarfrumur eru algengt Excel vandamál, sem óteljandi notendur lenda í daglega. Þau eiga sér stað þegar formúla í reit vísar aftur til
Þarftu að finna hvort gildi er á lista í Excel töflureikni? Eða þarf að finna út hámarksgildi í Excel lista? Fylgdu þessari handbók.








