Hvernig á að nota VLOOKUP í Excel

Að reikna mikið magn af gögnum í Excel getur verið yfirþyrmandi og tímafrekt, þess vegna er sjálfvirkni gagnleg. Ef þú notar Excel reglulega muntu gera það
Að finna gögn í töflureikni getur verið martröð ef það er ekki skipulagt á skilvirkan hátt. Sem betur fer gefa Microsoft Excel töflureiknar notendum leið til að skipuleggja og raða í stafrófsröð í hækkandi eða lækkandi röð. Þú getur líka tilgreint stafrófsröðunina í röðum eða dálkum.

Þótt stafrófssetning virki kannski ekki með sumum gögnum getur það gert kraftaverk að hagræða upplýsingum sem innihalda nöfn, heimilisföng og flokka.
Greinin hér að neðan mun fjalla um mismunandi leiðir og aðferðir við að flokka gögnin þín í stafrófsröð í Excel.
Stafrófsröðun dálks í Microsoft Excel
Þú getur notað flýtiflokkunarvalkostinn í Excel til að flokka gögnin þín í hækkandi eða lækkandi röð. Þessi aðferð gerir töflunni kleift að vera yfirgripsmikil og fullkomin með því að færa gögnin í viðeigandi dálka. Finndu flýtiflokkunarvalið sem lýst er hér að neðan:
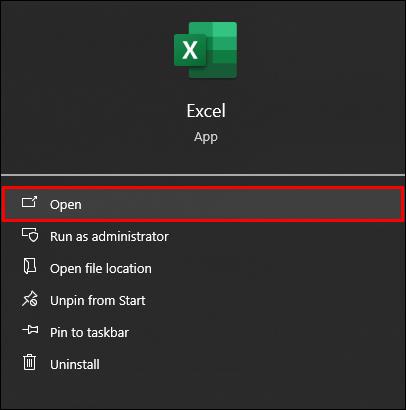

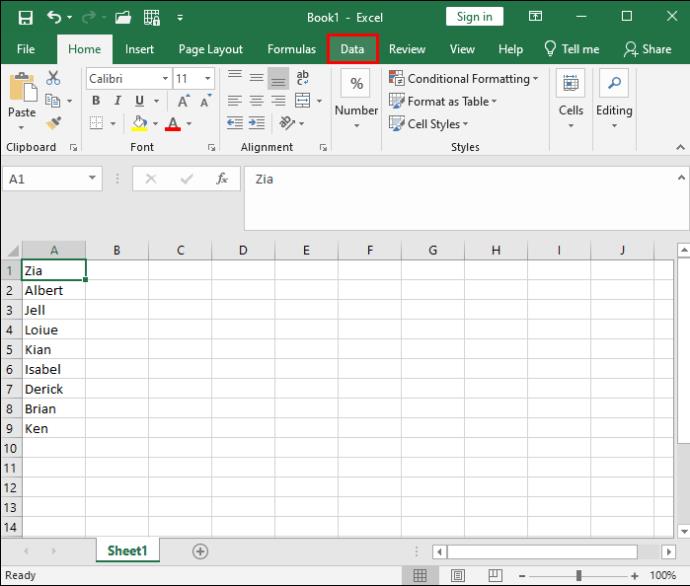
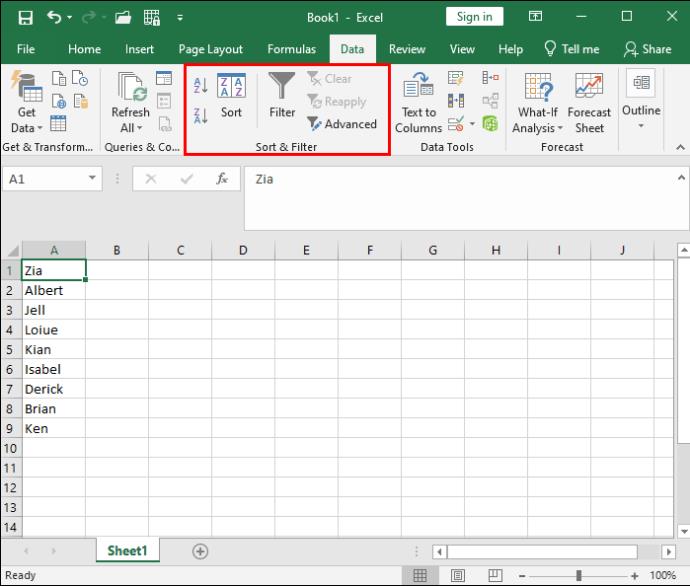
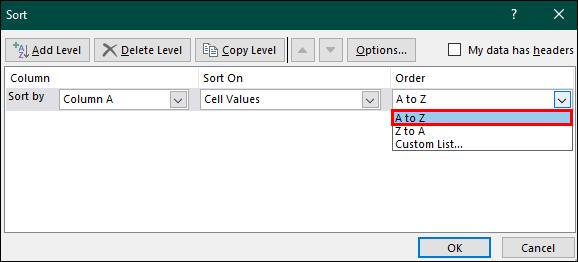
Eftir ofangreint verða öll gögnin í töflureikninum þínum flokkuð í stafrófsröð í samræmi við þann valkost sem þú valdir (hækkandi eða lækkandi).
Stafrófsröðun röð í Microsoft Excel
Hraðflokkunarvalkosturinn gerir þér kleift að flokka gögnin þín í dálka en stoppar ekki þar. Þú getur líka flokkað gögnin og raðað í stafrófsröð í röð. Þessi valkostur er nokkuð svipaður skrefunum fyrir stafrófsröðun í dálkum, með muninum á viðbótarskref:
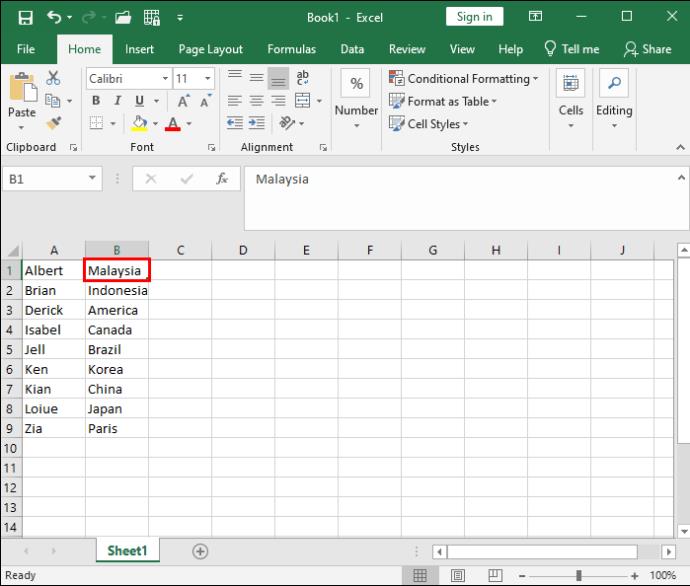
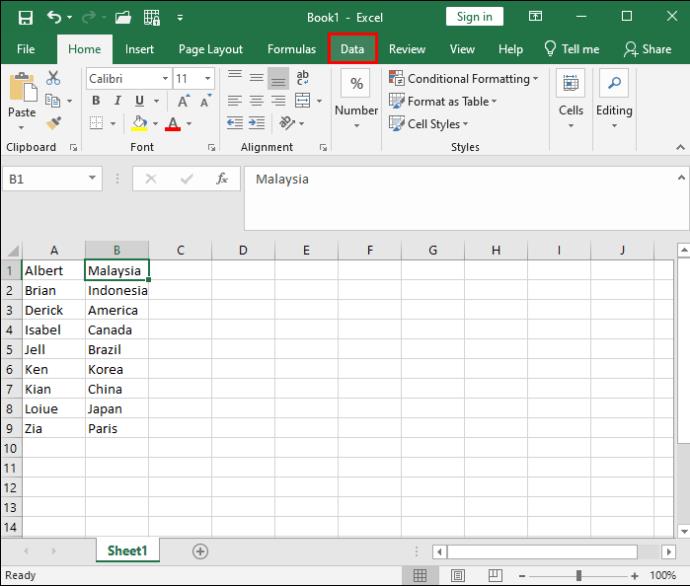
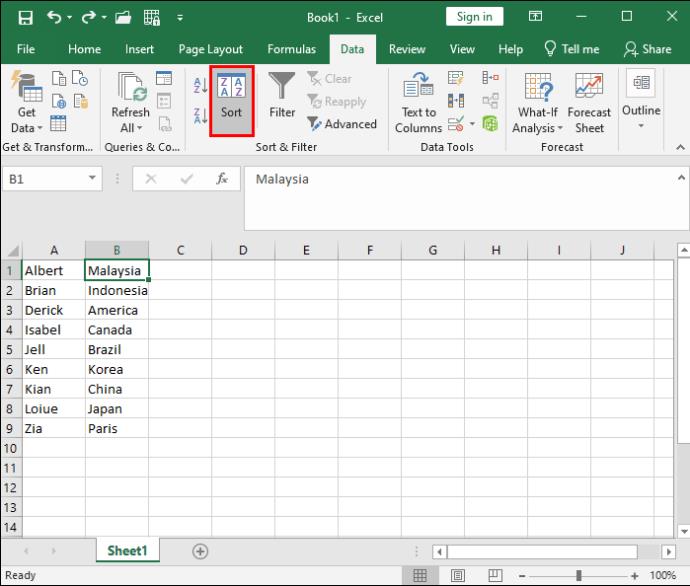
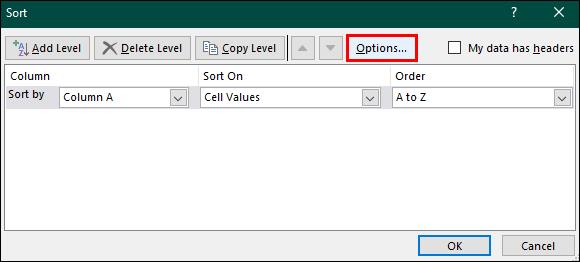

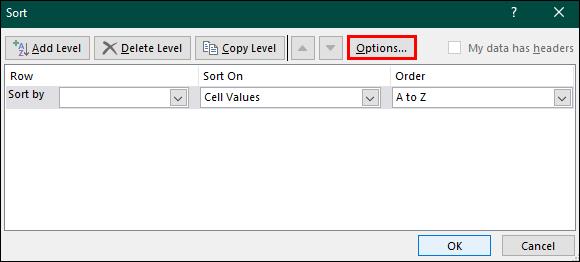
Stafrófaðu gögnin þín í Excel með síuhnappinum
Þessi grein hefur lýst flýtiflokkunarmöguleikanum til að flokka gögnin þín í stafrófsröð. Hins vegar geturðu notað aðra aðferð í gegnum „Sía“ hnappinn. Síuaðferðin býður upp á meiri þægindi þar sem hún sameinar alla valkosti og bíður einfaldlega staðfestingar þinnar. Það er miklu fljótlegra og krefst minni skrefa:

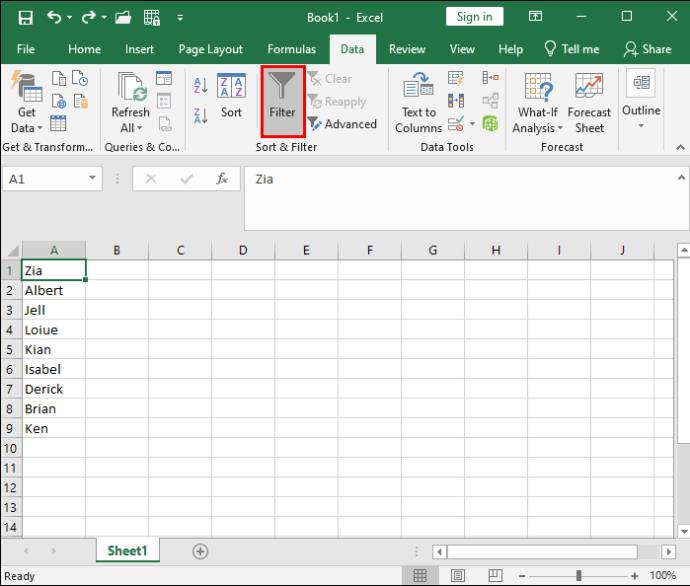
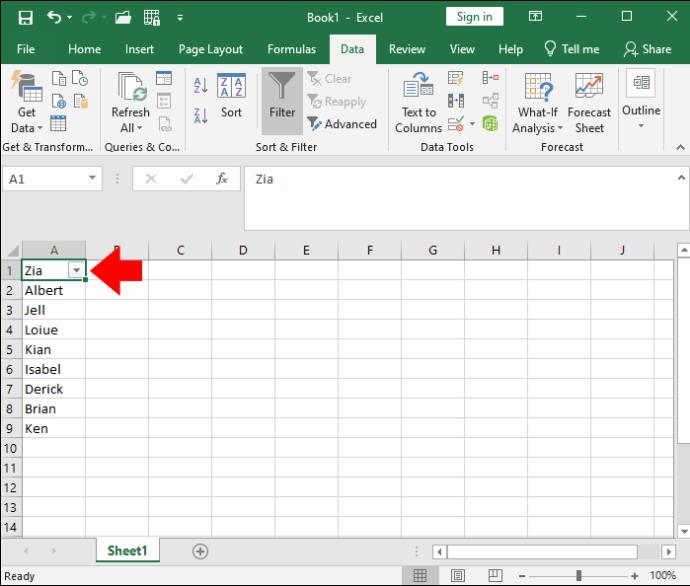
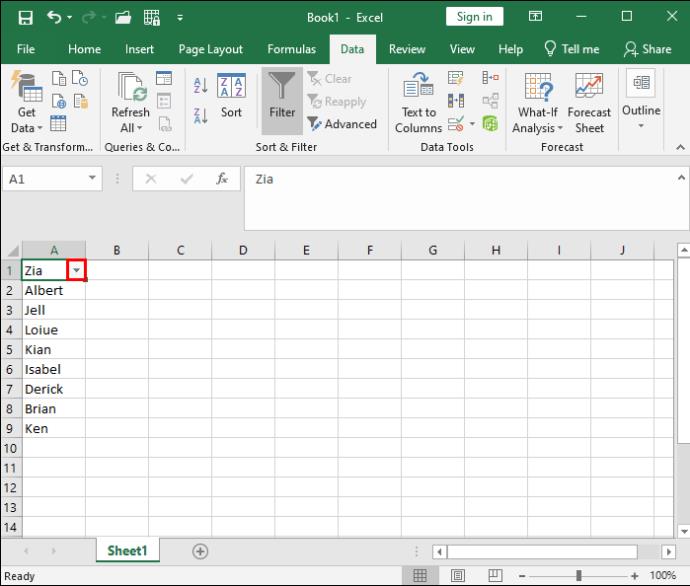
Notaðu „SORT“ aðgerðina til að raða gögnunum þínum í stafrófsröð
Það er önnur leið til að raða gögnunum þínum í stafróf: með því að nota „RAÐA“ aðgerðina. Þessi aðferð gæti virst örlítið ógnvekjandi í upphafi, en hún er frekar einföld þegar þú hefur náð tökum á skrefunum. Hins vegar er mikilvægt að skilja hvað hver hluti þýðir og hvað hann stendur fyrir áður en farið er í skrefin.
„Raða“ aðgerðin er samsett úr:
Þegar þú notar SORT aðgerðina er mikilvægt að hafa í huga að ofangreindir þættir eru allir valfrjálsir nema fylkið. Ef þú tilgreinir ekki ákveðna röðunarröð geturðu bætt við eins mörgum stigum og þú vilt, að hámarki 128. Excel mun sjálfgefið raða því í hækkandi röð.
Algengar spurningar
Er til flýtileið til að raða gögnum í stafrófsröð í Microsoft Excel?
Já. Ef þú vilt raða gögnunum þínum í stafrófsröð, notaðu „Alt + Shift + S“ flýtileiðina til að fá aðgang að „Röðunarglugganum“. Veldu dálkinn sem þú vilt raða og í hvaða röð þú vilt raða gögnunum þínum. Þegar þessu skrefi er lokið geturðu staðfest með því að smella á „Í lagi“.
Við elskum að Excel
Að reyna að finna viðeigandi gögn í töflureiknum getur verið pirrandi og tímafrekt viðleitni. Sem betur fer hefur Microsoft Excel einfaldað flokkunarvalkosti fyrir notendur sína. Frá grunnsíun til fullkomnari aðferða geturðu valið flokkunarstigið sem uppfyllir óskir þínar. Og ef þú ert sérstaklega ævintýragjarn eða vilt verða Excel meistari geturðu prófað „SORT“ aðferðina. Vertu bara viss um að vista afrit fyrst, bara ef!
Hver er uppáhaldsaðferðin þín til að flokka og sía töflureikna? Ferðu með hina sannreyndu borðaaðferð, eða notarðu fullkomnari tækni? Segðu okkur frá því í athugasemdahlutanum hér að neðan.
Að reikna mikið magn af gögnum í Excel getur verið yfirþyrmandi og tímafrekt, þess vegna er sjálfvirkni gagnleg. Ef þú notar Excel reglulega muntu gera það
Orðafjöldi er mikilvægt atriði í hvaða ritunarverkefni sem er. Þú gætir átt í erfiðleikum með að setja orðatakmarkanir fyrir ritgerð eða vilt komast að því hvort
Þó að Microsoft Word skjöl séu samhæf við aðra ritvinnsluforrit gætirðu þurft að vista þau sem JPG eða GIF myndir. Þó að þú getir ekki flutt út
Excel er ótrúlega gagnlegt tól til að geyma, stjórna og sýna stór gagnasöfn. Hvort sem þú ert að meðhöndla endurteknar niðurstöður vísinda
Ef þú vilt lyfta skilaboðasamskiptum þínum og gera þau kraftmeiri og skemmtilegri, þá er Messenger með frábæran eiginleika sem kallast Word Effects. Með Word
Þú getur gert svo margt með Excel: listinn er endalaus, allt frá því að skrifa flóknar formúlur til Excel skiptingar. Hins vegar eru ferli eins og að eyða línum hluti
Síðast uppfært/breytt af Steve Larner þann 5. nóvember, 2023. Ef þú ert að fást við nokkrar frumur í Excel er einfalt að breyta aukastöfum handvirkt. Þú
Microsoft Excel, sem er þekkt fyrir getu sína til að framkvæma flókna útreikninga, getur einnig hjálpað til við einfalda skiptingu. Þetta getur verið vel við raunverulegar aðstæður,
Hringlaga tilvísunarfrumur eru algengt Excel vandamál, sem óteljandi notendur lenda í daglega. Þau eiga sér stað þegar formúla í reit vísar aftur til
Þarftu að finna hvort gildi er á lista í Excel töflureikni? Eða þarf að finna út hámarksgildi í Excel lista? Fylgdu þessari handbók.








