Hvernig á að nota VLOOKUP í Excel

Að reikna mikið magn af gögnum í Excel getur verið yfirþyrmandi og tímafrekt, þess vegna er sjálfvirkni gagnleg. Ef þú notar Excel reglulega muntu gera það
Ertu að leita að því að sameina eða sameina gagnadálka í töflureikni til að fá breiðari mynd af gagnagrunninum? Lærðu hér að neðan hvernig á að sameina tvo dálka í Excel.
Excel kemur með ýmsum formúlum og skipunum sem þú getur notað til að vinna með gögn og uppgötva gagnainnsýn fyrir faglegar eða persónulegar þarfir. Ein slík virkni Microsoft Excel er að sameina dálka og raðir til að sameina gögn úr mismunandi frumum.
Við sameiningu eða sameiningu texta eða númerafærslur úr einum dálki í annan gætu margar spurningar vaknað. Til dæmis tíminn sem þarf, tap á gögnum ef einhver er, tap á sniði og svo framvegis.
Lestu þessa grein til loka til að uppgötva nokkrar af bestu og snjöllu aðferðunum sem gera þér kleift að láta Excel sameina tvo gagnadálka sjálfkrafa.
Um sameiningu og miðstöð í Excel
Segjum að þú hafir hlaðið niður CSV-skrá með upplýsingum um starfsmenn úr HR appinu eða gáttinni fyrir fyrirtæki.
Þú finnur að það eru margir dálkar af gögnum. Það gæti verið mögulegt að sameina alla dálka eins og fornafn og eftirnafn, svæðisnúmer og símanúmer, tilnefningu og deild og fleira í einn dálk sé skynsamlegra en einstaka dálka.
Það myndi koma upp í huga þér að Excel er með snyrtilega sameiningu og miðju aðgerð sem gæti komið sér vel til að sameina gögn úr mismunandi dálkum í einn.
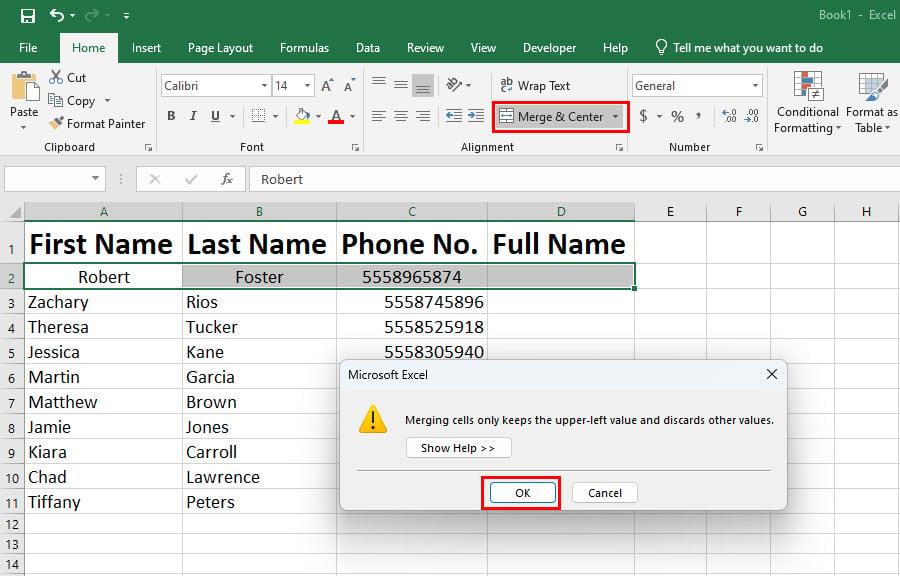
Um sameiningu og miðstöð í Excel
Því miður er þessi aðgerð aðeins til að forsníða dálka og raðir. Það sameinar ekki gögn dálka og raða sem verið er að sameina. Það tekur einfaldlega gögnin frá reitnum í efra hægra hornið á reitsviðinu sem verið er að sameina.
Hvernig myndirðu þá sameina tvo eða fleiri dálka í Excel sjálfkrafa án þess að slá inn gögnin handvirkt sjálfur? Finndu svörin hér að neðan:
1. Hvernig á að sameina tvo dálka í Excel: Notkun Flash Fill
Flash Fill notar AI reiknirit Excel til að þekkja mynstur úr aðliggjandi frumum og dálkum og framkvæma aðgerðina sem þú varst að ljúka við. Þegar þú notar Flash Fill skipunina endurtekur Excel hreyfingu þína á millisekúndum.
Þess vegna er þetta fljótlegasta leiðin til að sameina gögn margra aðliggjandi frumna í einn dálk. Hér eru skrefin til að fylgja:

Hvernig á að sameina tvo dálka í Excel með því að nota Flash Fill
2. Hvernig á að sameina tvo dálka í Excel: Notkun Ampersand Operator
Amperand eða & táknið virkar sem rekstraraðili í Excel. Hér er hvernig þú getur notað þetta tákn til að sameina marga dálka í einn dálk í Excel:

Hvernig á að sameina tvo dálka í Excel með því að nota Ampersand Operator
Hér verður þú að hafa í huga að þegar þú sameinar gögn eða texta með formúlu munu gildi eða færslur sameinaðs gagnahólfs breytast þegar þú breytir innsláttargögnum formúlunnar.
Haltu áfram að lesa til að uppgötva bragð til að afrita bara gildi og líma það án formúlu til að banna breytingar á gögnum þegar inntaksfrumugögn breytast.
3. Hvernig á að sameina tvo dálka í Excel: Notkun CONCAT formúlunnar
Þú getur líka notað CONCATENATE eða CONCAT formúluna til að sameina texta eða tölur úr mörgum Excel frumum í einn reit og síðan afrita formúluna yfir dálkinn. Þetta gerir þér kleift að sameina marga dálka í einn dálk. Svona er það gert:

Hvernig á að sameina tvo dálka í Excel með CONCAT formúlunni
Það er það! Þú hefur sameinað gögn tveggja eða fleiri frumna í einum dálki.
4. Hvernig á að sameina tvo dálka í Excel: Notaðu TEXTJOIN aðgerðina
Virkni TEXTJOIN er mjög svipuð og CONCAT, en hér er hægt að nota afmörkun eins og kommu, bandstrik, bil og svo framvegis. Skoðaðu vinnuskrefin hér að neðan:

Hvernig á að sameina tvo dálka í Excel Notaðu TEXTJOIN aðgerðina
5. Hvernig á að sameina tvo dálka í Excel: Nota viðbætur
Það eru margar Excel-viðbætur sem framkvæma flott brellur eins og að neyða Excel til að sameina tvo dálka. Ein slík Excel-viðbætur er Sameina frumur. Svona geturðu fengið viðbótina og sameinað tvo dálka í Excel:

Hvernig á að sameina tvo dálka í Excel með því að nota viðbætur Sameina frumur
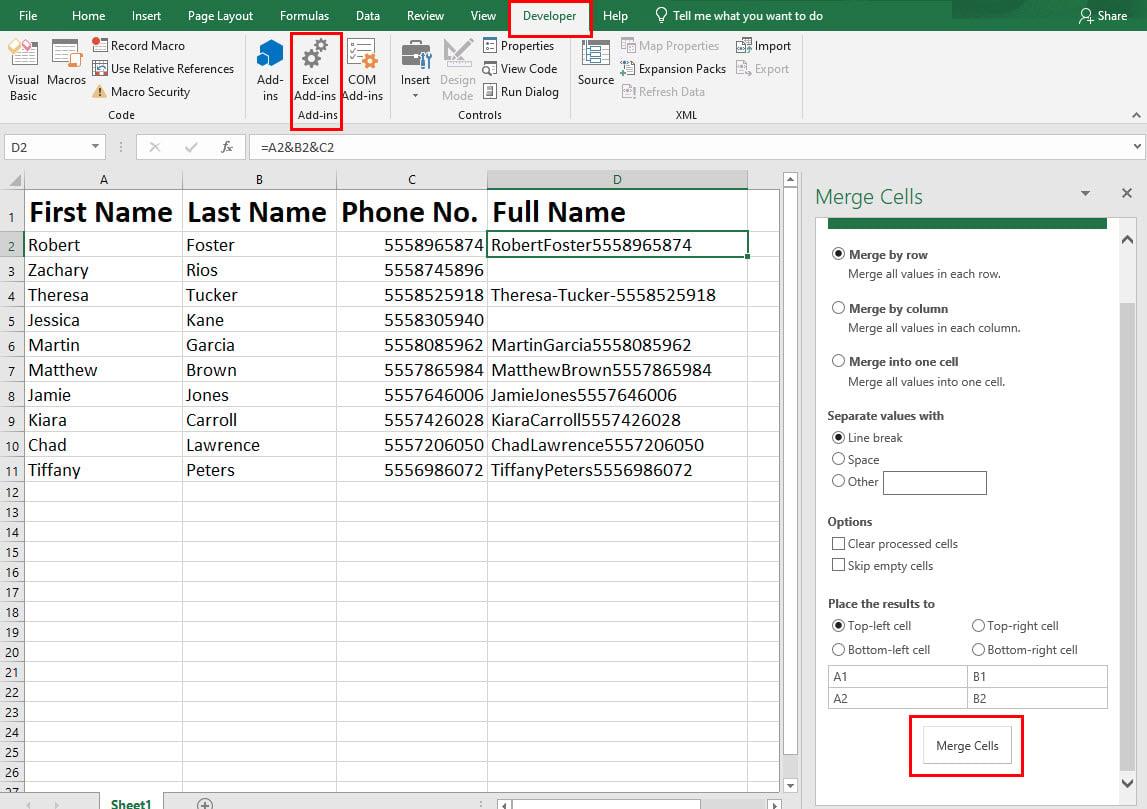
Notendaviðmót Merge Cells Excel viðbætur
Ábendingar um snið þegar þú sameinar dálka í Excel
Haltu aðeins gildum
Gallinn við að nota formúlur til að sameina tvo dálka í Excel er að gildi frumanna þar sem þú hefur sameinað gögn, munu breytast þegar þú uppfærir gögnin í tengdum frumum.
Þess vegna verður þú að nota þetta snið í Excel til að halda aðeins gildum. Svona er það gert:

Haltu aðeins gildum í Excel þegar þú límir
Hvernig á að birta tölusnið eftir að hafa sameinað dálka í Excel
Ef markreiturinn fjarlægir snið á tölum, dagsetningum eða gjaldmiðlum geturðu notað TEXT aðgerðina til að halda tölusniði áfram. Skoðaðu dæmin hér að neðan:

Hvernig á að birta tölusnið eftir að hafa sameinað dálka í Excel
=A2&"-"&B2&"-"&TEXT(D2,"dd/mm/áááá")
Hvernig á að sameina tvo dálka í Excel með bili
Þegar þú sameinar frumur með því að nota hvaða formúlu sem er eins og CONCAT eða ampermerki, geturðu bætt við afmörkun eins og bili. Til að bæta við bili á milli tveggja frumna í markreitnum skaltu einfaldlega setja eftirfarandi kóða á milli vistfönganna:
&" "&
Dæmi um fullkomna Excel aðgerð með plássi sem tengilið er eins og hér að neðan:
=A2&" "&B2&" "&D2
Hvernig á að sameina tvo dálka í Excel með kommu
Við skulum íhuga að þú þurfir að sameina innihald margra dálka í einum dálki en aðskilja innihaldið með kommu.
Fylgdu einhverri af ofangreindum aðferðum sem getið er um í CONCAT- eða merkishlutanum. Einfaldlega, settu eftirfarandi kóða á milli hvers klefisfangs:
&","&
Heildarformúlan mun líta svona út eins og sýnt er hér að neðan:
=A2&","&B2&","&D2
Niðurstaða
Hingað til hefur þú uppgötvað fimm mismunandi aðferðir til að sameina tvo eða fleiri dálka í Excel í einn dálk. Einnig hefur þú kannað nokkur sniðráð og brellur til að láta sameina dálkinn líta rökréttan og skiljanlegan út.
Ef ég missti af einhverri aðferð til að sameina marga dálka í einn dálk í Excel, skaltu ekki nefna aðferðina hér að neðan í athugasemdareitnum.
Þú gætir líka haft gaman af smákennslu til að búa til fellilista í Excel og leiðir til að laga örvatakkana sem virka ekki í Excel .
Að reikna mikið magn af gögnum í Excel getur verið yfirþyrmandi og tímafrekt, þess vegna er sjálfvirkni gagnleg. Ef þú notar Excel reglulega muntu gera það
Orðafjöldi er mikilvægt atriði í hvaða ritunarverkefni sem er. Þú gætir átt í erfiðleikum með að setja orðatakmarkanir fyrir ritgerð eða vilt komast að því hvort
Þó að Microsoft Word skjöl séu samhæf við aðra ritvinnsluforrit gætirðu þurft að vista þau sem JPG eða GIF myndir. Þó að þú getir ekki flutt út
Excel er ótrúlega gagnlegt tól til að geyma, stjórna og sýna stór gagnasöfn. Hvort sem þú ert að meðhöndla endurteknar niðurstöður vísinda
Ef þú vilt lyfta skilaboðasamskiptum þínum og gera þau kraftmeiri og skemmtilegri, þá er Messenger með frábæran eiginleika sem kallast Word Effects. Með Word
Þú getur gert svo margt með Excel: listinn er endalaus, allt frá því að skrifa flóknar formúlur til Excel skiptingar. Hins vegar eru ferli eins og að eyða línum hluti
Síðast uppfært/breytt af Steve Larner þann 5. nóvember, 2023. Ef þú ert að fást við nokkrar frumur í Excel er einfalt að breyta aukastöfum handvirkt. Þú
Microsoft Excel, sem er þekkt fyrir getu sína til að framkvæma flókna útreikninga, getur einnig hjálpað til við einfalda skiptingu. Þetta getur verið vel við raunverulegar aðstæður,
Hringlaga tilvísunarfrumur eru algengt Excel vandamál, sem óteljandi notendur lenda í daglega. Þau eiga sér stað þegar formúla í reit vísar aftur til
Þarftu að finna hvort gildi er á lista í Excel töflureikni? Eða þarf að finna út hámarksgildi í Excel lista? Fylgdu þessari handbók.








