Hvernig á að nota VLOOKUP í Excel

Að reikna mikið magn af gögnum í Excel getur verið yfirþyrmandi og tímafrekt, þess vegna er sjálfvirkni gagnleg. Ef þú notar Excel reglulega muntu gera það
Ef nákvæmni námundun er eitthvað sem þú þarft fyrir vinnu, nám eða stjórna fjármálum þínum, eru námundunaraðgerðir Excel mjög gagnlegt tæki. Grunnútgáfan getur fljótt hringað tölurnar þínar og sparað tíma að vinna úr hverjum útreikningi. Hins vegar, allt eftir tölustöfum fyrir neðan viðmiðunarpunktinn, mun það rúnna töluna upp eða niður.

Það er þar sem sérstaka ROUNDUP aðgerðin kemur inn. Lestu áfram til að læra hvernig á að nota það og hvenær það er gagnlegt.
Grunnatriði ROUNDUP fallsins
ROUNDUP fallið hefur eftirfarandi formúlu:
ROUNDUP(number,num_of_digits)
Fyrstu rökin (talan) er talan sem þú vilt ná í.
Önnur röksemdin er fjöldi tölustafa sem þú vilt námunda að.
Athugaðu að önnur talan er heil tala en getur líka verið neikvæð. Ef það er núll mun það námunda töluna upp í næsta heiltölugildi (til dæmis verður 10,4 11).
Hins vegar, ef önnur rökin eru neikvæð, mun hún runda upp á undan aukastafnum. Þetta jafngildir margfeldinu 10 í krafti algildis röksemdafærslunnar. Til dæmis, ef þú setur ROUNDUP(21523.46,-3), mun það námundun upp töluna 21.523.46 í næstu 1000 (þar sem 10^3=1.000), þannig að hún verður 22.000.
Athugið að námundun upp neikvæða tölu leiðir til styttri neikvæðrar tölu (-23,5 námundað upp í næstu heilu tölu er -24).
Hér eru nokkur ítarleg dæmi um hvernig á að nota formúluna.
Hvernig á að rúnna upp að tveimur aukastöfum í Excel
Algengast er að tölfræði-, vísinda- og skólastarf krefjist þess að niðurstaðan sé sýnd með tveimur aukastöfum. Ef þú þarft að ná saman til þeirra, þá er þetta hvernig:
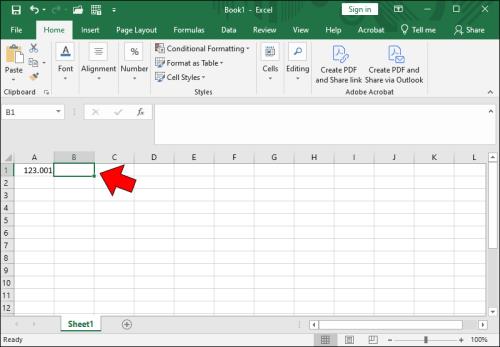
=síðan ROUNDUP(inn í reitinn.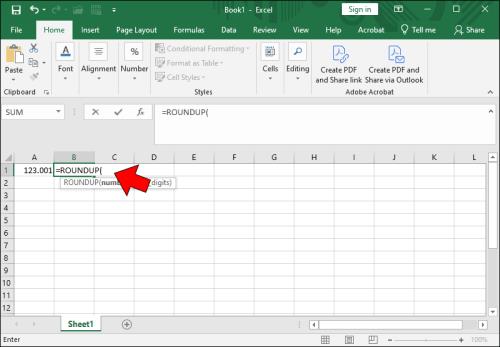
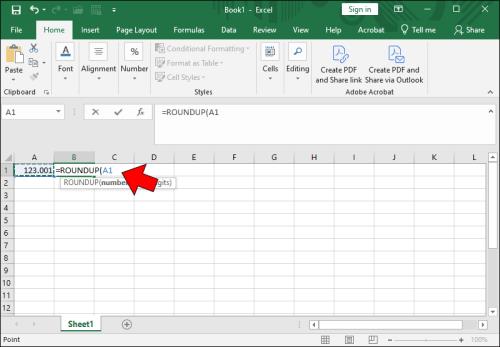
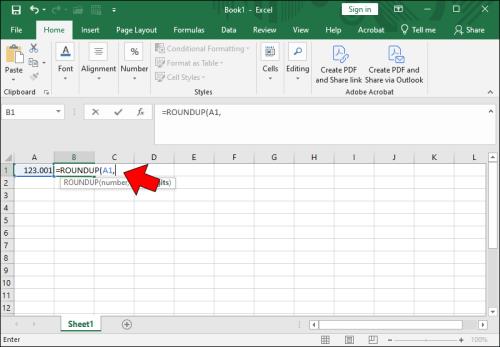
2inn til að slá inn sem þú vilt námunda upp að tveimur aukastöfum.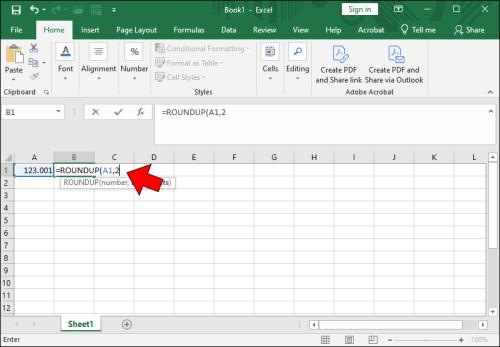
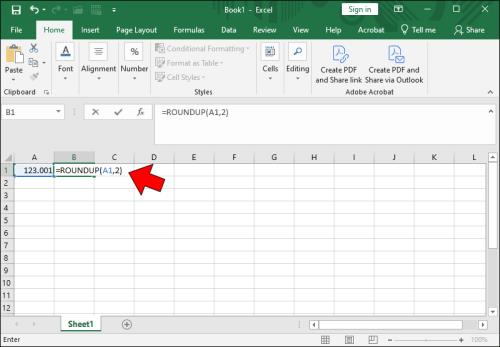
Hvernig á að rúnna upp í næstu heilu tölu í Excel
Gildi gagnasetts þíns gætu þurft að námundun upp í næstu heilu tölu frekar en aukastafi. Sem betur fer er námundun upp í heilar tölur í Excel alveg eins einfalt og að námundun upp að aukastöfum. Svona:
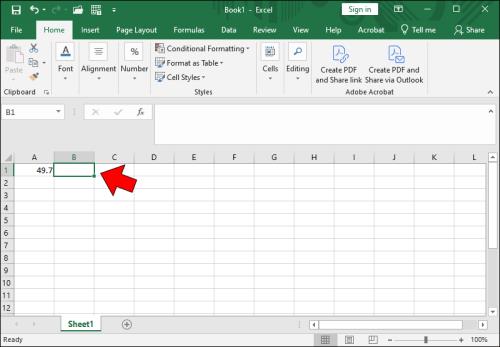
=ROUNDUP(inn í valinn reit.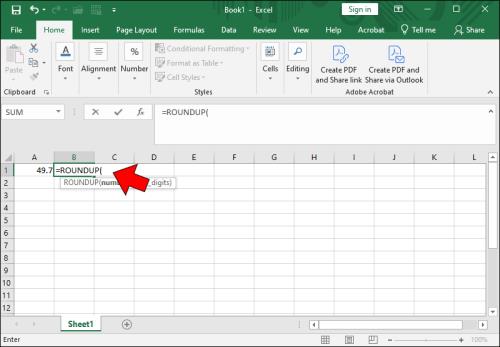
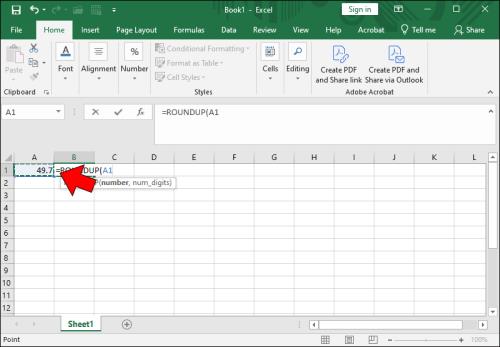
0til að tilgreina að þú viljir námundun upp í næstu heilu tölu.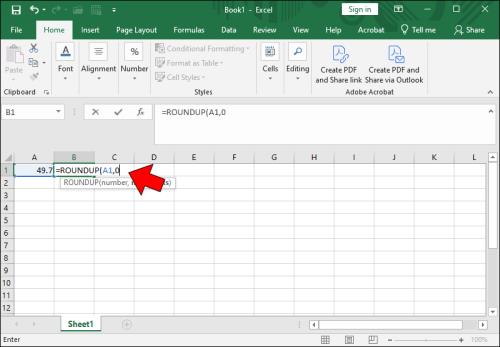
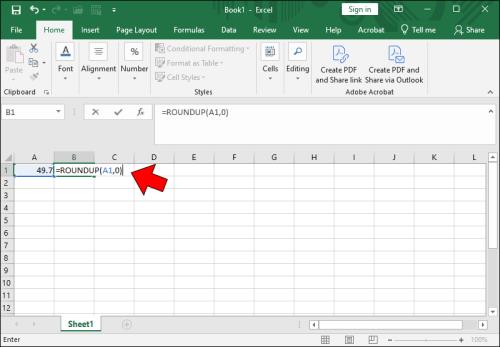
Hvernig á að rúnna upp í tugi í Excel
Eins og fram hefur komið getur ROUNDUP fallið unnið með neikvæðar heiltölur sem fjölda aukastafa. Þetta er gagnlegt þegar þú vilt námunda upp í tugi í Excel:

=ROUNDUP(inn í reitinn.


-1til að tilgreina að þú viljir námundun upp í næstu tíu.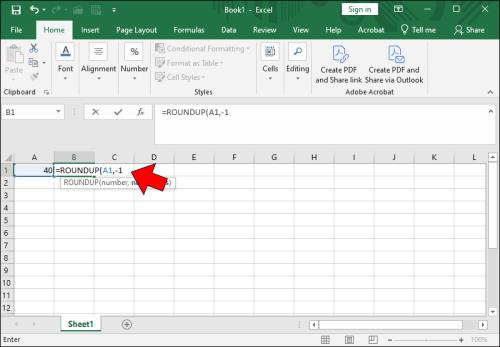
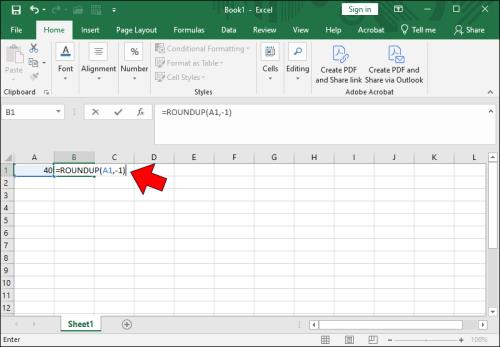
Hvernig á að söfnun upp í hundruð í Excel
Þú getur jafnvel námundað tölurnar þínar í næsta hundrað í Excel. Svipað og að námundun upp í tíu, mun það að námundun upp í hundrað birta tölurnar þínar á auðlesinn hátt. Það kemur sér líka vel þegar unnið er matsvinnu sem krefst aðeins nálgunar frekar en nákvæmar tölur.
Hér eru skrefin til að rúnna upp í hundrað í Excel:

=ROUNDUP(inn í reitinn.


-2til að tilgreina að þú viljir námunda töluna upp í næsta hundrað.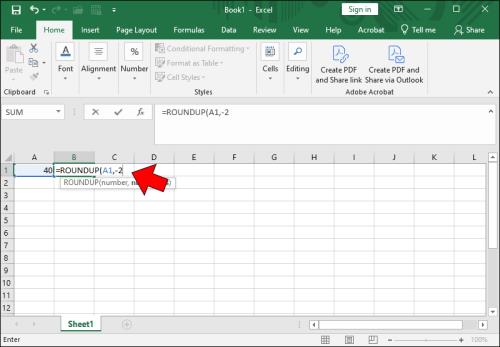
)til að loka formúlunni.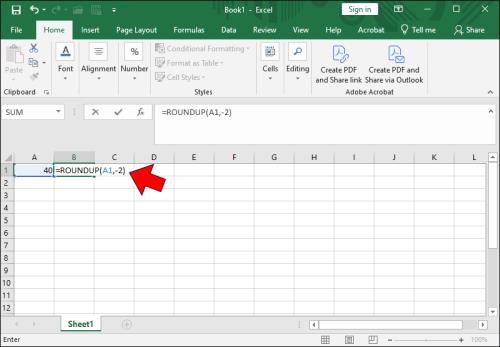
Mismunur á ROUND, ROUNDUP og ROUNDDOWN í Excel
Eins og fram hefur komið eru þrjár námundunaraðgerðir í Excel: ROUND, ROUNDUP, og ROUNDDOWN.
ROUNDUP námundar töluna alltaf upp, óháð gildinu á eftir námundunarstafnum (cut-off). Svo framarlega sem niðurskurðurinn inniheldur fleiri en einn tölustaf sem ekki er núll, hækkar hann þann síðasta.
Aftur á móti, ROUNDDOWN sléttar töluna alltaf niður og hunsar allar afgangar eftir viðmiðunarpunktinn.
ROUND er flóknasta af þessum þremur og hegðar sér eins og hefðbundin stærðfræðileg námundun:
Aðrar námundunaraðgerðir í Excel
Það eru líka nokkrar aðrar námundunarformúlur sem þú ert ólíklegri til að nota, en sem geta engu að síður verið gagnlegar:
MROUND(A,B)námundar tölu A að næsta margfeldi af B (svo MHRUND(23,5) verður 25). Það virkar ekki ef önnur af tölunum er jákvæð og hin er neikvæð.EVEN(A)sléttar upp jákvæða tölu eða sléttar niður neikvæða tölu í næstu sléttu heiltölu.ODD(A)sléttar upp jákvæða tölu eða sléttar niður neikvæða tölu í næstu oddaheiltölu.Útvistaðu samantektinni þinni
Excel námundunaraðgerðin tekur leiðinlega, tímafreka og sljóa útreikninga og breytir þeim í eitthvað sem hægt er að gera mjög hratt og með lágmarks fyrirhöfn. Ennfremur gefur það þér marga möguleika sem veita glæsilegan sveigjanleika þegar þú rúnar og sýnir gagnasettin þín nákvæmlega eins og þú vilt.
Að reikna mikið magn af gögnum í Excel getur verið yfirþyrmandi og tímafrekt, þess vegna er sjálfvirkni gagnleg. Ef þú notar Excel reglulega muntu gera það
Orðafjöldi er mikilvægt atriði í hvaða ritunarverkefni sem er. Þú gætir átt í erfiðleikum með að setja orðatakmarkanir fyrir ritgerð eða vilt komast að því hvort
Þó að Microsoft Word skjöl séu samhæf við aðra ritvinnsluforrit gætirðu þurft að vista þau sem JPG eða GIF myndir. Þó að þú getir ekki flutt út
Excel er ótrúlega gagnlegt tól til að geyma, stjórna og sýna stór gagnasöfn. Hvort sem þú ert að meðhöndla endurteknar niðurstöður vísinda
Ef þú vilt lyfta skilaboðasamskiptum þínum og gera þau kraftmeiri og skemmtilegri, þá er Messenger með frábæran eiginleika sem kallast Word Effects. Með Word
Þú getur gert svo margt með Excel: listinn er endalaus, allt frá því að skrifa flóknar formúlur til Excel skiptingar. Hins vegar eru ferli eins og að eyða línum hluti
Síðast uppfært/breytt af Steve Larner þann 5. nóvember, 2023. Ef þú ert að fást við nokkrar frumur í Excel er einfalt að breyta aukastöfum handvirkt. Þú
Microsoft Excel, sem er þekkt fyrir getu sína til að framkvæma flókna útreikninga, getur einnig hjálpað til við einfalda skiptingu. Þetta getur verið vel við raunverulegar aðstæður,
Hringlaga tilvísunarfrumur eru algengt Excel vandamál, sem óteljandi notendur lenda í daglega. Þau eiga sér stað þegar formúla í reit vísar aftur til
Þarftu að finna hvort gildi er á lista í Excel töflureikni? Eða þarf að finna út hámarksgildi í Excel lista? Fylgdu þessari handbók.








