Hvernig á að nota VLOOKUP í Excel

Að reikna mikið magn af gögnum í Excel getur verið yfirþyrmandi og tímafrekt, þess vegna er sjálfvirkni gagnleg. Ef þú notar Excel reglulega muntu gera það

Þrátt fyrir að flestar stofnanir safni gögnum til að hjálpa til við að taka ákvarðanir endar þau oft í Excel á óskipulagðu sniði. Sem slíkt gæti verið erfitt að skilja tengslin, mynstur og þróun innan gagnanna.
Sem betur fer er hægt að gera ýmislegt eins og að bæta við töflum og raða saman frumum í Excel , en hvernig flokkar maður gögn? Þú ert á réttum stað ef þú hefur aldrei notað Excel í þessum tilgangi. Þessi grein útskýrir hvernig á að flokka gögn í Excel, hvort sem það er í hópi eða heilum töflureikni.
Hvað á að vita um flokkun gagna í Excel
Til að flokka gögn með góðum árangri í Excel þarf að undirbúa töflureiknið á ýmsan hátt. Í fyrsta lagi ættir þú að fjarlægja auðar reiti vegna þess að Excel mun raða þeim, sem hefur áhrif á samtölur og aðra mótaða þætti.
Næst ættu gögnin í dálkunum að vera af sömu gerð. Til dæmis, ef dálkur inniheldur dagsetningar, ættu engin önnur gögn eins og texti eða tölur að vera á reitsviðinu, annars mun flokkun mistakast.
Einnig gætirðu viljað athuga með og fjarlægja afrit í Excel áður en þú flokkar frumur eða dálka til að staðfesta að ekkert fari úrskeiðis eftir flokkun.
Að lokum er mikilvægt að hafa öryggisafrit ef eitthvað fer úrskeiðis meðan á ferlinu stendur.
Raða gögnum í stafrófsröð í Excel
Ef þú ert með einfaldan dálk þarftu að raða í stafrófsröð, þú getur valið frumurnar og valið flokkunarvalkosti. Hins vegar flokkar Excel aðeins valdar frumur, sem getur klúðrað heilum töflureikni.
Ef valkosturinn hér að ofan virkar fyrir þig, þá er það frábært. Ef það gerist ekki hefurðu tvo valkosti:
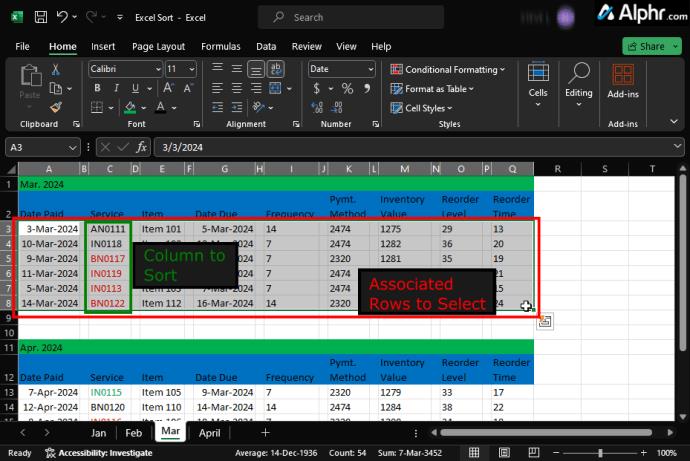
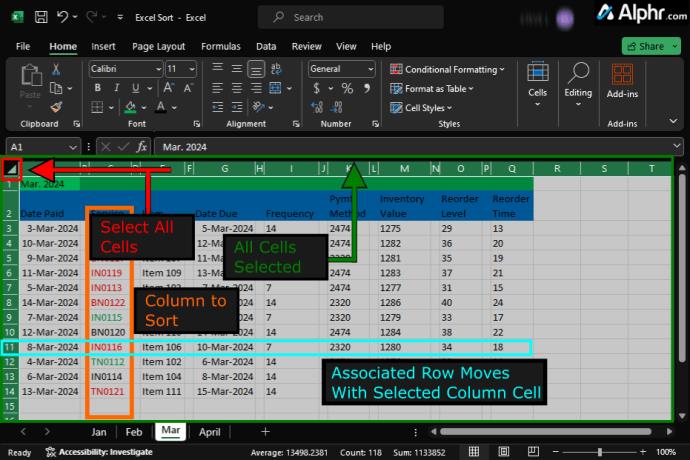
Báðir Excel flokkunarvalkostirnir hér að ofan færa öll línugögn ásamt flokkuðu dálkgögnunum til að halda öllum tengslum á sínum stað. Hér er hvernig á að gera bæði.
Hvernig á að raða hluta af gögnum í stafrófsröð í Excel
Hvernig á að raða dálki af gögnum í stafrófsröð í Excel
Ólíkt því að flokka hluta af gögnum, þá þarf að flokka dálk að allt töflureikninn sé valinn. Ef þú velur dálkinn færast aðeins þessi gögn til, sem ruglar öllu töflureikninum. Ef þú ert með fleiri en einn haus í dálki verður þú að nota ofangreint ferli sem flokkar hluta. Þegar allt blaðið hefur verið valið geturðu valið dálkinn þinn til að flokka og alla aðra flokkunarvalkosti með því að nota skrefin hér að neðan.
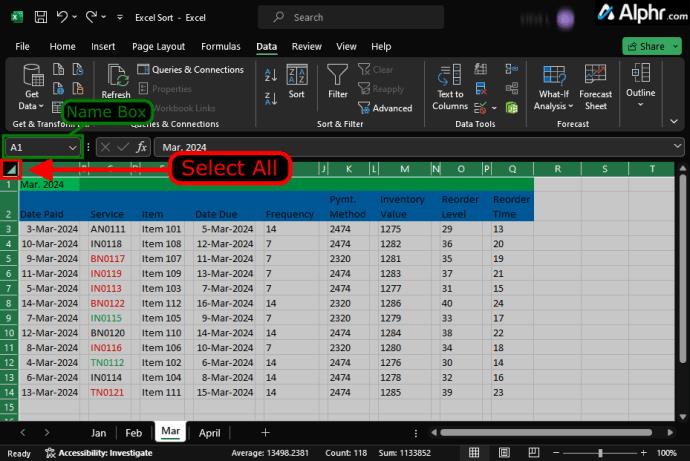
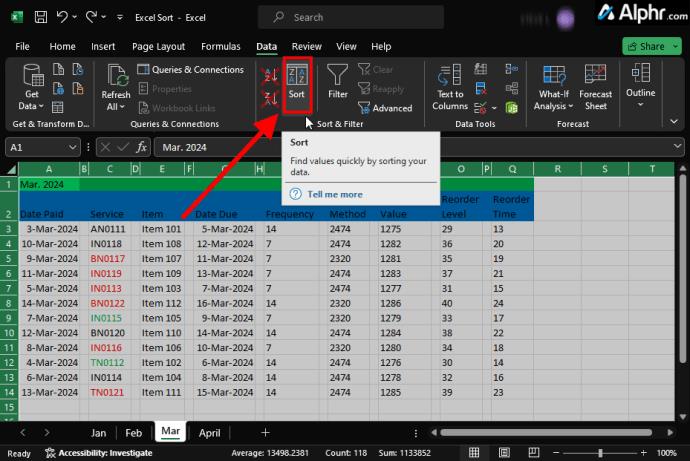
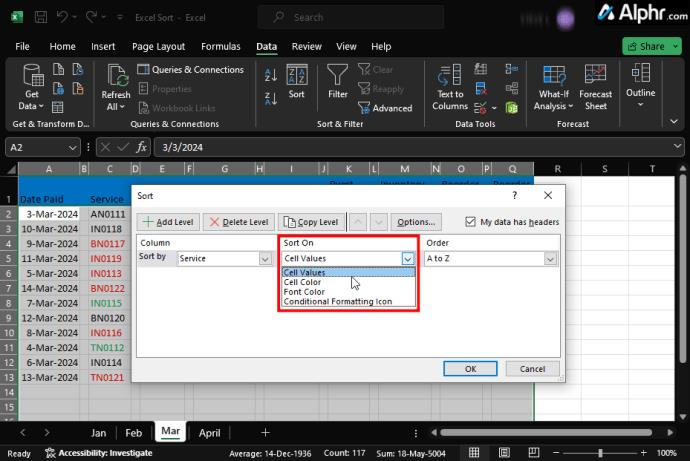
Hvað á að vita um að flokka gögn í tölulega eða tímaröð í Excel
Að flokka gögn í tölulega eða tímaröð er ekki mikið öðruvísi en í stafrófsröð, en þú hefur mismunandi flokkunarmöguleika. Excel auðkennir gögnin í hólfum og kynnir flokkunarvalkosti þína út frá þeim forsendum. Eins og með alla flokkunarvalkosti skaltu eyða auðum hólfum og línum í Excel skjalinu þínu , annars mun það hafa áhrif á flokkaðar niðurstöður.
Dagsetningar myndu gefa þér „Elst til Nýjast“ og „Nýjast til Elst“ vers „A til Ö“ og „Ö til A. Tölur myndu gefa þér „minnst til stærsta“ og „stærst“ í minnst.
Það fer eftir því hvort þú þarft að raða hluta í tölulega/tímaröð eða heilan dálk, skoðaðu ferlana hér að neðan.
Hvernig á að raða hluta af gögnum tölulega / tímaröð í Excel
Að flokka hluta gagna í tímaröð (þ.e. dagsetningar) eða tölulega (þ.e. tölur) er svipað og að flokka þau í stafrófsröð, nema flokkunarvalkostirnir eru mismunandi.
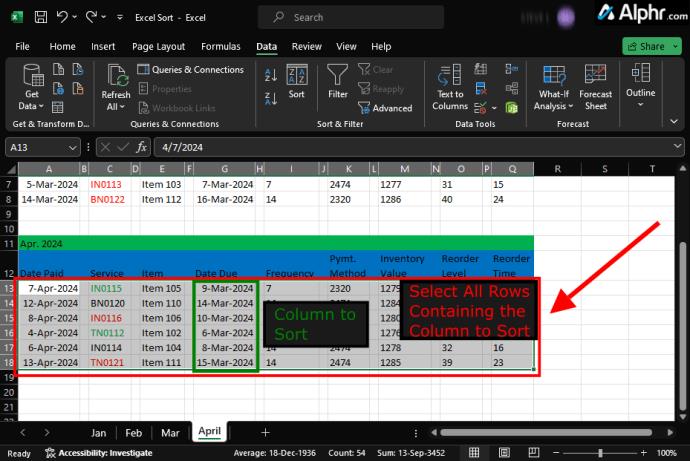
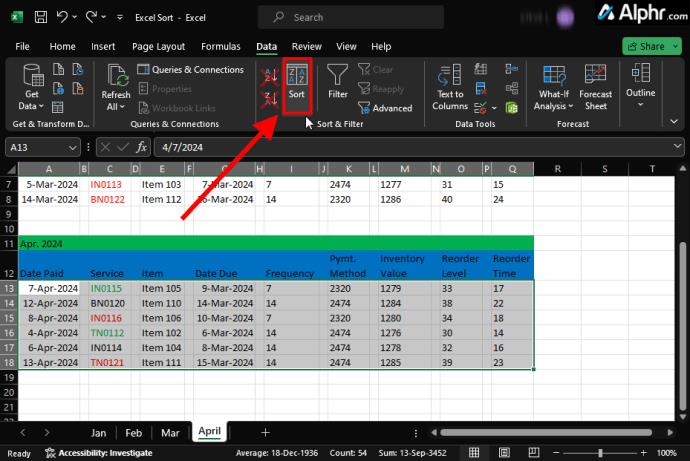
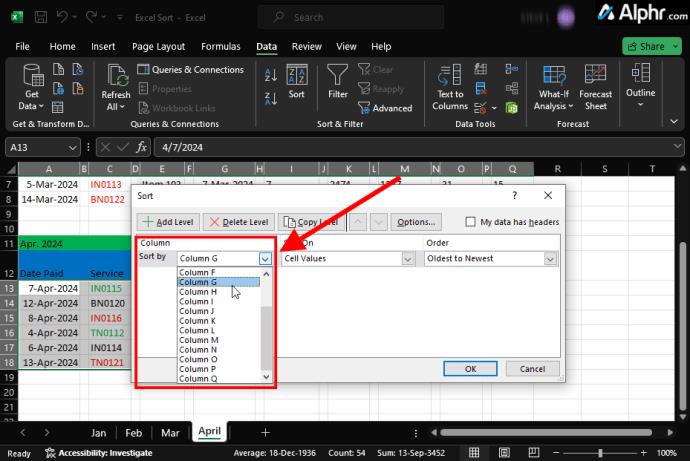
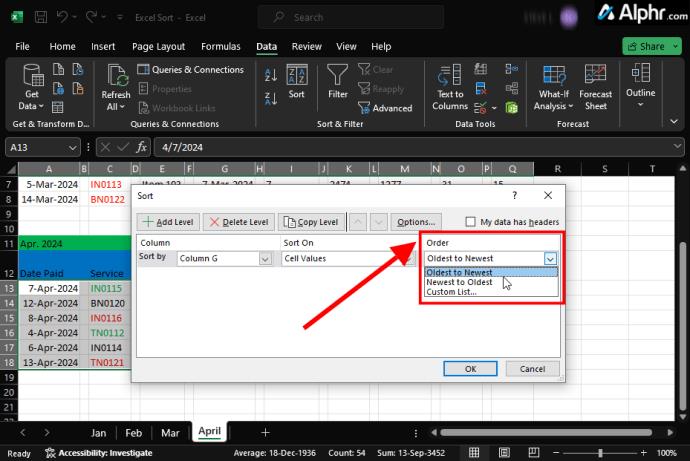
Hvernig á að raða mörgum dálkum í Excel
Stundum gætirðu þurft mörg flokkunarviðmið til að gera gögnin túlkanlegari. Hins vegar gæti flokkun á mörgum dálkum endurraðað gögnum rangt, allt eftir uppsetningu töflureiknisins.
Margflokkun ætti að byggjast á aðalflokkun á eftir nákvæmri röðun, svo sem „Innkaupadagur“ og síðan „Vöruflokkur“ og síðan „Dept Section“.
Dæmið hér að ofan þýðir að Excel flokkar fyrst út frá innkaupadögum og síðan eftir vöruflokkum innan hvers tengds kaupdegis. Á þessum tímapunkti muntu sjá alla vöruflokka keyptra vara skráða í tímaröð undir hverri dagsetningu.
Niðurstaðan er sú að Excel flokkar út frá röðinni sem þú setur, þannig að það raðar „Kaupadagsetning“ dálknum fyrst og síðan „Vöruflokkar“ dálkinn innan hverrar dagsetningar.
Í öllum tilvikum er best að afrita töflureikninn, vinna í afritinu í samanburðarástæðum og vernda upprunalegu gögnin gegn spillingu.
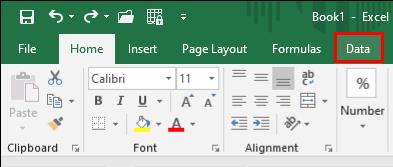

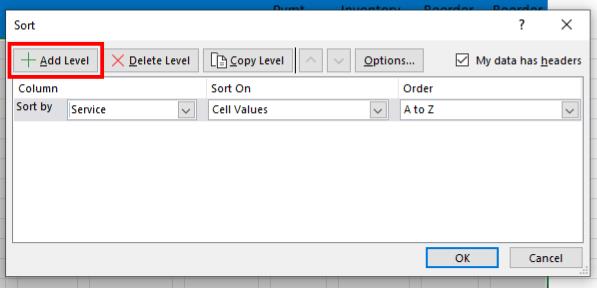
Mundu að dálkurinn sem þú velur fyrst verður aðal flokkunarlykillinn. Önnur flokkunin síar innan þeirrar fyrstu og sú þriðja síar innan þeirrar seinni. Ef flokkun á öðrum eða þriðja dálknum truflar viðmiðin sem þú setur í fyrsta dálkinn, verður hann óflokkaður.
Hvernig á að raða gögnum í sérsniðinni röð í Excel
Þú gætir viljað flokka gögnin þín með því að nota valkost sem er ekki sjálfgefið skráð í Excel, eins og að flokka eftir litlum , meðalstórum , stórum og stórum . Stafrófsröðun setur þær í ranga röð og töluleg/tímaröð flokkun á ekki við. Í þessu tilviki geturðu búið til sérsniðna flokkunarröð.
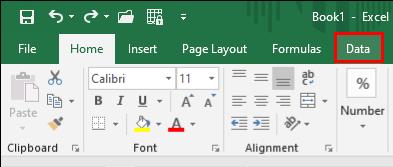
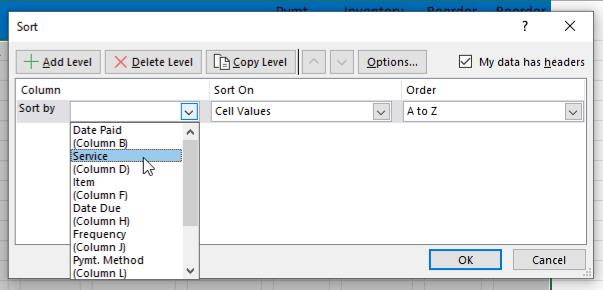

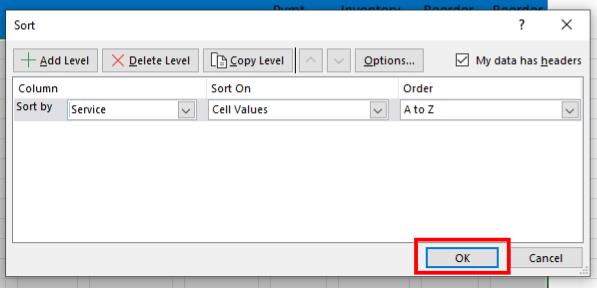
Hvernig á að raða röð í Excel
Aðalskipulag Excel skipuleggur gögn í dálka. Hins vegar gætu gögnin þín stundum verið með láréttu skipulagi þar sem hver röð inniheldur annan eiginleika gagnasettsins. Í þessu tilviki er rökrétt leið til að skipuleggja gögnin með því að flokka línurnar.
Svona er það gert:
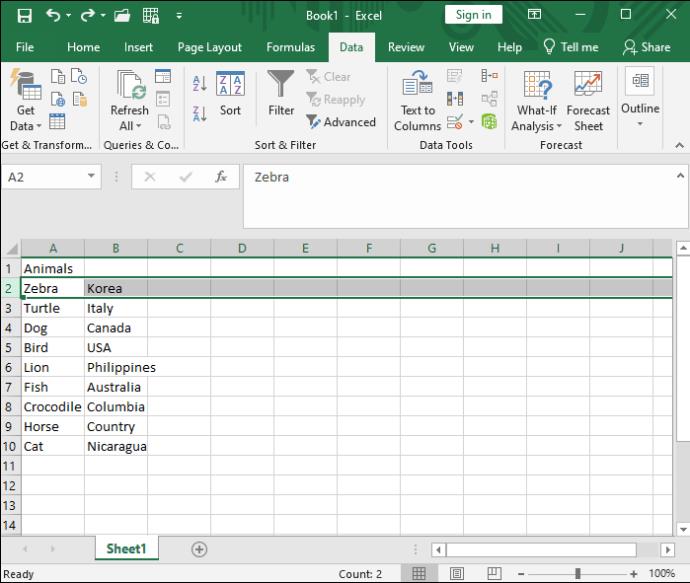
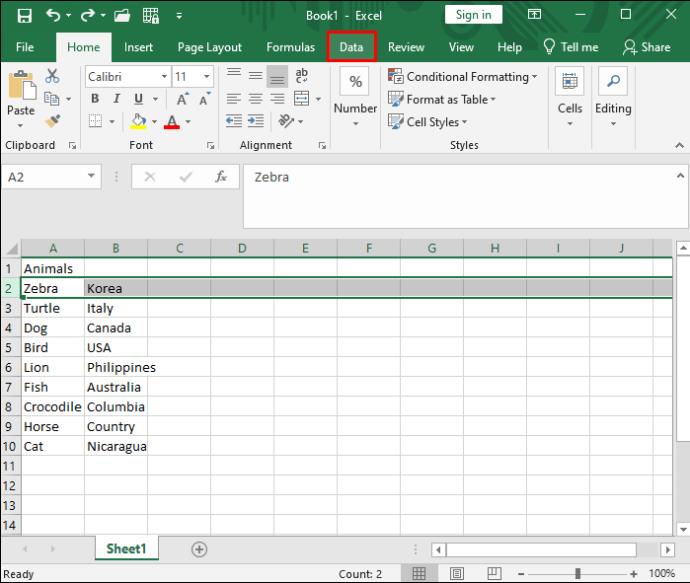
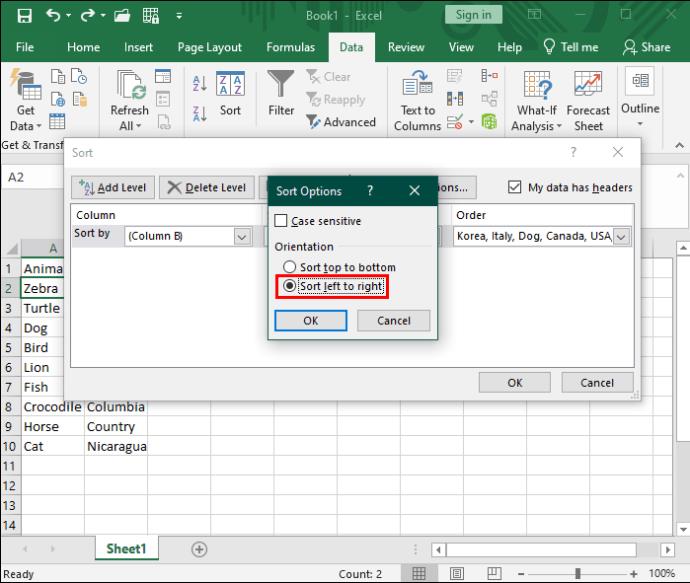
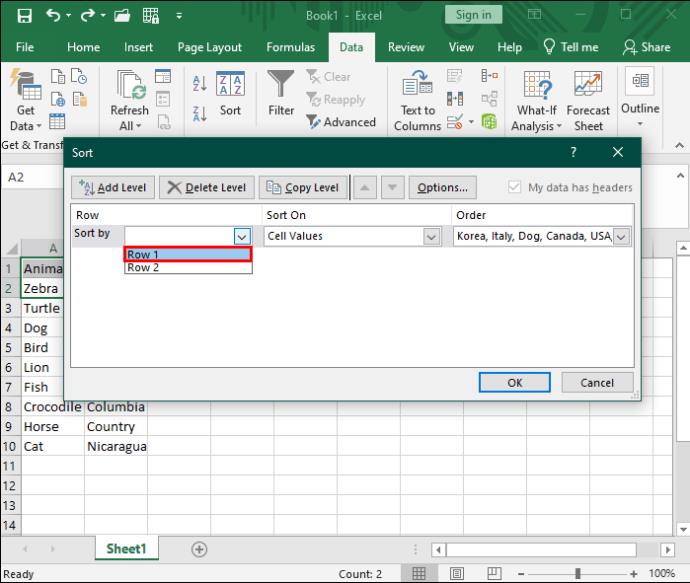
Raðaðu töflureikninum þínum
Óflokkuð gögn eru aldrei skynsamleg. Það sem verra er, að skipuleggja það handvirkt getur tekið tíma og leitt til mannlegra mistaka. Með Excel geturðu flokkað gögn á hvaða sniði sem þú vilt og búið til sérsniðnar viðmiðanir.
Næst gætirðu líka viljað læra um hvernig á að nota VLOOKUP í Excel til að finna gögnin sem þú þarft.
Að reikna mikið magn af gögnum í Excel getur verið yfirþyrmandi og tímafrekt, þess vegna er sjálfvirkni gagnleg. Ef þú notar Excel reglulega muntu gera það
Orðafjöldi er mikilvægt atriði í hvaða ritunarverkefni sem er. Þú gætir átt í erfiðleikum með að setja orðatakmarkanir fyrir ritgerð eða vilt komast að því hvort
Þó að Microsoft Word skjöl séu samhæf við aðra ritvinnsluforrit gætirðu þurft að vista þau sem JPG eða GIF myndir. Þó að þú getir ekki flutt út
Excel er ótrúlega gagnlegt tól til að geyma, stjórna og sýna stór gagnasöfn. Hvort sem þú ert að meðhöndla endurteknar niðurstöður vísinda
Ef þú vilt lyfta skilaboðasamskiptum þínum og gera þau kraftmeiri og skemmtilegri, þá er Messenger með frábæran eiginleika sem kallast Word Effects. Með Word
Þú getur gert svo margt með Excel: listinn er endalaus, allt frá því að skrifa flóknar formúlur til Excel skiptingar. Hins vegar eru ferli eins og að eyða línum hluti
Síðast uppfært/breytt af Steve Larner þann 5. nóvember, 2023. Ef þú ert að fást við nokkrar frumur í Excel er einfalt að breyta aukastöfum handvirkt. Þú
Microsoft Excel, sem er þekkt fyrir getu sína til að framkvæma flókna útreikninga, getur einnig hjálpað til við einfalda skiptingu. Þetta getur verið vel við raunverulegar aðstæður,
Hringlaga tilvísunarfrumur eru algengt Excel vandamál, sem óteljandi notendur lenda í daglega. Þau eiga sér stað þegar formúla í reit vísar aftur til
Þarftu að finna hvort gildi er á lista í Excel töflureikni? Eða þarf að finna út hámarksgildi í Excel lista? Fylgdu þessari handbók.








