Hvernig á að nota VLOOKUP í Excel

Að reikna mikið magn af gögnum í Excel getur verið yfirþyrmandi og tímafrekt, þess vegna er sjálfvirkni gagnleg. Ef þú notar Excel reglulega muntu gera það
Ef þú notar tölvu eru sanngjarnar líkur á að þú hafir nokkur tölvupóstauðkenni fyrir Yahoo, Google, Hotmail og Outlook . Með tímanum hafa nokkur tölvupóstauðkenni þín tilhneigingu til að verða hunsuð og það er alltaf best að stilla það sem þú notar oft með Outlook innhólfinu. Þó að þú getir stillt hvaða netfang sem er til að virka með Microsoft Outlook er best að nota Gmail af ýmsum ástæðum. Geymsla Gmail er mun stærra en flestra tölvupóstþjónustuveitenda og mun betri vörn gegn ruslpósti. Og þar sem Gmail hýsir sinn eigin skýjaþjón getur það verið mjög gagnlegt fyrir notendur að stilla hann með MS Outlook.
Stillir Gmail til að vinna með Outlook
Byrjaðu á því að stilla Gmail reikninginn þinn þannig að hann virki með Outlook þjónustu áður en þú ræsir Outlook Wizard á tölvunni þinni.
Þegar þú hefur stillt Gmail stillingarnar þínar geturðu nú ræst MS Outlook til að halda áfram með uppsetningu pósthólfsins.
Sjá einnig: Hvernig á að stilla Yahoo Mail á Outlook?
Fylgdu þessum skrefum til að stilla Gmail reikninginn þinn með Microsoft Outlook Inbox:
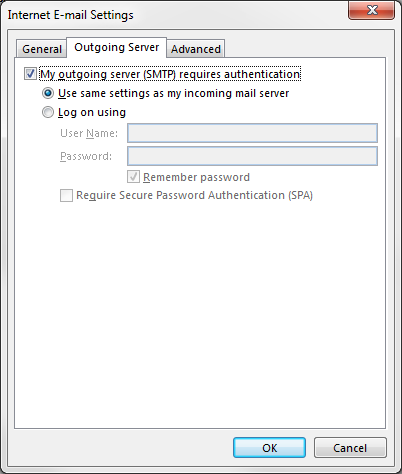
Sjá einnig: Hvernig á að ræsa Outlook í öruggum ham
Hér hafið þið það gott fólk! MS Outlook pósthólfið þitt er nú stillt með Gmail reikningnum þínum og þú getur athugað póstinn þinn beint með því að kveikja á Outlook á tölvunni þinni. Þetta útilokar ekki aðeins þörfina fyrir vafra til að opna pósthólfið þitt heldur er það mun öruggara en nokkur vafri vegna SSL dulkóðunar. Þó að margir sérfræðingar kjósi Outlook fyrir daglega tölvupóstþarfir þeirra, mun uppsetning Gmail reikningsins bæta nokkrum stórum endurbótum á hann. Á sama hátt geturðu einnig bætt við öðrum netföngum þínum til að vinna með MS Outlook fyrir þægilega og örugga tölvupóstlausn.
Að reikna mikið magn af gögnum í Excel getur verið yfirþyrmandi og tímafrekt, þess vegna er sjálfvirkni gagnleg. Ef þú notar Excel reglulega muntu gera það
Orðafjöldi er mikilvægt atriði í hvaða ritunarverkefni sem er. Þú gætir átt í erfiðleikum með að setja orðatakmarkanir fyrir ritgerð eða vilt komast að því hvort
Þó að Microsoft Word skjöl séu samhæf við aðra ritvinnsluforrit gætirðu þurft að vista þau sem JPG eða GIF myndir. Þó að þú getir ekki flutt út
Excel er ótrúlega gagnlegt tól til að geyma, stjórna og sýna stór gagnasöfn. Hvort sem þú ert að meðhöndla endurteknar niðurstöður vísinda
Ef þú vilt lyfta skilaboðasamskiptum þínum og gera þau kraftmeiri og skemmtilegri, þá er Messenger með frábæran eiginleika sem kallast Word Effects. Með Word
Þú getur gert svo margt með Excel: listinn er endalaus, allt frá því að skrifa flóknar formúlur til Excel skiptingar. Hins vegar eru ferli eins og að eyða línum hluti
Síðast uppfært/breytt af Steve Larner þann 5. nóvember, 2023. Ef þú ert að fást við nokkrar frumur í Excel er einfalt að breyta aukastöfum handvirkt. Þú
Microsoft Excel, sem er þekkt fyrir getu sína til að framkvæma flókna útreikninga, getur einnig hjálpað til við einfalda skiptingu. Þetta getur verið vel við raunverulegar aðstæður,
Hringlaga tilvísunarfrumur eru algengt Excel vandamál, sem óteljandi notendur lenda í daglega. Þau eiga sér stað þegar formúla í reit vísar aftur til
Þarftu að finna hvort gildi er á lista í Excel töflureikni? Eða þarf að finna út hámarksgildi í Excel lista? Fylgdu þessari handbók.








