Hvernig á að nota VLOOKUP í Excel

Að reikna mikið magn af gögnum í Excel getur verið yfirþyrmandi og tímafrekt, þess vegna er sjálfvirkni gagnleg. Ef þú notar Excel reglulega muntu gera það
Ef þú veist útkomu formúlu en veist ekki inntaksgildið sem mun búa til niðurstöðuna, þá hefur Microsoft Excel þig fjallað um. Lærðu einfaldlega hvernig á að nota Goal Seek í Excel og framkvæmdu eftirlíkingar af formúlum og stórum tölulegum gögnum án þess að breyta raunverulegum gögnum.
Hvort sem það er persónuleg fjármál þín, sparnaðarfjárfestingar eða viðskiptaverkefni, upplýst ákvarðanataka er lykillinn að velgengni. Fyrir upplýsta ákvarðanatöku þarftu eftirlíkingu af gögnum úr uppgerð gagnagrunna byggð á formúlu og markmiði þínu. Excel Goal Seek er tólið fyrir slíka gagnagrunna uppgerð.
Ef þú ert nýr í Excel eða hefur einhverja reynslu af því að nota það en ert ekki sérfræðingur, lestu áfram til að læra grunnatriði Goal Seek á Excel og hvernig á að nota Goal Seek aðgerðina í Excel.
Hvað er markmiðsleit í Excel?
Goal Seek er innbyggt What-If Analysis tól Excel. Það sýnir hvernig lokagildið í formúlu hefur áhrif á inntaksgildið. Í auðveldum orðum segir það þér inntaksgildi formúlu til að fá æskilega niðurstöðu úr sömu formúlu.
Lestu einnig: Virkja/slökkva á birtingu formúla í frumum í Excel
Fjárfestar, fjármálastjórar, eigendur fyrirtækja og stjórnunarmeistarar nota ríkulega þetta Excel What-If greiningartól til að spá fyrir um inntak fyrir æskilega niðurstöðu úr hvaða stærðfræðilegu líkani sem er.
Þú getur líka kallað Goal Seek á Excel sjálfvirkt uppgerð kerfi sem greinir formúluna þína tengda hvaða stærð sem er af gagnasöfnum og segir þér inntaksgildi. Ef þú slærð inn inntaksgildið í stærðfræðilíkanið þitt færðu niðurstöðuna sem þú ert að leita að.
Þú getur notað þetta tól í næstum hvaða atburðarás sem er en eftirfarandi eru helstu:
Hvar er markmiðsleit í Excel?
Excel Goal Seek er eitt af þremur What-If greiningartólum Microsoft Excel. Svo þú getur fundið tólið í What-If Analysis skipanavalmyndinni. Á Excel borði valmyndinni smelltu á Data flipann og farðu síðan lengst til hægri á borðinu. Þar ættirðu að sjá spáhlutann. Veldu What-If Analysis hnappinn og Goal Seek er númer tvö í fellilistanum .
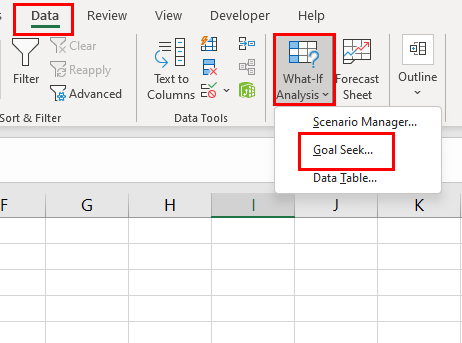
Hvar er markmiðsleit í Excel
Staðsetning tólsins er sú sama í Excel fyrir Mac appið. Þegar þetta er skrifað er aðgerðin fáanleg í eftirfarandi Excel útgáfum:
Kröfur til að nota Goal Seek í Excel
Excel Goal Seek mun framkvæma alla útreikninga í bakendanum. Allt sem þú þarft að gera er að skilgreina eftirfarandi þrjár breytur úr stærðfræðilíkaninu þínu eða gagnatöflunni:
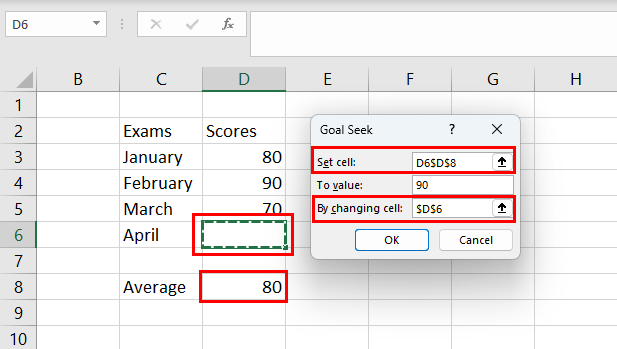
Íhlutir og færibreytur fyrir Excel Goal Seek
Hvernig á að nota Goal Seek í Excel
Finndu hér að neðan nokkur dæmi um atburðarás þar sem þú getur notað Goal Seek í Excel til að spá fyrir um inntak fyrir viðkomandi úttak úr stærðfræðilegri formúlu. Skrefin eru svipuð fyrir bæði Windows 11 og macOS tæki.
1. Markmið leitast við að spá fyrir um einkunn í prófum
Segjum að þú þurfir að hraða námsáætlunum þínum á lokaönn háskólans til að ná 85% meðaleinkunn þegar þú útskrifast. Svona geturðu notað Goal Seek formúluna til að líkja eftir skorinu sem þarf á lokaönninni ef þú fékkst stig frá hinum sjö önnunum:
=AVERAGE(B2:B9)
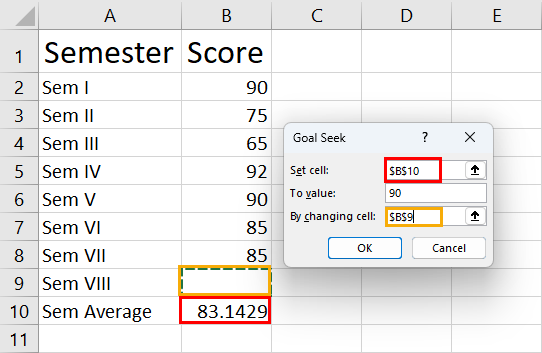
Lærðu hvernig á að nota Goal Seek til að spá fyrir um prófstig
Þú þarft að skora 98% á lokaönninni til að ná markmiðinu fyrir útskrift.
Lestu einnig: Microsoft Excel: Hvernig á að stjórna blöðunum auðveldlega
2. Spáðu fyrir um lánsupphæð með því að nota markmiðsleit
Segjum að þú þurfir að taka lán í 40 ár á föstum vöxtum (8%) með fastri mánaðarlegri útborgun fyrir fyrirtækið þitt. Nú veistu að þú getur borgað $1.800 á mánuði af ávöxtun fyrirtækisins. Hins vegar, þú veist ekki hversu mikið þú verður að taka lán á ofangreindum vöxtum fyrir ofangreint tímabil. Þú getur áreynslulaust reiknað út upphæðina sem á að taka að láni með því að fylgja þessum skrefum:
=PMT(B1/12;B2*12;B3;0)
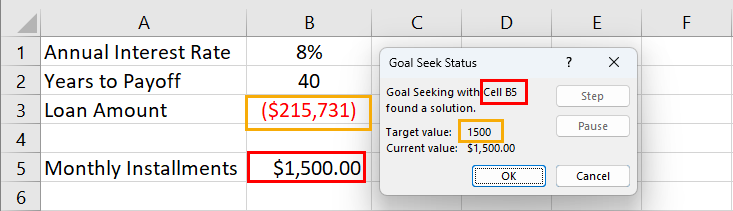
Lærðu að spá fyrir um lánsupphæð með því að nota markmiðsleit
Samkvæmt Goal Seek aðgerðinni verður lánsupphæðin að vera $215.731 ef þú vilt fá það lánað í 40 ár á 8% ársvöxtum og borga mánaðarlega afborgun upp á $1.500.
3. Finndu sölumarkmið með því að nota markmiðsleit
Ef þú ert yfirmaður sölu- og markaðsmála eða starfar sem sölustjóri og þarft að búa til sölumarkmið til að ná ákveðnu tekjumarkmiði, þá er Goal Seek hið tilvalið tæki. Til dæmis er fyrirtækið þitt að selja 1.000 einingar af vörum.
Kostnaðarverð vörunnar er $50 og þú ert líka að bjóða heildsölunum 10% afslátt. Hins vegar viltu auka tekjumarkmið fyrirtækisins þíns frá vörusölu í $75.000 án þess að breyta MSRP og afsláttarhlutfalli. Þá, hversu margar vörur verður þú að selja? Við skulum komast að því að nota Goal Seek hér að neðan:
=B2*(B3*(1-B4))
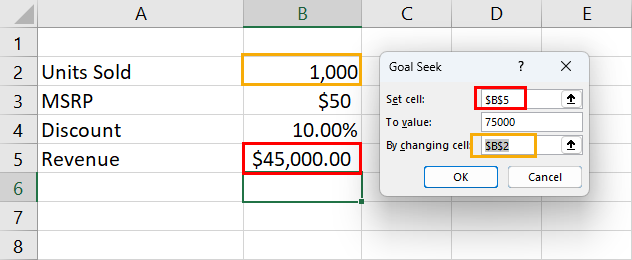
Lærðu að finna sölumarkmið með því að nota markmiðsleit
Gakktu úr skugga um að þú stillir frumutilvísanir í samræmi við eigin gögn og Excel vinnublað. Ýttu á OK og þú færð sölumarkmið vöru sem er 1.667 einingar á sama MSRP og afslætti.
Markmiðsleit í Excel: Algengar spurningar
Hvernig nota ég markmiðsleit í Excel fyrir margar frumur?
Goal Seek í Excel gerir þér kleift að líkja eftir inntaki fyrir stærðfræðilega formúlu til að fá fyrirfram ákveðna niðurstöðu. Því miður, það styður ekki neinar breytur eða margar frumur til að taka þátt í. Fyrir margar frumur og afbrigði-undirstaða What-If Analysis, getur þú notað Solver viðbótina í Excel.
Hver er flýtileiðin fyrir markmiðsleit?
Eins og er er engin sérstök flýtileið fyrir aðgerðina Goal Seek í Excel. Þú getur notað Alt takkann á Excel og síðan ýtt á nokkra takka á lyklaborðinu til að kalla á Goal Seek tólið án þess að nota mús. Skrefin eru eins og lýst er hér:
Press Alt on Excel > without clicking anywhere on the app press A > press W > press G to open Goal Seek
Hvernig geri ég markmiðið mitt nákvæmara?
Stundum getur Goal Seek dregið inntaksgildið í aukastöfum. Ef þú þarft sjálfkrafa ávöl mynd geturðu aukið nákvæmni hennar. Svona geturðu gert það:
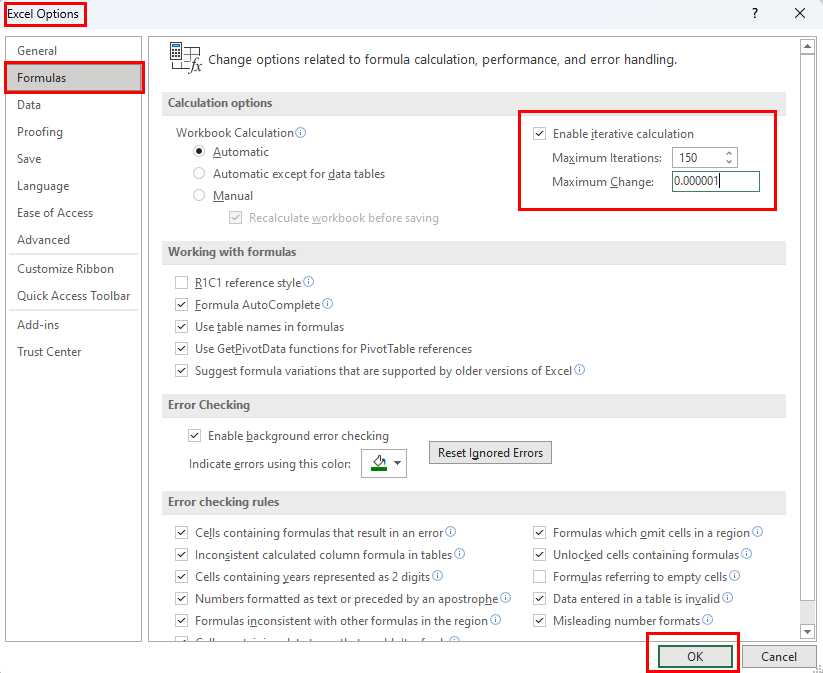
Hvernig á að fínstilla Excel markmiðsleit
Get ég gert markmiðsleit á mörgum frumum?
Þú getur ekki framkvæmt markmiðsleit í Excel fyrir margar frumur.
Hverjir eru kostir markmiðaleitar?
Hér eru ávinningurinn af Goal Seek á Excel:
Hverjar eru takmarkanir á markmiðsleit í Excel?
Markmiðsleit í Excel hefur eftirfarandi galla:
Excel markmiðsleit: Lokaorð
Með því að lesa ofangreinda grein um Excel Goal Seek, ættir þú að hafa þróað grunn til miðlungs skilning á því hvernig á að gera What-If Analysis í Excel. Markmiðsleit í Excel er sérstaklega gagnleg í stærðfræðiverkefnum þar sem skýr formúla, inntaksgildi, nokkrar breytur tengdar formúlunni og eitt markmið er að ná.
Skildu eftir athugasemd þína hér að neðan um reynslu þína með ofangreindum skref-fyrir-skref leiðbeiningum um Excel Goal Seek. Ef þú þekkir aðra Excel What-If Analysis tækni, láttu mig þá vita.
Að reikna mikið magn af gögnum í Excel getur verið yfirþyrmandi og tímafrekt, þess vegna er sjálfvirkni gagnleg. Ef þú notar Excel reglulega muntu gera það
Orðafjöldi er mikilvægt atriði í hvaða ritunarverkefni sem er. Þú gætir átt í erfiðleikum með að setja orðatakmarkanir fyrir ritgerð eða vilt komast að því hvort
Þó að Microsoft Word skjöl séu samhæf við aðra ritvinnsluforrit gætirðu þurft að vista þau sem JPG eða GIF myndir. Þó að þú getir ekki flutt út
Excel er ótrúlega gagnlegt tól til að geyma, stjórna og sýna stór gagnasöfn. Hvort sem þú ert að meðhöndla endurteknar niðurstöður vísinda
Ef þú vilt lyfta skilaboðasamskiptum þínum og gera þau kraftmeiri og skemmtilegri, þá er Messenger með frábæran eiginleika sem kallast Word Effects. Með Word
Þú getur gert svo margt með Excel: listinn er endalaus, allt frá því að skrifa flóknar formúlur til Excel skiptingar. Hins vegar eru ferli eins og að eyða línum hluti
Síðast uppfært/breytt af Steve Larner þann 5. nóvember, 2023. Ef þú ert að fást við nokkrar frumur í Excel er einfalt að breyta aukastöfum handvirkt. Þú
Microsoft Excel, sem er þekkt fyrir getu sína til að framkvæma flókna útreikninga, getur einnig hjálpað til við einfalda skiptingu. Þetta getur verið vel við raunverulegar aðstæður,
Hringlaga tilvísunarfrumur eru algengt Excel vandamál, sem óteljandi notendur lenda í daglega. Þau eiga sér stað þegar formúla í reit vísar aftur til
Þarftu að finna hvort gildi er á lista í Excel töflureikni? Eða þarf að finna út hámarksgildi í Excel lista? Fylgdu þessari handbók.








