Hvernig á að nota VLOOKUP í Excel

Að reikna mikið magn af gögnum í Excel getur verið yfirþyrmandi og tímafrekt, þess vegna er sjálfvirkni gagnleg. Ef þú notar Excel reglulega muntu gera það
Viltu komast að því hvort þú ert í hagnaði eða tapi af öllum fjárfestingum þínum? Þarftu að uppfæra birgðahaldið með því að draga selda hluti frá geymdum hlutum? Eða viltu vita hvort þú ert innan mánaðarlegrar fjárhagsáætlunar fyrir útgjaldamarkmið heimilanna? Í öllum slíkum tilvikum þarftu að vita hvernig á að nota Excel frádráttarformúluna.
Microsoft Excel útvegar endalausar stærðfræðilegar formúlur fyrir lén eins og tölfræði, fjármál, verkfræði, grunnútreikninga, rökfræði, gagnagrunn, uppflettingu, tilvísanir, hornafræði og svo framvegis.
Hins vegar verður þú hissa á því að það er engin frádráttarformúla í Excel. Hins vegar er það einn af undirstöðu stærðfræðilegum rekstraraðilum sem notaðir eru frá grunnútreikningum til flóknustu fjármálastærðfræði.
Alltaf þegar þú þarft að draga upphæð eða gildi frá annarri tölu þarftu að nota frádráttarformúlu Excel. En eins og ég sagði áður er engin slík aðgerð, hvernig gerirðu það þá eða hvernig gera aðrir milljónir Excel notenda það?
Lestu áfram til að finna út nokkrar leiðir til að draga frá tölur og gildi í Excel með því að nota stærðfræðilegan rekstraraðila sem Excel formúlu til frádráttar.
Hver er Excel formúlan fyrir frádrátt?
Það eru engar sérstakar aðgerðir fyrir frádrátt og deilingu í Excel. Þú getur fengið sérstakar aðgerðir fyrir samlagningu, eins og SUM, og margföldun, eins og PRODUCT, í Excel.
Hins vegar er grunnstærðfræðilegi aðgerðin fyrir frádrátt mínusmerkið (-) og fyrir deilingu er það deilingarmerkið (/). Þessi merki virka óaðfinnanlega þegar þau eru notuð á milli tveggja eða margra talna eða í fléttum flóknum formúlum.
Þess vegna, til að draga hvaða gildi sem er frá foreldranúmeri, geturðu notað mínus (-) táknið áreynslulaust á Excel skjáborðinu og vefforritinu.
Með því að nota þennan stjórnanda geturðu dregið frá allt eins og tölur, dollara, daga, mánuði, klukkustundir, mínútur, prósentur, lista, fylki og textastrengi.
Finndu hér að neðan nokkur oft notuð tilvik þar sem þú getur notað frádráttarvirkjann í Excel:
1. Excel frádráttarformúla til að draga eina tölu frá annarri
Íhugaðu að þú þurfir að nota frádráttarvirkjann til að draga eina stóra tölu frá öðrum fljótt á meðan þú vinnur í Excel. Í stað þess að skipta yfir í netreiknivél eða Windows reiknivélarapp skaltu framkvæma útreikninginn í Excel með því að fylgja þessum skrefum:

Dragðu eina tölu frá annarri Excel frádráttarformúlu
Þetta tilvik er ekki bara fyrir tvær tölur. Þú getur dregið frá eins margar tölur og þú vilt með því að slá inn mínusmerki fyrir hverja tölu. Skoðaðu eftirfarandi mynd til að skilja betur:

Frádráttarformúlan í Excel dregur frá margar tölur í einum reit
Ef þú hefur snúið aftur úr matvöruversluninni og vilt athuga reikninginn til að tryggja að þú hafir ekki borgað neitt aukalega, geturðu dregið alla hlutina sem keyptir eru hratt frá heildarpeningunum sem greiddir eru með því að fylgja formúlunni hér að ofan.
2. Excel frádráttarformúla til að draga eina frumu frá annarri
Þú getur með ánægju notað ofangreinda formúlu til að draga eina eða margar tölur frá móðurgildi. Hvernig væri að búa til sjálfvirkt Excel vinnublað þar sem þú getur bara slegið inn atriðisgildin og aðgerðin mun draga þau frá móðurgildi?
Í þessu tilviki er ekki hægt að draga eina eða margar tölur frá handvirkt. Þú verður að nota frádrátt á frumutilvísunum. Finndu leiðbeiningarnar hér:

Excel formúla fyrir frádrátt dregur eina reit frá annarri
Í þessu tilviki mun formúlan sem þú varst að búa til alltaf draga hvaða tölur sem eru í seinni reitnum frá fyrsta reitnum.
Í ofangreindu dæmi um Apple sölu geturðu breytt söluverði og kaupverði hvenær sem þú vilt. Reitur J3 mun samt draga reiti F3 frá reiti C3 og þannig geturðu endurunnið formúluna.
3. Excel frádráttarformúla til að draga frá dálkagildi
Við skulum íhuga að þú hafir tvo dálka með verðum fyrir ýmsa hluti í versluninni þinni. Einn dálkur er fyrir söluverð og annar fyrir kaupverð. Þú þarft að draga hagnaðinn af þessum gildum. Svona verður þú að halda áfram í Excel til að reikna út hagnað þinn:

Að draga einn dálk frá öðrum með frádráttarformúlu í Excel

Afritaðu og límdu formúluna í dálkinn til að draga dálka frá
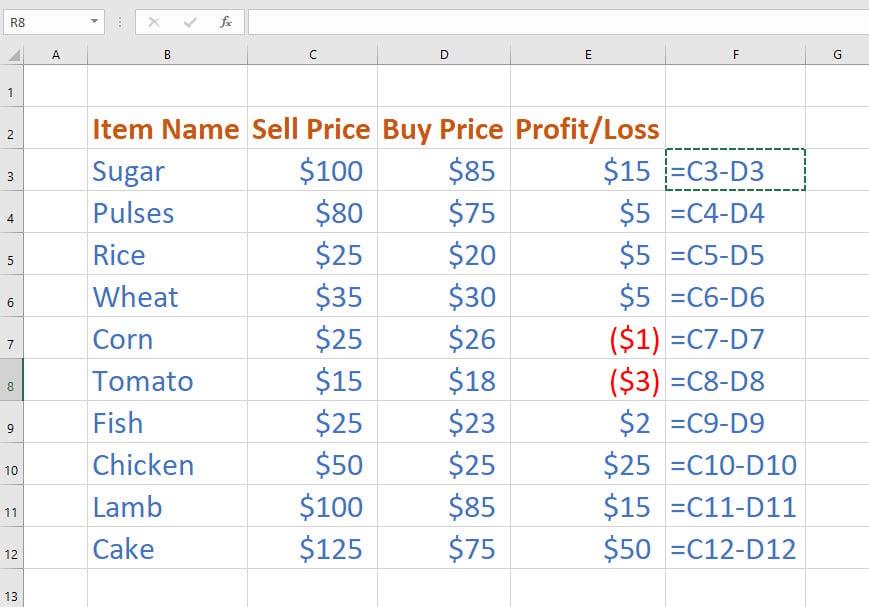
Notaðu excel frádráttarformúluna á tveimur dálkum
4. Excel frádráttarformúla með SUM aðgerð
Ef þú þarft að draga mörg frumugildi frá einum reit, þá geturðu annaðhvort dregið hvern reit handvirkt frá móðurreitnum eða notað SUM aðgerðina ásamt frádráttarvirkjanum með því að fylgja þessum fljótu skrefum:
Að finna út hagnað af langri röð talna
Notkun SUM og mínus rekstraraðila í excel frádráttarformúlu
5. Excel frádráttarformúla fyrir fylki
Við skulum íhuga að þú hafir tvö fylki og þú þarft frádráttargildi fyrir samsvarandi frumur í öðru fylki. Hér er hvernig þú getur notað DIY frádráttarformúlu í Excel til að reikna fylkisgildi:

Draga fylki á Excel með því að nota DIY Excel formúlu til frádráttar
{=(A2:C4)-(E2:G4)}
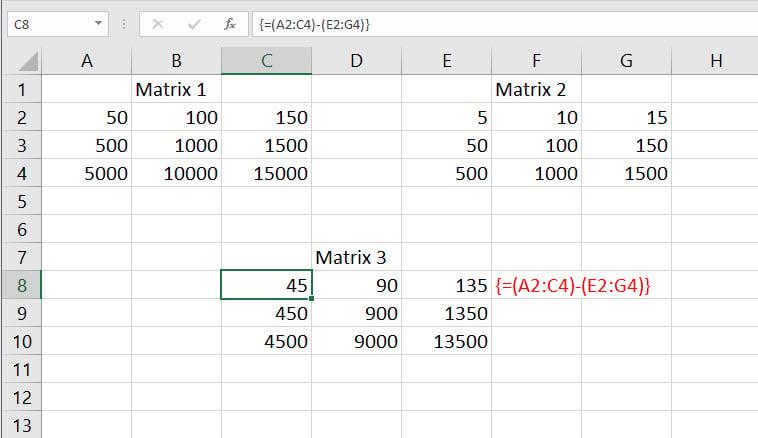
Notkun Excel frádráttarformúlu til að draga eitt fylki frá öðru
6. Excel frádráttarformúla: Önnur vinsæl notkunartilvik
Þú getur notað frádráttaraðgerðina til að draga ýmis gildi frá yfirgildi hans og nokkur dæmi eru eins og nefnd eru hér að neðan:

Ýmsar oft notaðar frádráttarformúlur í excel
Þú getur notað eftirfarandi formúlu til að draga mánuð frá öðrum mánuði og draga frá daga:
1-23-mars - 1-23-feb = 28 =(B2-C2)
Notaðu einnig neðangreinda formúlu til að draga lokatíma frá upphafstíma til að vita þann tíma sem notaður er á móti verkefni:
16:00 - 12:45 = 3:15 =(H2-I2)
Ennfremur geturðu dregið prósentu frá prósentu eða dregið prósentu frá gildi til að fá gildin sem myndast:
100% - 80% = 20% =(B6-C6) (dregið hlutfall frá prósentu)
$3.000,00 - 30% = $2.100,00 ={B8*(1-30%)} (lækkar upphæð um 30%)
Niðurstaða
Hingað til hefur þú kannað margar leiðir til að nota DIY Excel frádráttarformúluna sem notar frádráttarvirkjann eða mínus (-) táknið.
Ef ég missti af einhverri aðferð sem þú veist um Excel formúlu til frádráttar skaltu ekki nefna það í athugasemdareitnum hér að neðan.
Næst skaltu læra áreynslulaust að sameina tvo dálka í Excel og læsa eða opna frumur í Excel .
Að reikna mikið magn af gögnum í Excel getur verið yfirþyrmandi og tímafrekt, þess vegna er sjálfvirkni gagnleg. Ef þú notar Excel reglulega muntu gera það
Orðafjöldi er mikilvægt atriði í hvaða ritunarverkefni sem er. Þú gætir átt í erfiðleikum með að setja orðatakmarkanir fyrir ritgerð eða vilt komast að því hvort
Þó að Microsoft Word skjöl séu samhæf við aðra ritvinnsluforrit gætirðu þurft að vista þau sem JPG eða GIF myndir. Þó að þú getir ekki flutt út
Excel er ótrúlega gagnlegt tól til að geyma, stjórna og sýna stór gagnasöfn. Hvort sem þú ert að meðhöndla endurteknar niðurstöður vísinda
Ef þú vilt lyfta skilaboðasamskiptum þínum og gera þau kraftmeiri og skemmtilegri, þá er Messenger með frábæran eiginleika sem kallast Word Effects. Með Word
Þú getur gert svo margt með Excel: listinn er endalaus, allt frá því að skrifa flóknar formúlur til Excel skiptingar. Hins vegar eru ferli eins og að eyða línum hluti
Síðast uppfært/breytt af Steve Larner þann 5. nóvember, 2023. Ef þú ert að fást við nokkrar frumur í Excel er einfalt að breyta aukastöfum handvirkt. Þú
Microsoft Excel, sem er þekkt fyrir getu sína til að framkvæma flókna útreikninga, getur einnig hjálpað til við einfalda skiptingu. Þetta getur verið vel við raunverulegar aðstæður,
Hringlaga tilvísunarfrumur eru algengt Excel vandamál, sem óteljandi notendur lenda í daglega. Þau eiga sér stað þegar formúla í reit vísar aftur til
Þarftu að finna hvort gildi er á lista í Excel töflureikni? Eða þarf að finna út hámarksgildi í Excel lista? Fylgdu þessari handbók.








