Hvernig á að nota VLOOKUP í Excel

Að reikna mikið magn af gögnum í Excel getur verið yfirþyrmandi og tímafrekt, þess vegna er sjálfvirkni gagnleg. Ef þú notar Excel reglulega muntu gera það
Microsoft Word er augljóslega fyrst og fremst þekkt sem ritvinnsluforrit. Það er tiltölulega algengt að bæta myndum við Word skjal og getur verið gagnlegt fyrir margs konar skjöl. Eitt af eiginleikum sem Word inniheldur er myndvinnslusvíta. Það er ekki að fara að bera saman við faglega myndvinnsluforrit eins og Photoshop, en valkostirnir sem það inniheldur eru furðu öflugir.
Einn af þeim eiginleikum sem boðið er upp á er kallaður „Soft Edges“. Þessi eiginleiki beitir gegnsæismynstri utan á mynd. Á lágu magni leiða áhrifin til lúmskrar óskýrleika umhverfis brún myndar. Einnig er hægt að gera áhrifin mun meira áberandi, gera talsvert af myndinni alveg gegnsærri á sama tíma og miðjusvæðið gefur þokulegt yfirbragð.
Hvernig á að nota Soft Edges á myndir
Til að stilla Soft Edges fyrir mynd þarftu fyrst að afrita mynd yfir í Word.
Ábending: Mynd sem hefur litaðan bakgrunn er tilvalin þar sem hvítur bakgrunnur mun ekki birtast vel á hvítum bakgrunni síðunnar, sem gerir áhrifin erfitt að sjá.
Þú getur fundið stillingar Soft Edges, í myndsniði. Til að fá aðgang að þeim, hægrismelltu einfaldlega á myndina sem þú vilt stilla, smelltu síðan á neðsta valmöguleikann „Format Picture“.
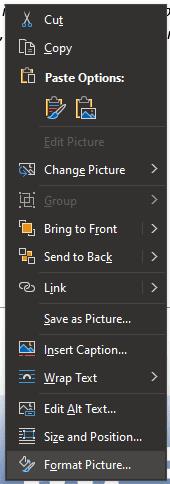
Hægrismelltu á mynd og smelltu síðan á „Format Picture“.
Þegar þú hefur gert þetta mun „Format Picture“ tækjastikan birtast hægra megin á síðunni. Næst skaltu smella á fimmhyrningstáknið merkt „Áhrif“ efst á tækjastikunni, smelltu síðan á „Soft Edges“, fjórða valmöguleikann að ofan.
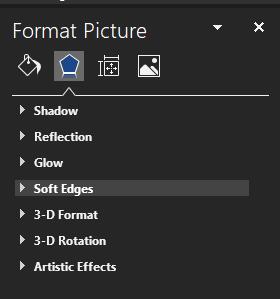
Smelltu á „Áhrif“ og síðan „Soft Edges“ á „Format Picture“ tækjastikunni.
Í Soft Edges eru sjö forstillingar sem þú getur valið úr. Hver og einn setur einfaldlega gildi á „Stærð“ sleðann, til að fá nákvæmari stjórn geturðu stillt sleðann sjálfur. Lægri gildi hafa lúmskari áhrif á meðan hærri gildi eru mun augljósari.
Ábending: Það fer eftir valmöguleikann fyrir orðapakkningu sem valinn er fyrir myndina, orð geta hugsanlega vafist inn í aðalútlínur myndarinnar ef stórir hlutar verða gagnsæir. Ef þér líkar ekki þessi áhrif reyndu að nota aðra orðapakka stillingu.
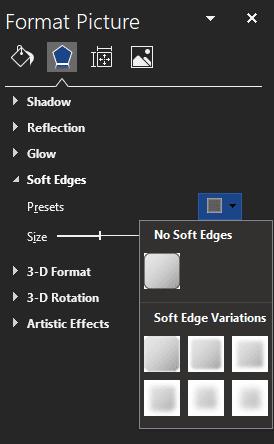
Notaðu forstillingarnar eða sleðann til að stilla hversu áberandi gagnsæisáhrifin eru.
Að reikna mikið magn af gögnum í Excel getur verið yfirþyrmandi og tímafrekt, þess vegna er sjálfvirkni gagnleg. Ef þú notar Excel reglulega muntu gera það
Orðafjöldi er mikilvægt atriði í hvaða ritunarverkefni sem er. Þú gætir átt í erfiðleikum með að setja orðatakmarkanir fyrir ritgerð eða vilt komast að því hvort
Þó að Microsoft Word skjöl séu samhæf við aðra ritvinnsluforrit gætirðu þurft að vista þau sem JPG eða GIF myndir. Þó að þú getir ekki flutt út
Excel er ótrúlega gagnlegt tól til að geyma, stjórna og sýna stór gagnasöfn. Hvort sem þú ert að meðhöndla endurteknar niðurstöður vísinda
Ef þú vilt lyfta skilaboðasamskiptum þínum og gera þau kraftmeiri og skemmtilegri, þá er Messenger með frábæran eiginleika sem kallast Word Effects. Með Word
Þú getur gert svo margt með Excel: listinn er endalaus, allt frá því að skrifa flóknar formúlur til Excel skiptingar. Hins vegar eru ferli eins og að eyða línum hluti
Síðast uppfært/breytt af Steve Larner þann 5. nóvember, 2023. Ef þú ert að fást við nokkrar frumur í Excel er einfalt að breyta aukastöfum handvirkt. Þú
Microsoft Excel, sem er þekkt fyrir getu sína til að framkvæma flókna útreikninga, getur einnig hjálpað til við einfalda skiptingu. Þetta getur verið vel við raunverulegar aðstæður,
Hringlaga tilvísunarfrumur eru algengt Excel vandamál, sem óteljandi notendur lenda í daglega. Þau eiga sér stað þegar formúla í reit vísar aftur til
Þarftu að finna hvort gildi er á lista í Excel töflureikni? Eða þarf að finna út hámarksgildi í Excel lista? Fylgdu þessari handbók.








