Hvernig á að nota VLOOKUP í Excel

Að reikna mikið magn af gögnum í Excel getur verið yfirþyrmandi og tímafrekt, þess vegna er sjálfvirkni gagnleg. Ef þú notar Excel reglulega muntu gera það
Einn af áhrifamestu eiginleikum Microsoft Excel er að þú getur deilt skrám þínum með öðrum til að skoða/breyta. Hins vegar vilt þú stundum ekki að þeir eigi að fikta við upprunalegu gögnin. Frekar, þú þarft aðeins þá til að skoða skjalið og senda það aftur til endurskoðunar án þess að gera einhverjar breytingar.
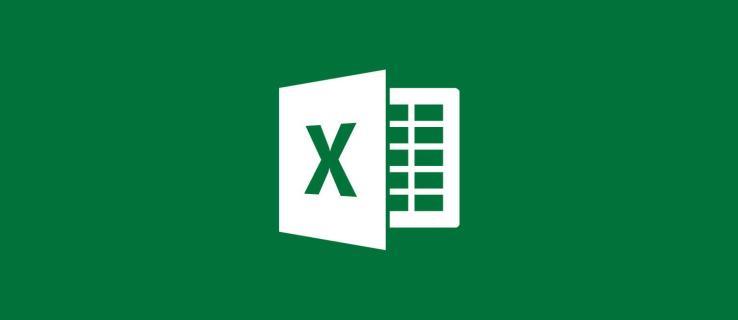
Það er þar sem læsingarfrumur koma inn, en hvernig virkar það? Hér er ítarleg leiðarvísir um hvernig á að læsa frumum í Excel.
Læsa frumum í Excel
Excel hefur verið til í næstum fjóra áratugi. Í gegnum árin hefur það gengið í gegnum miklar breytingar, en sumir eiginleikar hafa haldist nokkurn veginn þeir sömu. Einn þeirra er að læsa klefum.
Skrefin eru svipuð, ef ekki eins, í öllum útgáfum af þessu töflureikniforriti.

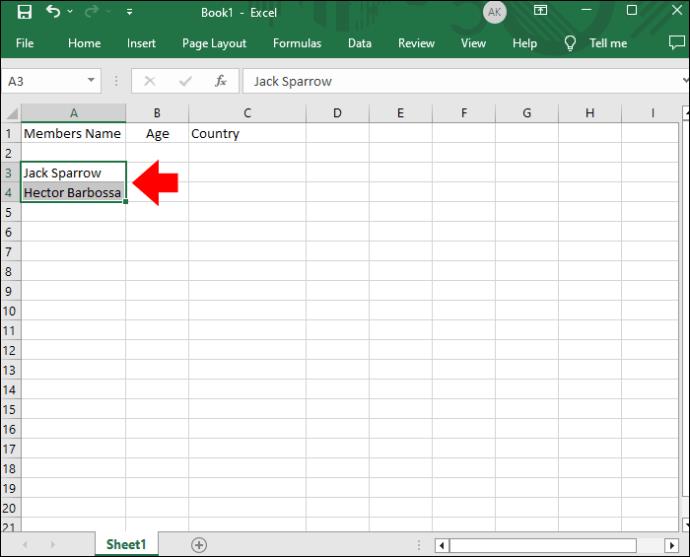
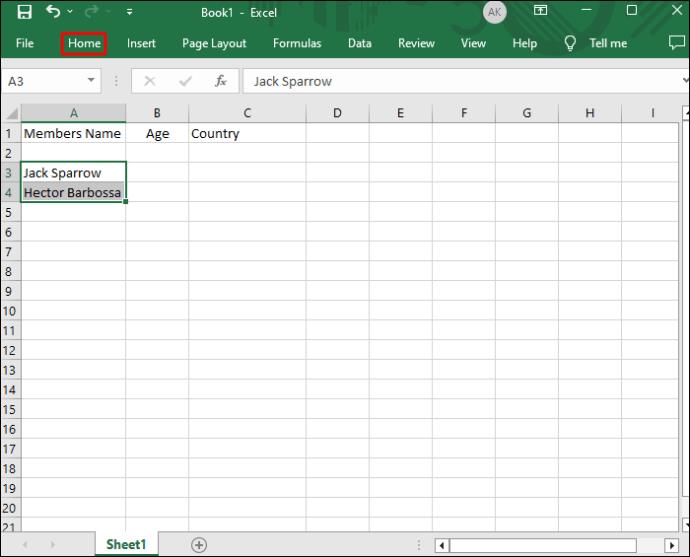
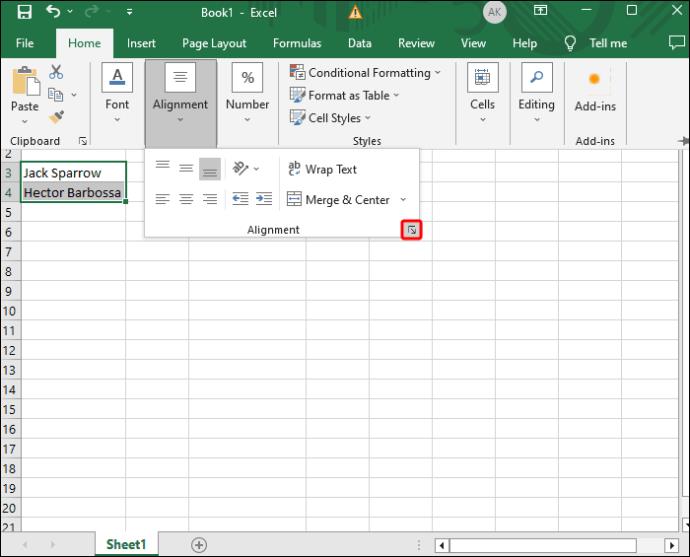
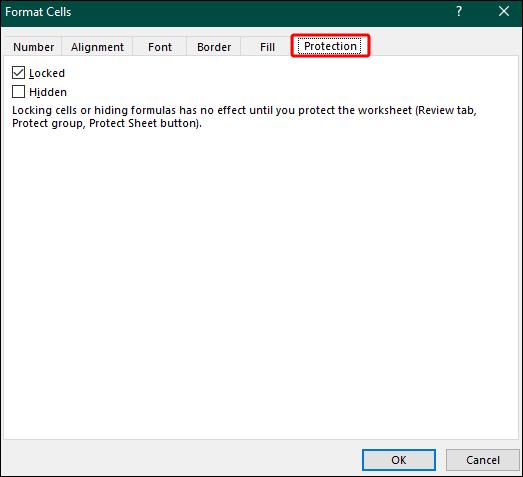
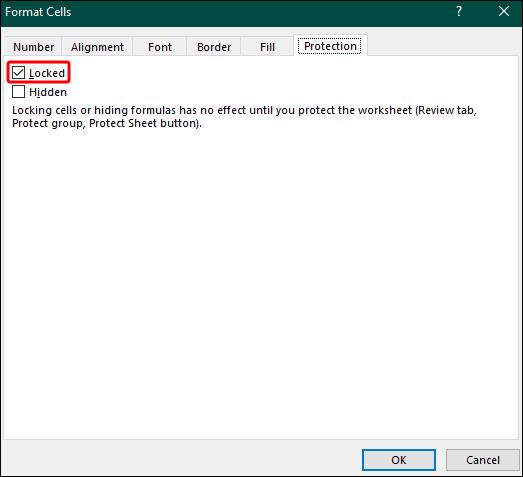


Það er allt sem þarf til. Þú munt nú geta deilt skránni þinni án þess að hafa áhyggjur af því hvort hinn aðilinn muni trufla gögnin.
Hvernig læsir þú öllum frumum í Excel?
Ofangreind skref gera þér kleift að læsa tilteknum frumum í Excel. En hvað ef þú vilt fara einu skrefi lengra og læsa öllum frumum? Þannig mun notandinn sem þú deilir gögnunum með ekki geta breytt jafnvel minnstu hluta vinnublaðsins þíns. Auk þess útilokar það hættuna á að skilja eina eða fleiri frumur eftir ólæsta fyrir slysni.
Það er alhliða mælikvarði, en það er alveg eins einfalt og fyrsta aðferðin.


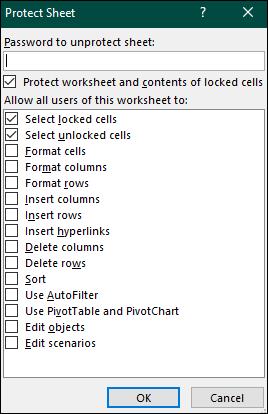
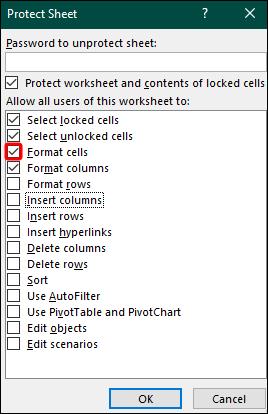


Hvernig læsir þú frumum í Excel með ástandi?
Stór hluti af því að vinna í Excel kemur niður á getu þinni til að beita skilyrðum. Ef þú hefur náð gríðarlegum framförum með aðstæður þínar og vilt ekki að neinn grafi undan þeim, þá er það frábær kostur að læsa frumunum þínum.
En þetta þýðir ekki að þú þurfir að grípa til aðgerða og læsa öllum frumum. Excel gerir þér kleift að takmarka aðeins þá sem eru með ástand þitt.


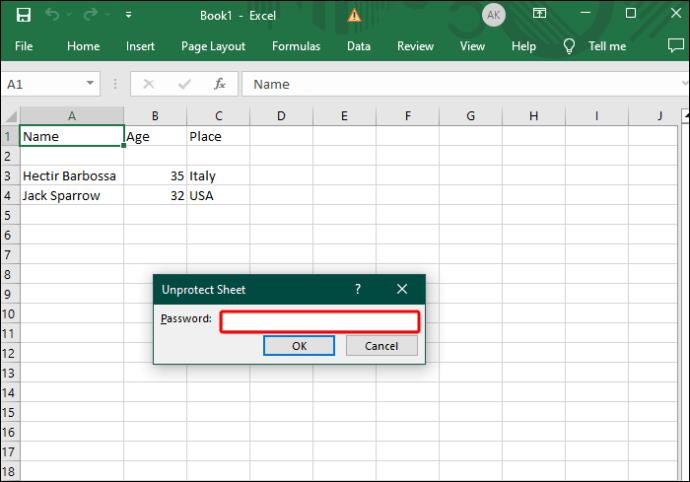

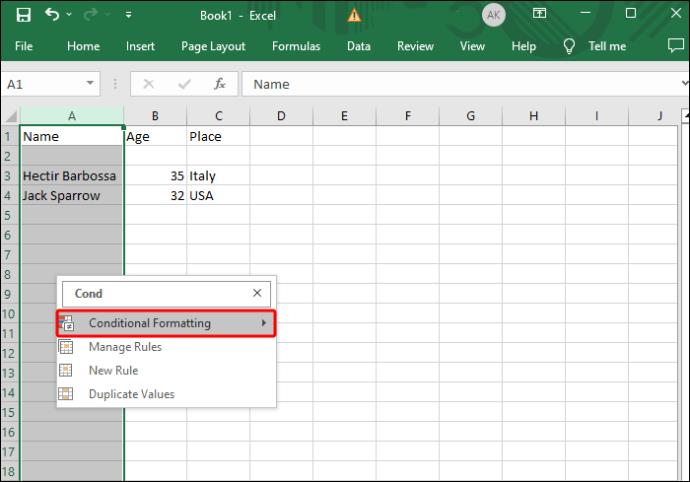
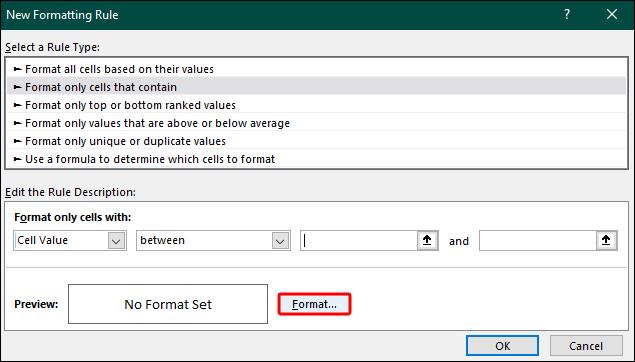

Hvernig læsir þú frumum í Excel hratt?
Eins og áður hefur verið fjallað um hefur klefilæsingareiginleikinn verið fastur liður í Excel í mörg ár. Hann hefur ekki farið í gegnum miklar endurbætur, en hann hefur verið endurbættur í nýlegum útgáfum. Til dæmis gera nýrri útgáfur af Excel þér kleift að bæta hraðlæsingarhnappi við tækjastikuna þína. Það gerir þér kleift að takmarka auðkenndar frumur með einni hnappsýtingu.
Við skulum sjá hvernig þú getur fellt aðgerðina inn í valmyndina þína og hvernig hún virkar.

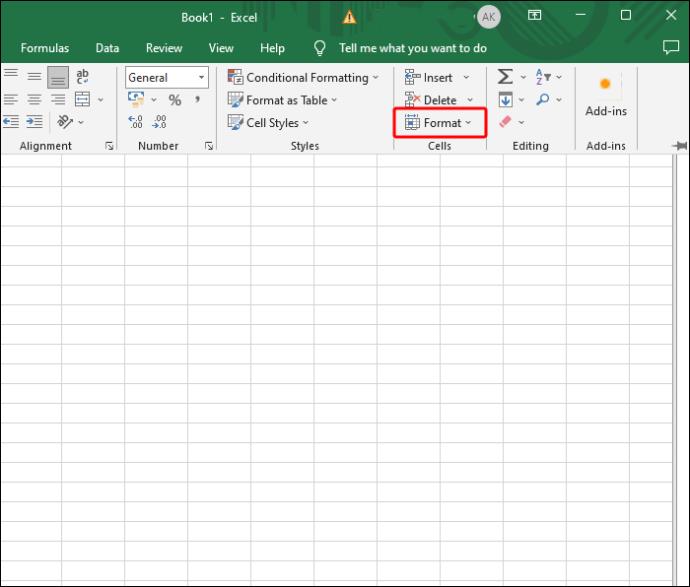
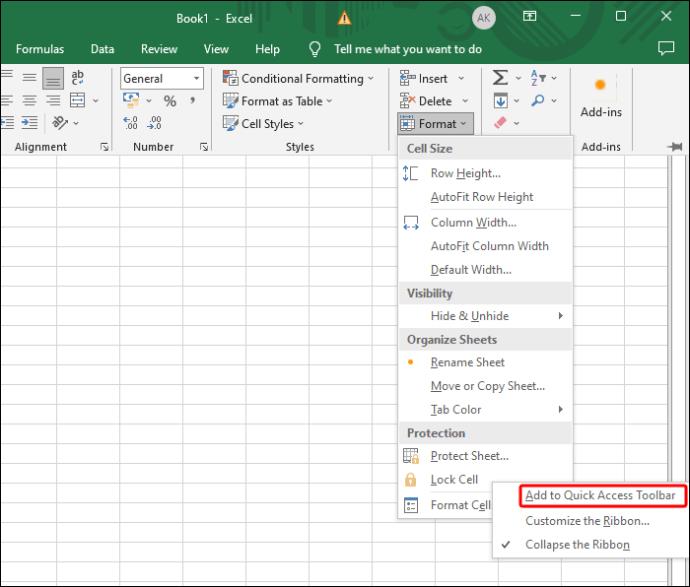
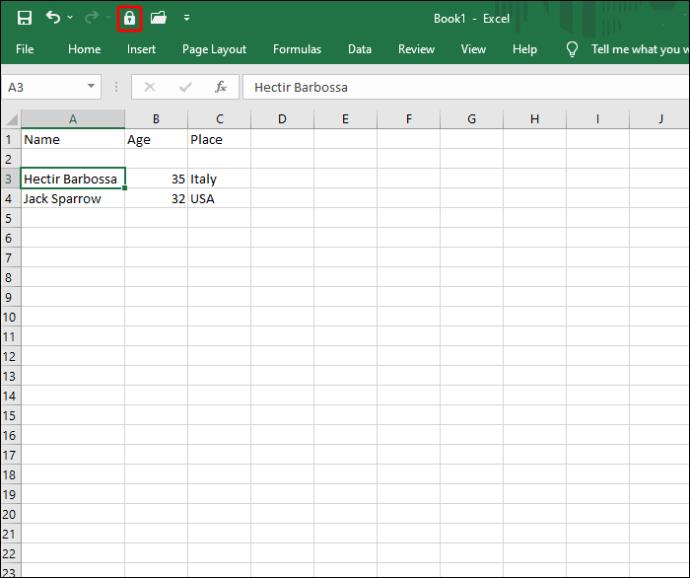
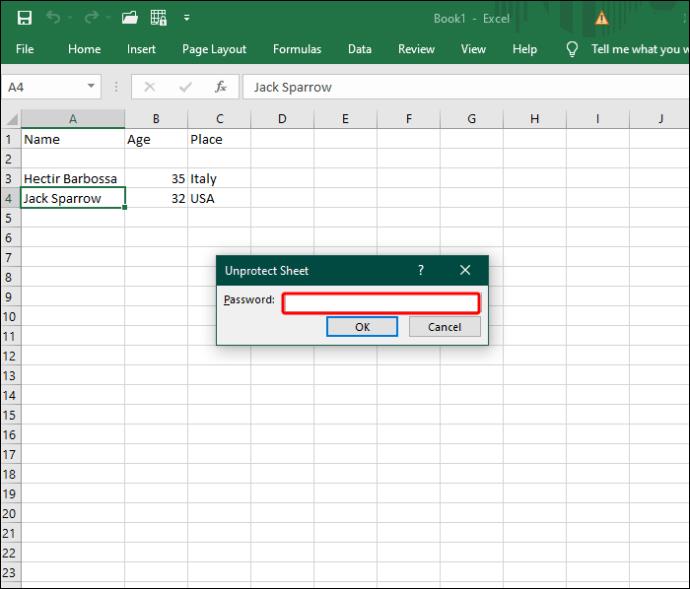
Hvernig kemurðu í veg fyrir að notendur velji læstar frumur?
Að halda öðrum frá því að velja læstar frumur er gagnlegt á tvo vegu. Í fyrsta lagi dregur það enn frekar úr hættu á óæskilegum breytingum. Og í öðru lagi hjálpar það til við að auka framleiðni hins aðilans með því að aðskilja tiltækar frumur frá þeim sem ekki eru tiltækar.



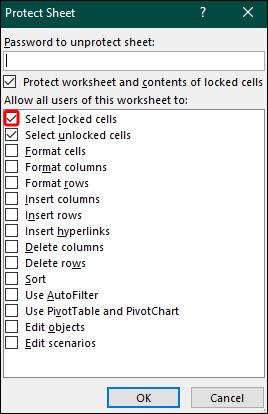

Verndaðu gögnin þín fyrir hnýsnum augum
Þó að það sé óhjákvæmilegt að deila gögnum þegar unnið er að Excel verkefni, þá er engin ástæða til að leyfa öðrum að fikta við viðkvæmar upplýsingar. Með læsa klefi aðgerðinni á bak við þig, getur þú takmarkað eins marga fruma og þú vilt til að koma í veg fyrir óheimilar breytingar.
Hefur þú einhvern tíma átt í vandamálum með gagnatap/gagnaskipti í Excel? Ef svo er, hvað gerðir þú til að vernda gögnin þín? Segðu okkur í athugasemdahlutanum hér að neðan.
Að reikna mikið magn af gögnum í Excel getur verið yfirþyrmandi og tímafrekt, þess vegna er sjálfvirkni gagnleg. Ef þú notar Excel reglulega muntu gera það
Orðafjöldi er mikilvægt atriði í hvaða ritunarverkefni sem er. Þú gætir átt í erfiðleikum með að setja orðatakmarkanir fyrir ritgerð eða vilt komast að því hvort
Þó að Microsoft Word skjöl séu samhæf við aðra ritvinnsluforrit gætirðu þurft að vista þau sem JPG eða GIF myndir. Þó að þú getir ekki flutt út
Excel er ótrúlega gagnlegt tól til að geyma, stjórna og sýna stór gagnasöfn. Hvort sem þú ert að meðhöndla endurteknar niðurstöður vísinda
Ef þú vilt lyfta skilaboðasamskiptum þínum og gera þau kraftmeiri og skemmtilegri, þá er Messenger með frábæran eiginleika sem kallast Word Effects. Með Word
Þú getur gert svo margt með Excel: listinn er endalaus, allt frá því að skrifa flóknar formúlur til Excel skiptingar. Hins vegar eru ferli eins og að eyða línum hluti
Síðast uppfært/breytt af Steve Larner þann 5. nóvember, 2023. Ef þú ert að fást við nokkrar frumur í Excel er einfalt að breyta aukastöfum handvirkt. Þú
Microsoft Excel, sem er þekkt fyrir getu sína til að framkvæma flókna útreikninga, getur einnig hjálpað til við einfalda skiptingu. Þetta getur verið vel við raunverulegar aðstæður,
Hringlaga tilvísunarfrumur eru algengt Excel vandamál, sem óteljandi notendur lenda í daglega. Þau eiga sér stað þegar formúla í reit vísar aftur til
Þarftu að finna hvort gildi er á lista í Excel töflureikni? Eða þarf að finna út hámarksgildi í Excel lista? Fylgdu þessari handbók.








