Hvernig á að nota VLOOKUP í Excel

Að reikna mikið magn af gögnum í Excel getur verið yfirþyrmandi og tímafrekt, þess vegna er sjálfvirkni gagnleg. Ef þú notar Excel reglulega muntu gera það
Microsoft Word er mjög sveigjanlegt þegar kemur að útliti efnisins sem þú skrifar í það. Til dæmis geturðu breytt lit, letri, stærð, stíl og fleira, allt bara fyrir texta. Sjálfgefið er að þegar þú afritar texta í Word heldur það stílnum frá uppruna sínum. Í sumum tilfellum getur þetta verið fullkomlega í lagi, þar sem þú gætir hafa viljað nákvæmlega það snið. Því miður er þetta líka oft ekki raunin líka, texti af vefnum kemur sérstaklega oft í aðeins öðruvísi letri, stærð, lit eða jafnvel bakgrunnslit og það getur verið pirrandi að eiga við hann. Sem betur fer eru nokkrir möguleikar til að hjálpa þér.
Hvernig á að hreinsa sniðið í Word
Ef þú ert nýbúinn að afrita texta yfir í Word ætti að vera lítill kassi rétt fyrir neðan og hægra megin við límda textann sem segir „(Ctrl)“. Smelltu einfaldlega á hnappinn eða ýttu á Ctrl takkann og þú getur stillt Límunarvalkostina fyrir límda textann. Val þitt er að halda upprunasniðinu, reyna að sameina sniðið við nærliggjandi texta, flytja textann inn sem mynd eða fjarlægja allan stíl úr textanum í sömu röð.
Ábending: Reiturinn til að breyta Líma valkostinum er aðeins tiltækur þar til þú gerir næst breytingu á skjalinu. Eftir það þarftu að líma textann aftur til að fá valmöguleikann aftur.
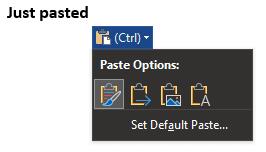
Eftir að hafa límt texta skaltu smella á litla reitinn fyrir neðan og hægra megin við textann og nota síðasta valmöguleikann, „Halda aðeins texta“, til að líma textann án sniðs.
Ef þú vilt geturðu breytt sjálfgefna límavalkostinum, þú getur gert það með því að smella á „Setja sjálfgefið líma“ rétt undir Límavalkostunum eins og lýst er hér að ofan. Þetta mun opna Word stillingar á staðinn þar sem þú getur stillt sjálfgefna límhegðun fyrir texta.
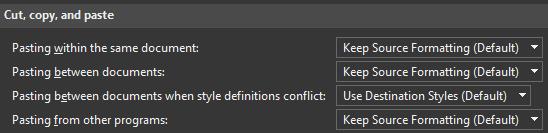
Þú getur breytt sjálfgefna Líma valkostinum ef þú hefur tilhneigingu til að breyta honum handvirkt meirihluta tímans.
Ef þú tekur eftir því að í öllu skjalinu þínu eru margar breytingar á sniði sem þú vilt ekki halda, geturðu valið að klippa og líma allt skjalið með því að ýta á Ctrl + A, Ctrl + X og Ctrl + V. Einu sinni, þú hefur gert það, einfaldlega breyttu Líma valkostinum í "Halda aðeins texta" og allt snið í skjalinu verður fjarlægt, nema nýlínur og aðrir hvítir stafir.
Hafðu í huga að þetta mun einnig eyða öllum sniðum sem þú vilt halda líka. Þó að þú getir valið, síðan klippt og límt sett af málsgreinum, munu þær alltaf líma í einn hóp. Málsgreinar sem ekki eru samliggjandi munu ekki endursníða sjálfar sig til að fara nákvæmlega aftur þar sem þær komu frá, ef það var málsgrein sem þú klipptir ekki og límdir í miðjuna verður henni ýtt til enda.
Að reikna mikið magn af gögnum í Excel getur verið yfirþyrmandi og tímafrekt, þess vegna er sjálfvirkni gagnleg. Ef þú notar Excel reglulega muntu gera það
Orðafjöldi er mikilvægt atriði í hvaða ritunarverkefni sem er. Þú gætir átt í erfiðleikum með að setja orðatakmarkanir fyrir ritgerð eða vilt komast að því hvort
Þó að Microsoft Word skjöl séu samhæf við aðra ritvinnsluforrit gætirðu þurft að vista þau sem JPG eða GIF myndir. Þó að þú getir ekki flutt út
Excel er ótrúlega gagnlegt tól til að geyma, stjórna og sýna stór gagnasöfn. Hvort sem þú ert að meðhöndla endurteknar niðurstöður vísinda
Ef þú vilt lyfta skilaboðasamskiptum þínum og gera þau kraftmeiri og skemmtilegri, þá er Messenger með frábæran eiginleika sem kallast Word Effects. Með Word
Þú getur gert svo margt með Excel: listinn er endalaus, allt frá því að skrifa flóknar formúlur til Excel skiptingar. Hins vegar eru ferli eins og að eyða línum hluti
Síðast uppfært/breytt af Steve Larner þann 5. nóvember, 2023. Ef þú ert að fást við nokkrar frumur í Excel er einfalt að breyta aukastöfum handvirkt. Þú
Microsoft Excel, sem er þekkt fyrir getu sína til að framkvæma flókna útreikninga, getur einnig hjálpað til við einfalda skiptingu. Þetta getur verið vel við raunverulegar aðstæður,
Hringlaga tilvísunarfrumur eru algengt Excel vandamál, sem óteljandi notendur lenda í daglega. Þau eiga sér stað þegar formúla í reit vísar aftur til
Þarftu að finna hvort gildi er á lista í Excel töflureikni? Eða þarf að finna út hámarksgildi í Excel lista? Fylgdu þessari handbók.








