Hvernig á að nota VLOOKUP í Excel

Að reikna mikið magn af gögnum í Excel getur verið yfirþyrmandi og tímafrekt, þess vegna er sjálfvirkni gagnleg. Ef þú notar Excel reglulega muntu gera það
Excel mun búa til undirsamtölu þegar ákveðinni aðgerð er beitt á frumur. Þetta gæti verið meðaltal, summa eða miðgildi gildanna þinna, sem gefur þér yfirgripsmikla yfirsýn yfir gildin. Hins vegar eru undirtölur ekki alltaf æskilegar. Þú gætir þurft að endurgreina gögnin, flytja þau inn á aðra vettvang eða einfalda þau alveg. Sem betur fer eru nokkrar einfaldar lausnir til að útrýma undirtölum í Excel.
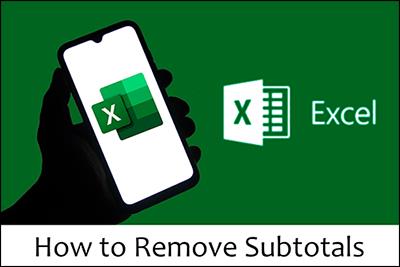
Þessi grein mun útskýra allt sem þú þarft að vita.
Fljótlegasta aðferðin til að fjarlægja undirsamtölur í Excel
Segjum að þú fylgist með birgðum á Excel verkefnablaðinu þínu. Neðst á gögnunum þínum hefurðu röð merkta sem heildarupphæð. Þetta er dæmi um undirröð sem þú gætir viljað útrýma.
Svona er það gert:
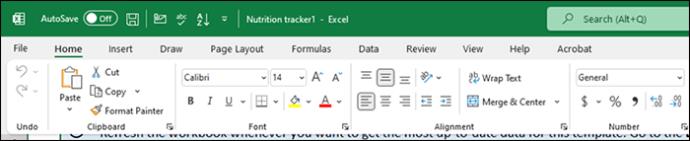
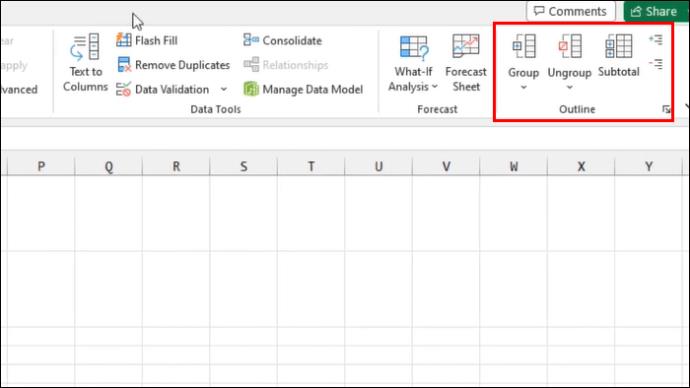
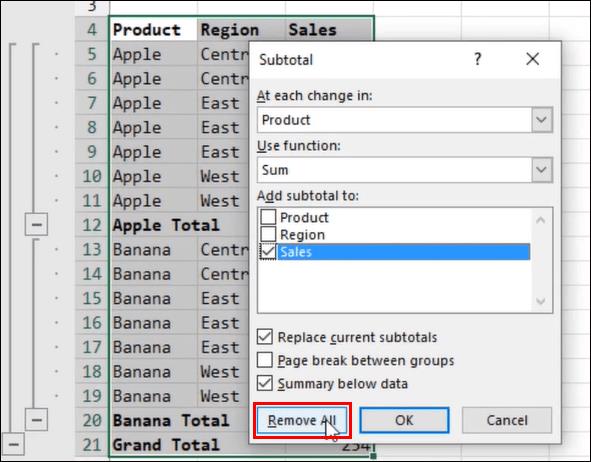
Svo einfalt er það. Þegar þú velur fjarlægja valkostinn verða öll gögnin þín óflokkuð og undirsamtölurnar hverfa. Ef þú vilt taka upp gögn í stað þess að eyða öllum undirsamtölum skaltu velja valkostinn „afhópa“ í staðinn.
Að bæta við undirtölum til baka í Excel
Auðvelt er að fjarlægja undirtölur. Með örfáum smellum geturðu tekið upp gögnin þín. Hins vegar gætirðu viljað nota þau aftur eftir að hafa endurgreint gildin. Til að gera það mun þurfa ákveðnar aðgerðir. En ekki láta það hræða þig. Að bæta við undirtölum er einfalt ferli sem gerir þér kleift að greina gögnin þín betur til notkunar í framtíðinni.
Hér eru nokkrar undirtöluaðgerðir sem þú getur búið til fyrir gögnin þín:
Nú þegar þú þekkir nokkrar nauðsynlegar aðgerðir geturðu haldið áfram að búa til undirsamtölur. Gakktu úr skugga um að listinn þinn sé rétt flokkaður. Hér er það sem þú þarft að gera:
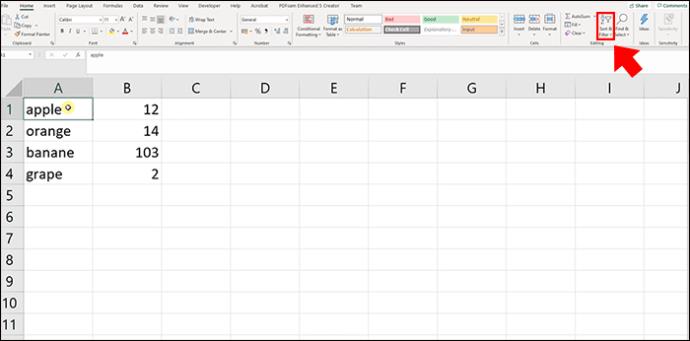
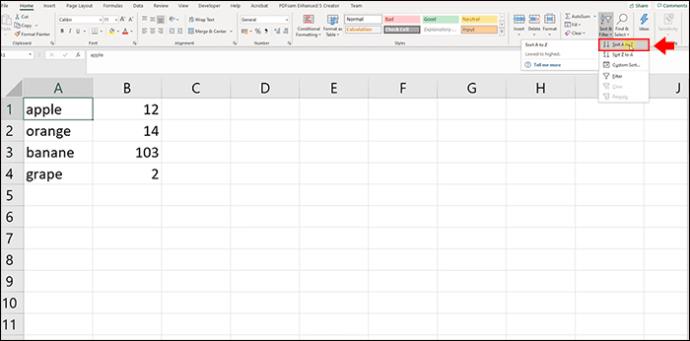
Það er það. Með efninu þínu flokkað og án auðra gilda geturðu bætt við aðgerðum og búið til undirsamtölur fyrir gögnin þín.
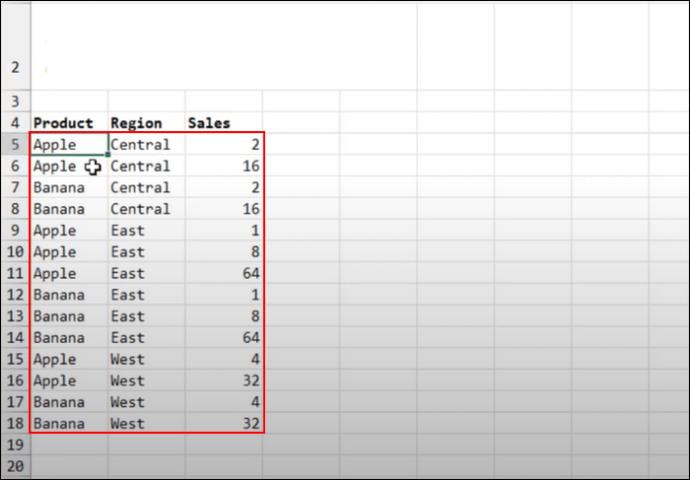
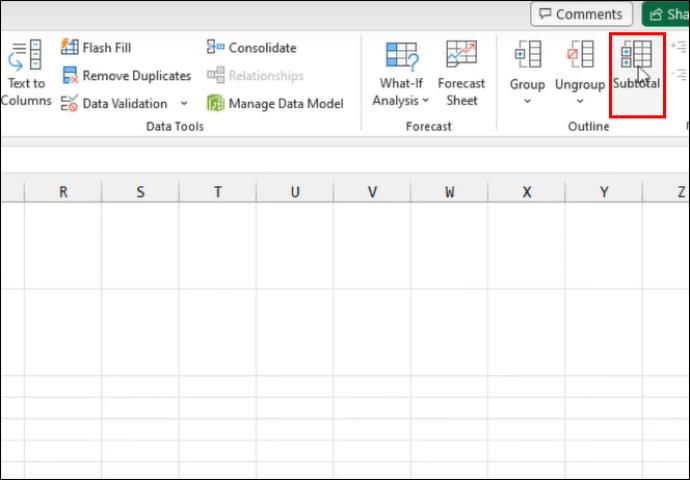
Þegar því er lokið ættirðu að sjá settar undirtölur þínar á töflureikninum þínum.
Atriði sem þarf að hafa í huga þegar verið er að takast á við Excel undirsamtölur
Þó að meðaltölur séu handhæg leið til að skipuleggja, greina og forgangsraða gögnunum þínum, gætu þær virst svolítið ófyrirsjáanlegar. Það eru nokkrar ástæður á bak við málið. Undirtölur hafa ákveðin skilyrði sem þú þarft að takast á við áður en þú bætir við eða fjarlægir þær úr Excel töflureikninum þínum.
Ef þú ert svekktur yfir því að SUM eða AVERAGE virkar ekki, hér er hvernig á að leysa vandamálið:
Hvernig á að losna við tómar frumur í Excel
Tómar frumur geta verið pirrandi vandamál fyrir alla sem vilja nota undirtölur eða fylgjast nákvæmlega með gögnum sínum. Excel mun einfaldlega ekki flokka frumur ef þær eru tómar. Ef þú ert að nota aðgerð þarftu að fjarlægja þessi bil.
Sem betur fer eru nokkrar aðferðir til að gera þetta fljótt og auðveldlega:
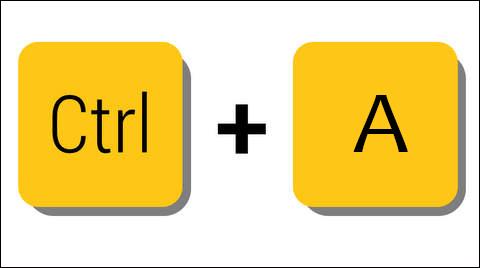
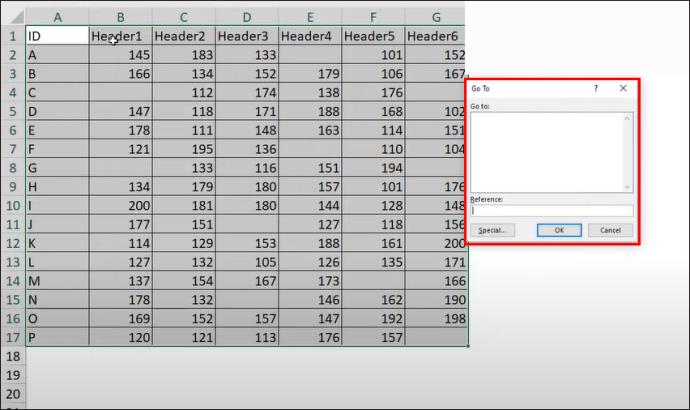
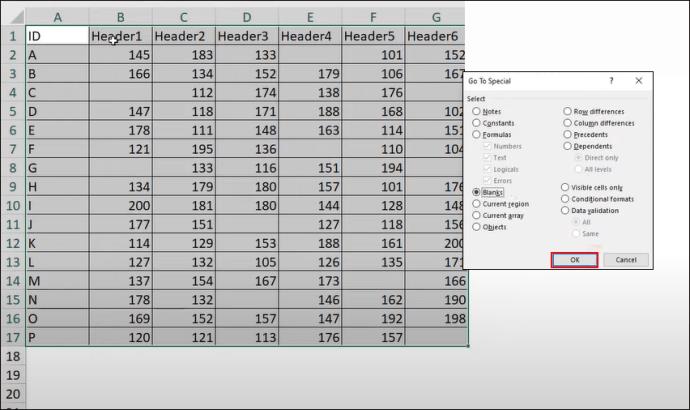
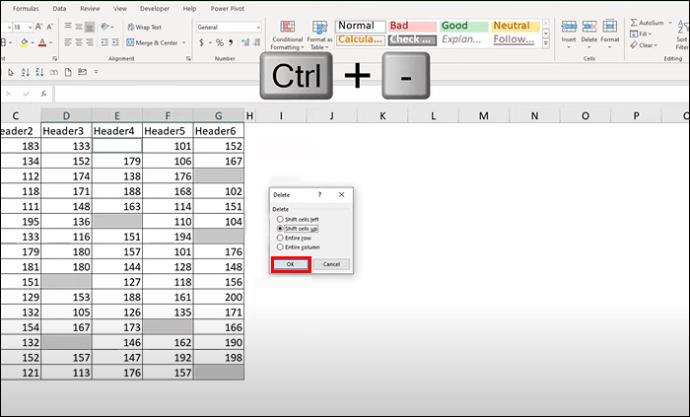
Ofangreind aðferð er fljótleg vegna þess að hún notar skipanir. Hins vegar eru enn aðrar árangursríkar leiðir til að eyða tómum frumum. Ef þú þarft að eyða heilri tómri línu skaltu fylgja skrefunum hér að neðan:
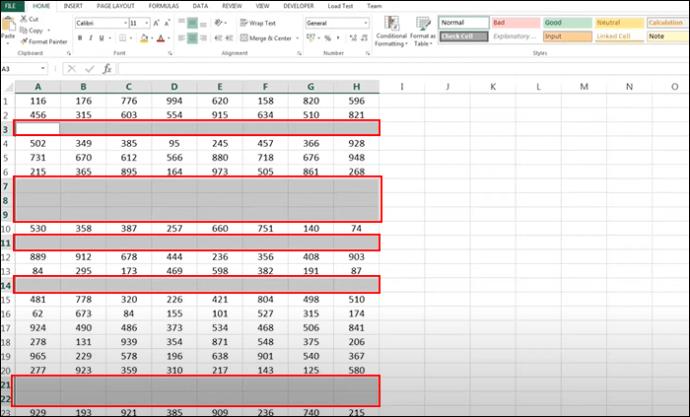
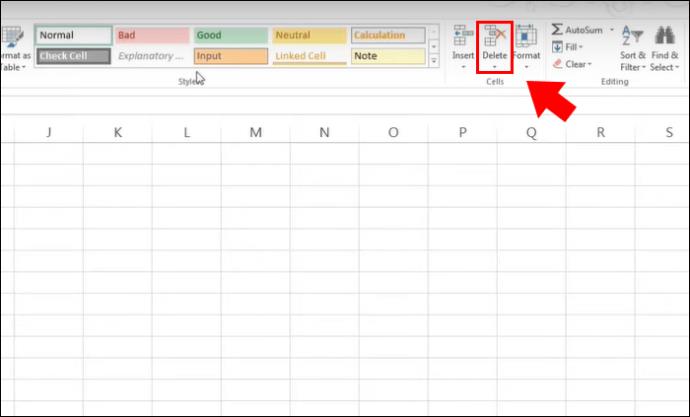
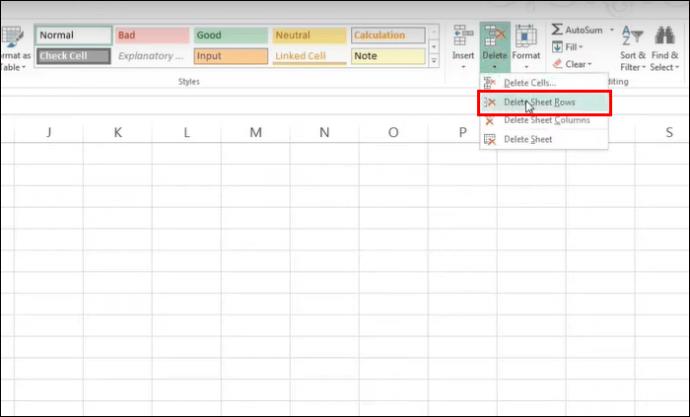
Með því að eyða tómum gildum og línum er töflureikninn þinn ekki aðeins notaður fyrir hámarksupphæðir í Excel heldur gerir gögnin þín einnig auðlæsileg og snyrtileg til greiningar. Þegar þú hefur losað þig við tómu frumurnar geturðu notað aðferðirnar hér að ofan til að nota undirtölur og fjarlægja þær ef þörf krefur. Hins vegar skaltu varast öll síuð eða falin gögn, þar sem þau munu ekki birtast á lokaupphæðinni.
Algengar spurningar
Eru fleiri Excel undirsamtölur aðgerðir en þær sem nefnd eru hér að ofan?
Já, þær sem nefnd eru hér að ofan eru bara helstu og mikið notaðar aðgerðir fyrir undirsamtölur. Önnur dæmi eru SUMIF, COUNT og COUNTIF.
Get ég notað prósentuaðgerðir með undirtölum í Excel?
Því miður ekki. Excel leyfir ekki prósentuaðgerðum að vinna með millisamtölum.
Hvaða raunveruleikasviðsmyndir þurfa almennt að leggja saman?
Þú getur notað undirsamtöluaðgerðina á hvaða sviði sem er til að skipuleggja og skipuleggja gögn. Þetta felur í sér kennslu, HR, birgðastjórnun og önnur svið þar sem Excel töflureiknar eru nauðsynlegar.
Að tapa undirtölum og koma þeim aftur
Þegar unnið er með Excel gögn er auðvelt að gera mistök með millisamtölum. Þú gætir aðeins notað aðgerð til að átta þig á því að þú þarft að endurgreina tiltekna reiti. Þú getur auðveldlega gert það með því að fara á efri borðið, fletta í útlínuhópinn og velja hlutsamtöluvalkostinn. Þegar þú hefur fjarlægt undirtöluna og endurstofnað gögnin geturðu notað þau aftur með því að bæta við aðgerðum. Þegar þú vinnur með undirtölur skaltu ganga úr skugga um að frumurnar þínar séu ekki tómar og að allar upplýsingar séu til staðar og ekki síaðar út.
Fannst þér auðvelt að fjarlægja undirtölur? Hvernig væri að bæta þeim við aftur? Láttu okkur vita í athugasemdahlutanum hér að neðan.
Að reikna mikið magn af gögnum í Excel getur verið yfirþyrmandi og tímafrekt, þess vegna er sjálfvirkni gagnleg. Ef þú notar Excel reglulega muntu gera það
Orðafjöldi er mikilvægt atriði í hvaða ritunarverkefni sem er. Þú gætir átt í erfiðleikum með að setja orðatakmarkanir fyrir ritgerð eða vilt komast að því hvort
Þó að Microsoft Word skjöl séu samhæf við aðra ritvinnsluforrit gætirðu þurft að vista þau sem JPG eða GIF myndir. Þó að þú getir ekki flutt út
Excel er ótrúlega gagnlegt tól til að geyma, stjórna og sýna stór gagnasöfn. Hvort sem þú ert að meðhöndla endurteknar niðurstöður vísinda
Ef þú vilt lyfta skilaboðasamskiptum þínum og gera þau kraftmeiri og skemmtilegri, þá er Messenger með frábæran eiginleika sem kallast Word Effects. Með Word
Þú getur gert svo margt með Excel: listinn er endalaus, allt frá því að skrifa flóknar formúlur til Excel skiptingar. Hins vegar eru ferli eins og að eyða línum hluti
Síðast uppfært/breytt af Steve Larner þann 5. nóvember, 2023. Ef þú ert að fást við nokkrar frumur í Excel er einfalt að breyta aukastöfum handvirkt. Þú
Microsoft Excel, sem er þekkt fyrir getu sína til að framkvæma flókna útreikninga, getur einnig hjálpað til við einfalda skiptingu. Þetta getur verið vel við raunverulegar aðstæður,
Hringlaga tilvísunarfrumur eru algengt Excel vandamál, sem óteljandi notendur lenda í daglega. Þau eiga sér stað þegar formúla í reit vísar aftur til
Þarftu að finna hvort gildi er á lista í Excel töflureikni? Eða þarf að finna út hámarksgildi í Excel lista? Fylgdu þessari handbók.








